Twitch ofrece una experiencia de transmisión increíble en la PC, pero no es perfecta. Incluso si tienes la mejor conexión a Internet, seguirás encontrando problemas ocasionales que impiden que las transmisiones en vivo y los videos pregrabados se reproduzcan sin problemas.
Entonces, si sigues encontrando feeds de video irregulares con un montón de almacenamiento en búfer constante, trabajar a través de la lista de soluciones a continuación debería ayudarlo a solucionarlo.
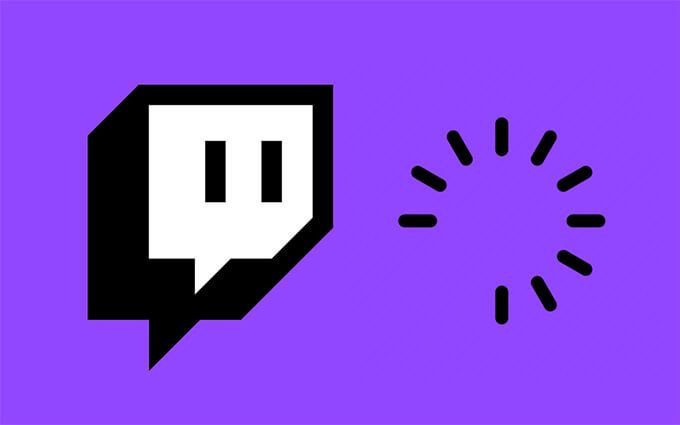
Verificar el estado del servidor
Si Twitch funcionó bien hace un momento, es posible que tenga problemas en el lado del servidor. Puede descartarlo dirigiéndose a la página Estado de Twitch. Si observa algún problema que aparece junto a Video (viendo), no puede hacer nada más que esperar hasta que Twitch solucione las cosas.
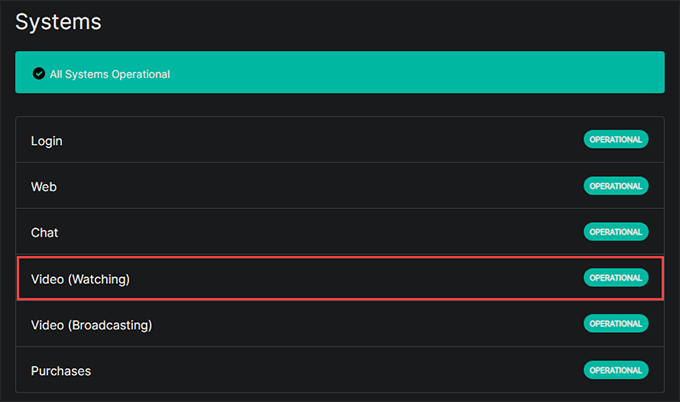
Baje el Calidad
Si está intentando transmitir video a una resolución más alta, eso puede terminar causando problemas debido a la congestión de la red y las limitaciones de velocidad.
Intente reducir la calidad del feed a una resolución sub-HD como 480p o menos. Use el ícono Configuraciónen forma de engranaje que se encuentra en la parte inferior derecha del panel de video y seleccione Calidadpara cambiar la calidad del video.
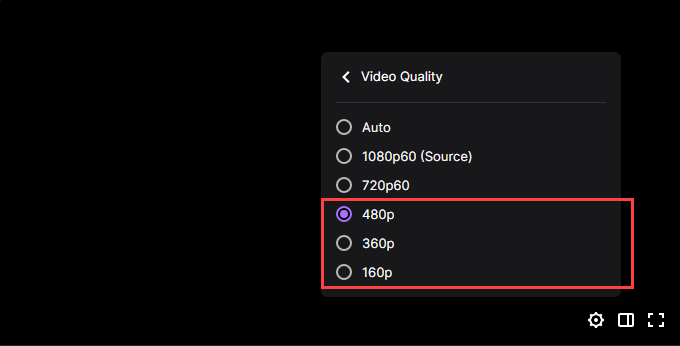
Reinicie el navegador / la aplicación / PC
Si Twitch continúa almacenando el búfer, es una buena idea reiniciar su navegador, la aplicación Twitch o su PC. En la mayoría de los casos, eso debería ayudar a corregir errores menores y fallas que impidan que Twitch cargue el contenido de video normalmente.
Verifique la conexión a Internet
Intente ejecutar una prueba de velocidad en su computadora usando un servicio en línea como Speedtest.net, TestMy.net o Fast.com.
Si nota que Internet es lento en general, comience por reinicio suave de su enrutador Wi-Fi. Si el problema persiste, conéctese a través de Ethernet (si es posible) o cambie a una red Wi-Fi diferente.
Vacíe la caché de DNS (sistema de nombres de dominio)
Vaciar la caché de DNS podría ayudar a su PC a restablecer el contacto con los servidores de Twitch. A continuación, le indicamos cómo hacerlo:
1. Presione Windows+ Xy seleccione Windows PowerShell (Admin).
2. Escriba el siguiente comando:
Clear-DnsClientCache
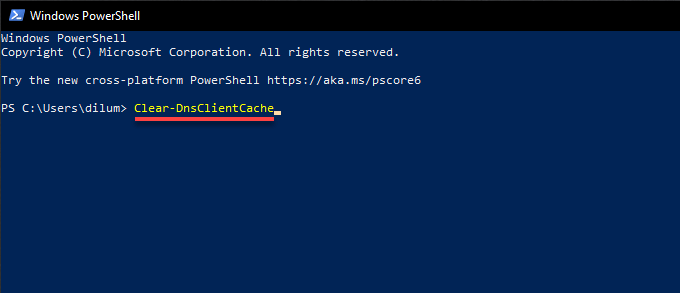
3. Presiona Intro
Detener los consumidores de ancho de banda
Si tienes otras aplicaciones con descargas activas, eso puede afectar negativamente la capacidad de Twitch para transmitir videos sin toparse con problemas de almacenamiento en búfer. Intente pausarlas.
Si tiene problemas para identificar aplicaciones con un uso excesivo de la red, puede use el Monitor de recursos en su PC ayudarlo con eso.
1. Haga clic con el botón derecho en la barra de tareas y seleccione Administrador de tareas.
2. Seleccione Más detalles, cambie a la pestaña Rendimientoy seleccione Abrir monitor de recursos.
3. Cambie a la pestaña Redpara ver la actividad de la red por aplicación.
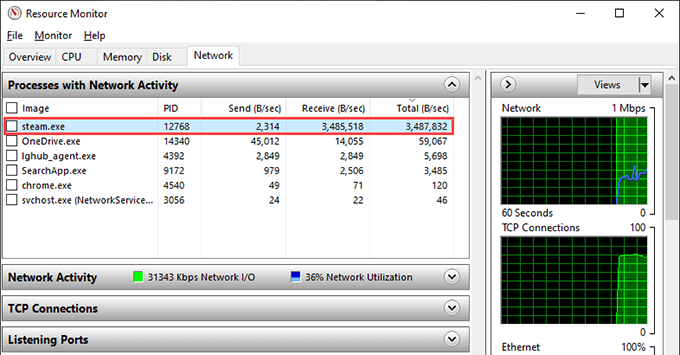
Cambiar DNS (Servicio de nombres de dominio)
Si el problema persiste, es una buena idea cambiar los servidores DNS (Servicio de nombres de dominio) para su conexión a Internet. El uso de un servicio de DNS popular (el DNS de Google es una excelente opción) puede marcar la diferencia para ayudar a su computadora a encontrar los mejores servidores para la transmisión de Twitch.
1. Abra el menú Inicioy seleccione Configuración>Red e Internet>Wi-Fio Ethernet.
2. Seleccione Propiedadesdebajo de su conexión a Internet.
3. Seleccione Editaren Configuración de IP.
4. Establezca Editar configuración de IPen Manualy active el interruptor IPv4.
5. Ingresa lo siguiente en los campos DNS preferidoy DNS alternativoy selecciona Guardar
8.8.8.8
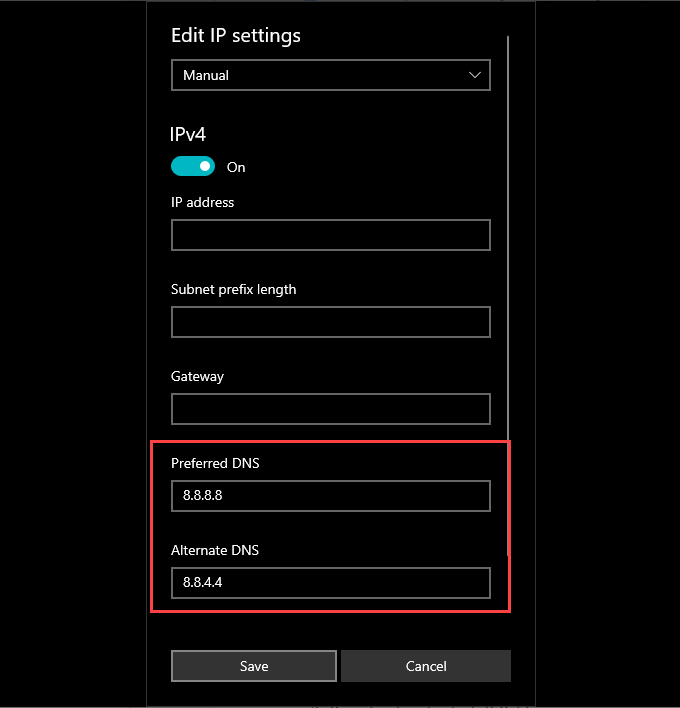
Deshabilitar VPN
VPN (red privada virtual) Los servicios son excelentes para la privacidad, pero no son los mejores en cuanto al rendimiento de la red. Si usa uno, deshabilitarlo podría ayudar a Twitch a transmitir sin almacenar en búfer nuevamente.
Eliminar la caché del navegador
Si está transmitiendo Twitch a través de un navegador web, una caché web obsoleta puede evitarlo. de funcionar correctamente. A continuación, se explica cómo eliminar la caché del navegador en tres navegadores populares: Chrome, Firefox y Edge.
Google Chrome
1. Abra el menú Chromey seleccione Configuración
2. Seleccione Privacidad y seguridad.
3. Selecciona Borrar datos de navegación.
4. Establezca Intervalo de tiempoen Todo el tiempo.
5. Seleccione la casilla junto a Imágenes y archivos almacenados en caché.
6. Seleccione Borrar datos.
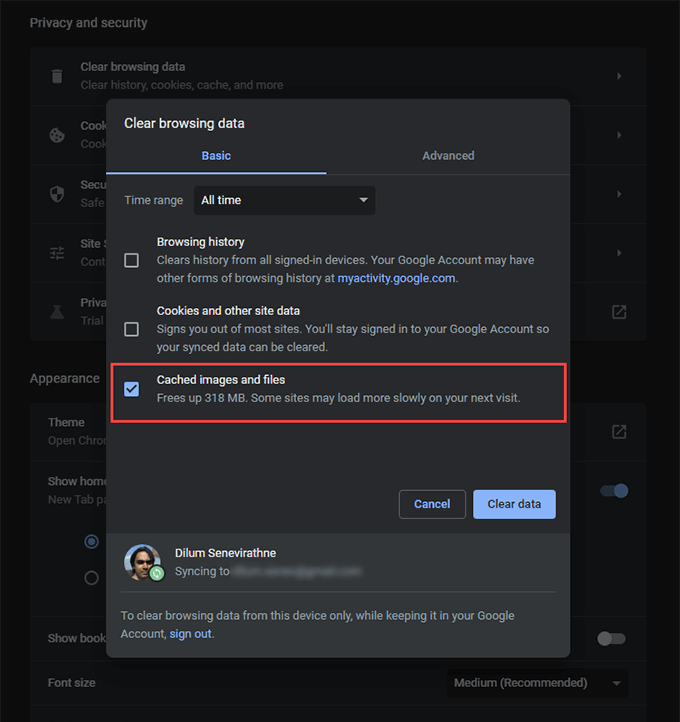
Mozilla Firefox
1. Abra el menú Firefoxy seleccione Configuración
2. Seleccione Privacidad y seguridad.
3. Seleccione Borrar datosen Cookies y datos del sitio.
4. Marque la casilla junto a Contenido web almacenado en caché.
5. Seleccione BorrarMicrosoft Edge
1. Abra el menú Edgey seleccione Configuración
2. Seleccione Privacidad, búsqueda y serviciosen la barra lateral.
3. Seleccione Elegir qué borraren Eliminar datos de navegación.
4. Establezca Intervalo de tiempoen Todo el tiempo.
5. Marca la casilla junto a Imágenes y archivos almacenados en cachéy selecciona Limpiar ahora.
Deshabilitar las extensiones del navegador
Las extensiones del navegador pueden crear conflictos con la aplicación web de Twitch y evitar que se transmita correctamente. Deshabilite todos los complementos y verifique si eso resuelve el problema.
Google Chrome
Seleccione el ícono Extensionesen la parte superior -derecha de la ventana de Chrome y seleccione Administrar extensiones. Luego, apague todos los interruptores en la siguiente pantalla.
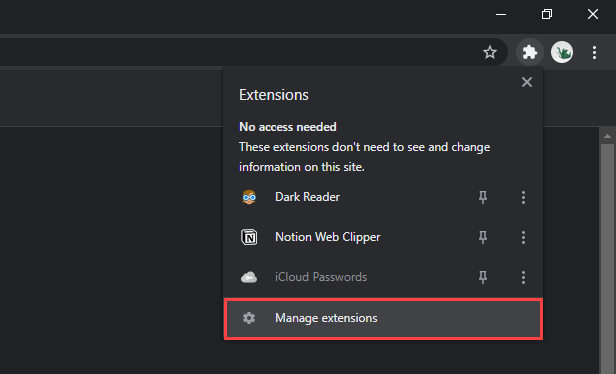
Mozilla Firefox
Abra el menú Firefoxy elija Complementos y temas opción. Luego, apague todos los interruptores en la siguiente pantalla.
Microsoft Edge
Abra el menú Edge, seleccione Extensiones, y apaga los interruptores junto a todas las extensiones activas.
Actualiza el navegador
Tu navegador puede tener problemas que impiden que Twitch transmita como de costumbre. Intente aplicar las actualizaciones pendientes y vea si eso ayuda. A continuación, le indicamos cómo hacerlo en Chrome, Firefox y Edge:
Google Chrome
Abra el menú Chrome, señale Ayuday seleccione Acerca de Google Chrome.
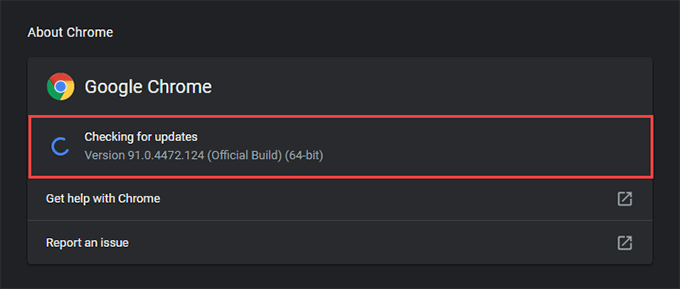
Mozilla Firefox
Abra el menú Firefox, señale Ayuday seleccione Acerca de Firefox.
Microsoft Edge
Abra el menú Edge, señale Ayuda y comentariosy seleccione Acerca de Microsoft Edge.
Cambie a la aplicación Twitch
Si sigue experimentando problemas con el almacenamiento en búfer mientras transmite Twitch en su navegador web, cambie al uso de Aplicación Twitch para PC y verifique si eso hace una diferencia. Es sorprendentemente similar a la versión de la aplicación web de Twitch, y puede comenzar a mirar tan pronto como inicie sesión con sus credenciales de usuario de Twitch existentes.
Si ya usa la aplicación de Twitch, intente actualizarla. Para hacerlo, abra el menú Twitch(seleccione las tres líneas apiladas en la parte superior izquierda de la ventana), señale Ayuday seleccione Buscar Actualizaciones.
Deshabilitar / habilitar la aceleración de hardware
La aceleración de hardware ayuda a acelerar el rendimiento mientras se transmiten videos a través de Twitch. Pero a veces, también puede afectar el rendimiento. Deshabilitar la funcionalidad puede ayudar. Por el contrario, es posible que desee volver a habilitar la aceleración de hardware si la ha desactivado anteriormente.
Google Chrome
1. Abra el menú Chromey seleccione Configuración
2. Seleccione Avanzado>Sistemaen la barra lateral.
3. Activa Aceleración de hardware cuando esté disponibley selecciona Relanzar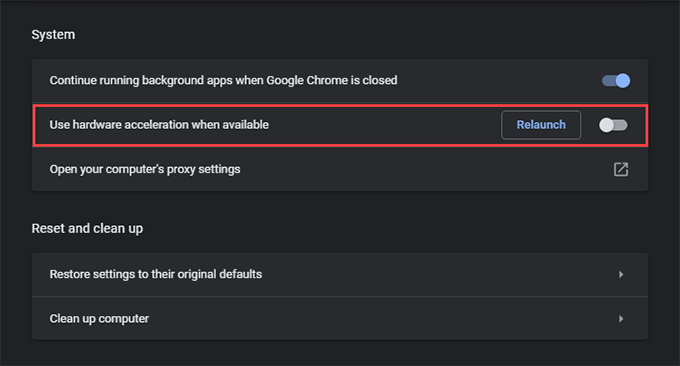
Mozilla Firefox
1. Abra el menú Firefoxy seleccione Configuración
2. Desplácese hacia abajo en la pestaña Generalhasta llegar a la sección Rendimiento.
3. Desmarca la casilla junto a Usar la configuración de rendimiento recomendada. Siga eso desmarcando Usar aceleración de hardwarecuando esté disponible.
Microsoft Edge
1. Abra el menú Edgey seleccione Configuración
2. Seleccione Sistemaen la barra lateral.
3. Apague el interruptor junto a Usar aceleración de hardware cuando esté disponibley seleccione Reiniciar.
Aplicación Twitch
1. Selecciona el retrato de tu perfil y elige Configuración
2. Seleccione la pestaña General.
3. Encienda el interruptor junto a Modo de procesamiento de software.
Twitch ha dejado de almacenar en búfer
Las correcciones anteriores deberían haberle ayudado a corregir el almacenamiento en búfer constante de Twitch en su PC . Si el mismo problema vuelve a ocurrir, no olvide trabajar rápidamente a través de algunas de las soluciones más sencillas anteriores. Limpiar la caché de DNS, deshacerse de los datos de navegación almacenados en caché o detener los programas intensivos en la red casi siempre debería ayudarlo a que Twitch vuelva a funcionar correctamente.