¿Tiene problemas para localizar un archivo o un conjunto de archivos en Google Drive? Las eliminaciones accidentales, los permisos revocados y una gran cantidad de otras razones pueden impedir que los encuentre.
Siga leyendo la lista de correcciones y sugerencias a continuación, y debería poder rastrear los archivos que faltan en Google Drive.

Revisar la Papelera de Google Drive
Google Drive mueve los archivos que eliminas a un área específicamente designada llamada Papelera . Luego tiene 30 días para restaurarlos si lo desea. Entonces, antes de continuar, vale la pena buscar en su interior los archivos que faltan, ya que podría haberlos eliminado por accidente.
Para ver la Papelera, simplemente seleccione Papeleraen la barra lateral de Google Drive. No olvide elegir la opción Fecha en la papeleraen la parte superior derecha de la aplicación web para ordenar los elementos eliminados del más antiguo al más nuevo y viceversa.
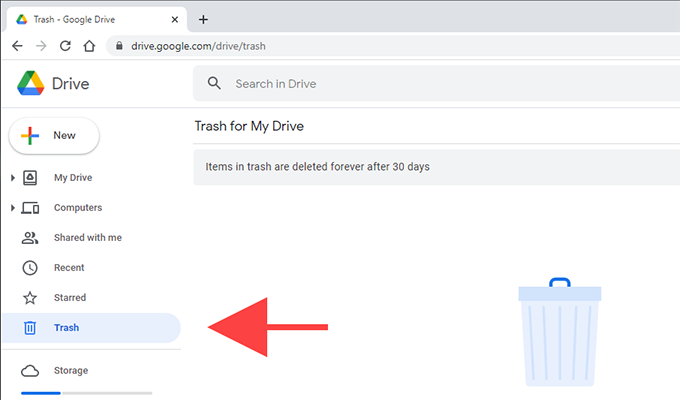
A continuación, puede hacer clic con el botón derecho en el archivo que desea recuperar y seleccionar Restaurarpara volver a colocarlo en su ubicación original. Para restaurar varios elementos a la vez, mantenga presionadas las teclas Ctrlo Cmdmientras los selecciona. Luego, haga clic con el botón derecho y seleccione Restaurar
Buscar los archivos que faltan
Intente realizar una búsqueda del archivo o archivos que faltan. Si puede recordar el nombre del archivo, simplemente escríbalo en el campo Buscar en Driveen la parte superior de la aplicación web de Google Drive. También puede escribir lo que recuerde del nombre, y Google Drive seguirá filtrando las entradas coincidentes en consecuencia.
Además, puede utilizar advanced herramientas de filtrado para afinar sus búsquedas. Simplemente seleccione el ícono Opciones de búsquedaa la derecha del campo Buscar en Drive. Luego, puede comenzar a filtrar elementos utilizando criterios como Tipo, Propietario, Ubicación, etc.
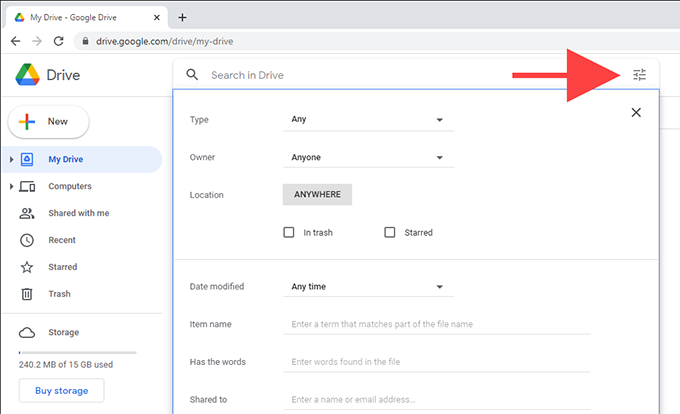
Buscar archivos huérfanos
Si crea un archivo dentro de una carpeta compartida que pertenece a otra persona, y si el propietario terminó eliminando la carpeta, el archivo debería estar presente pero invisible ya que no tiene ubicación.
Sin embargo, escribir el siguiente parámetro de búsqueda en el campo Buscar en Drive debería ayudar a que aparezca:
is: unorganized owner: me
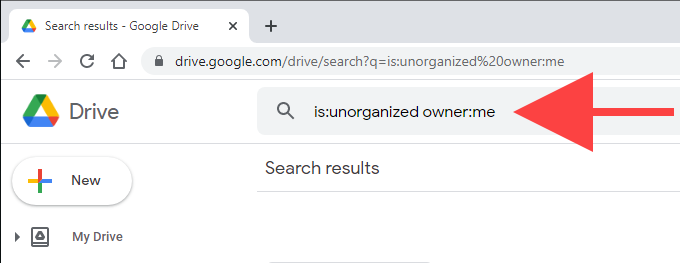
Si ve el archivo, haga clic con el botón derecho y seleccione la opción Mover apara moverlo a un directorio en Google Drive o la raíz de Mi unidad.
Verificar el panel de actividad
Intente verificar el panel de actividad en Google Drive para verificar si puede encontrar el archivo de esa manera. Para ello, seleccione Mi unidaden la barra lateral de Google Drive, seleccione el icono de Informaciónen la parte superior derecha de la aplicación web de Google Drive y cambie a Pestaña Actividad.
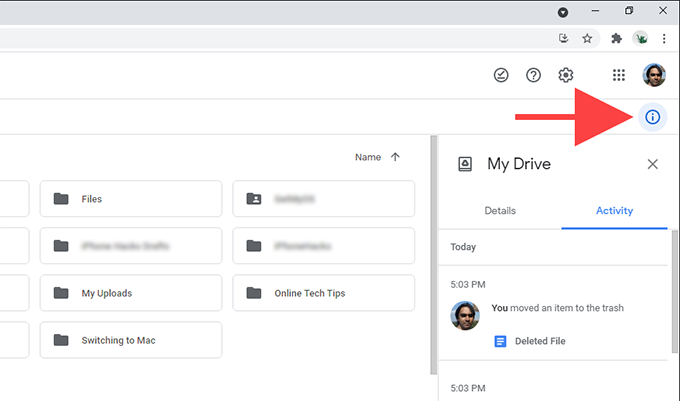
Debería ver una larga lista de actividades relacionadas con Google Drive, como cuando abrió, renombró, editó, movió o eliminó archivos. También debería ver la actividad de cualquiera de sus colaboradores.
Si desea comprobar la actividad de una carpeta específica, simplemente selecciónela y el panel Actividad debería actualizarse en consecuencia.
Contacto el propietario
Si un archivo faltante pertenece a otra persona, es posible que tenga revocó sus permisos o los eliminó. Si es así, no tiene más remedio que ponerse en contacto con el propietario para obtener ayuda.
Siempre puede confirmar si un archivo o carpeta específico se compartió con usted (y los detalles del propietario) buscando en su correo electrónico anterior para Google Drive invita a colaborar.
Limpiar la caché de Google Drive
A veces, la aplicación web de Google Drive simplemente puede fallar y dejar de mostrar archivos y carpetas dentro de ella correctamente. Eso suele ocurrir debido a datos obsoletos del sitio. Puede eliminar la caché relacionada con Google Drive y verificar si eso ayuda.
Para ello, seleccione el icono Ver información del sitioen forma de candado en la barra de direcciones y seleccione Configuración del sitio. Siga seleccionando Borrar datos. Luego, vuelva a cargar Google Drive y verifique si aparecen los archivos que faltan. Si no es así, es posible que desee eliminar toda la caché del navegador antes de volver a intentarlo.
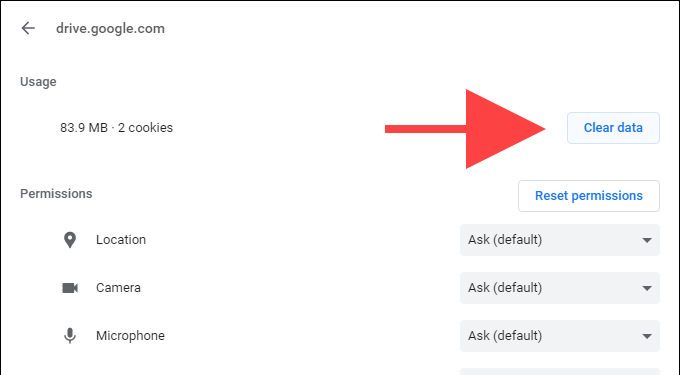
Usar Chrome o actualizarlo
Google Drive funciona mejor en el navegador insignia de Google: Chrome. Por lo tanto, si usa un navegador diferente, intente cambiar a Chrome.
Si ya usa Chrome, es mejor aplicar las actualizaciones pendientes. Abra el menú Chromey seleccione Ayuda>Acerca de Google Chromepara forzar el inicio de una actualización.
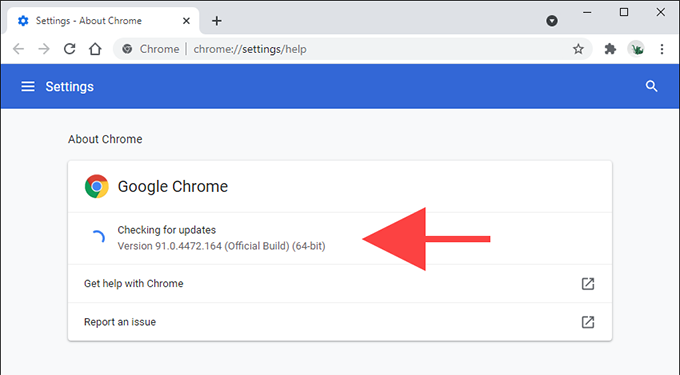
Abrir Google Drive en modo incógnito
Es posible que Google Drive no se muestre correctamente debido a conflictos con las extensiones del navegador. Si usa Chrome, puede confirmarlo rápidamente usando el modo de incógnito, ya que se ejecuta sin complementos de forma predeterminada.
Para abre una ventana de incógnito, abra Chromemenú y seleccione Nueva ventana de incógnito. Siga cargando Google Drive (debe iniciar sesión con sus credenciales de Google Drive).
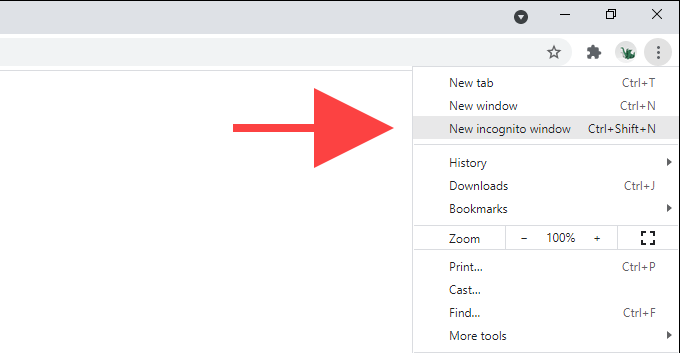
Si Google Drive muestra todo correctamente, abra una ventana normal de Chrome y desactive todas las extensiones. Puedes hacerlo seleccionando el ícono Extensionesen la esquina superior derecha de la ventana, seguido de Administrar extensión. Luego, vuelva a activarlos uno por uno hasta que encuentre la extensión que está causando problemas.
Las extensiones maliciosas también pueden dar lugar a todo tipo de problemas. Si usa Chrome en la PC, puede usar el escáner de malware integrado del navegador para eliminarlos. Para acceder a él, abra el menú Chromey seleccione Configuración>Avanzado>Restablecer y limpiar>
Verifique las Preferencias de copia de seguridad y sincronización
Si no tiene problemas para ver sus archivos en la web de Google Drive aplicación pero encuentra que faltan mientras los sincroniza con su PC localmente a través de Cliente de copia de seguridad y sincronización de Google Drive, debe verificar sus preferencias de sincronización y asegurarse de que todo esté configurado correctamente.
Para hacerlo, haga clic con el botón derecho en el icono Copia de seguridad y sincronizaciónen la bandeja del sistema y seleccione Configuración>Preferencias. Luego, cambie a la pestaña Google Drivepara asegurarse de haber seleccionado los archivos y carpetas que desea sincronizar correctamente. También puede elegir la opción Sincronizar todo en Mi unidadpara no perderse nada.
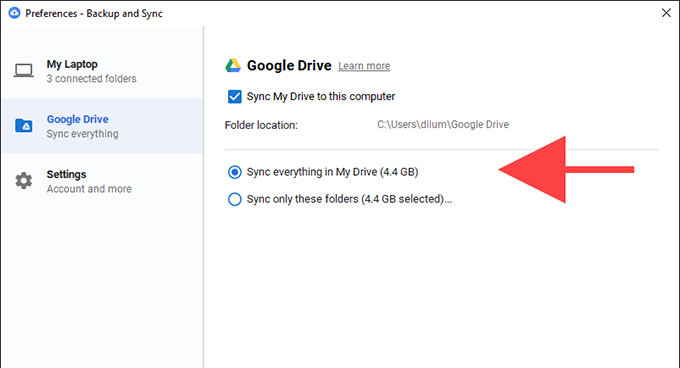
Enviar una solicitud de recuperación de archivos
Los indicadores anteriores deberían ayudarlo a encontrar rápidamente los archivos de Google Drive que faltan. Si ninguna de las sugerencias anteriores le ayudó, probablemente eliminó un archivo de forma permanente y se perdió la ventana de tiempo para recuperarlo de la Papelera. Su mejor curso de acción debería ser completar y enviar una solicitud de recuperación de archivos al Soporte de Google.