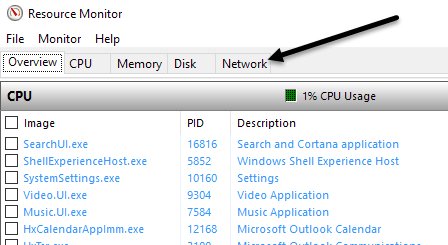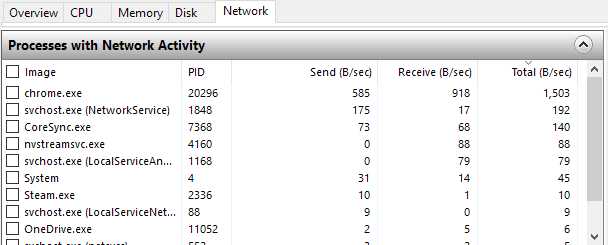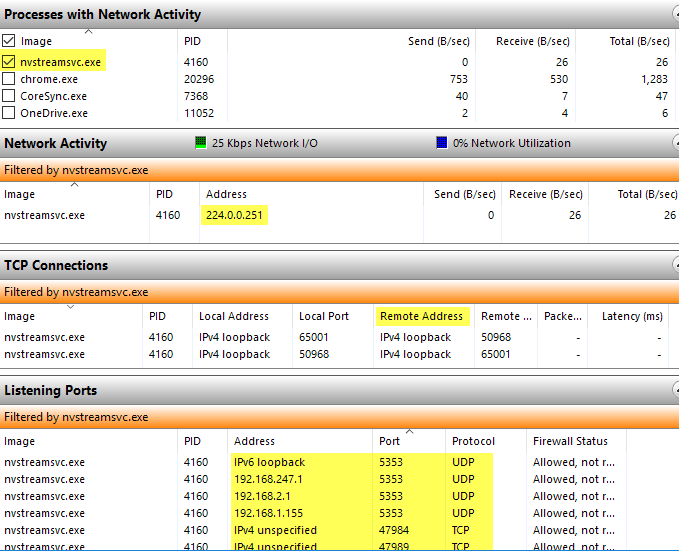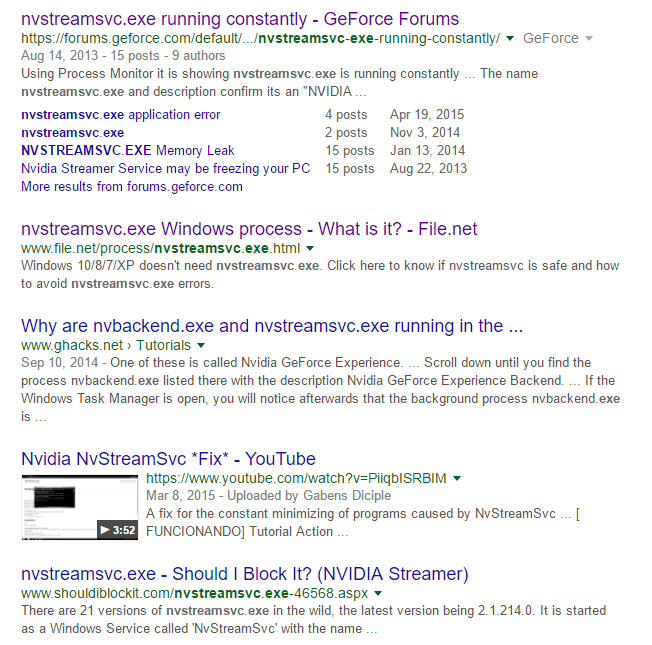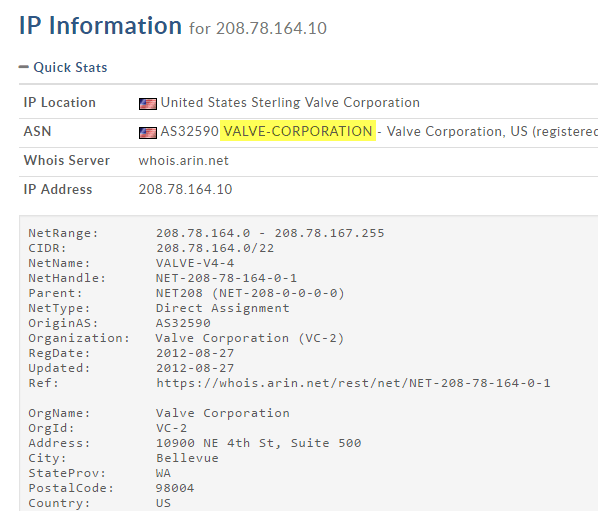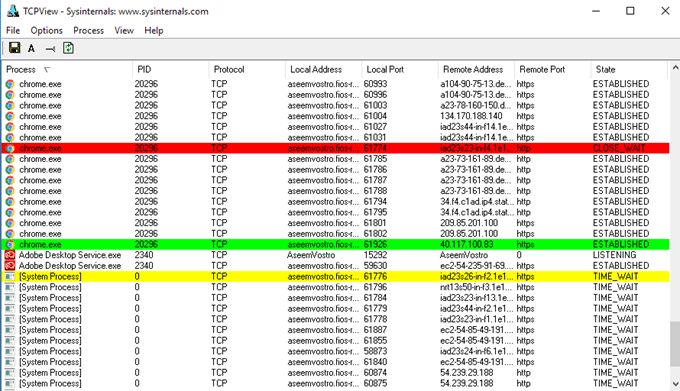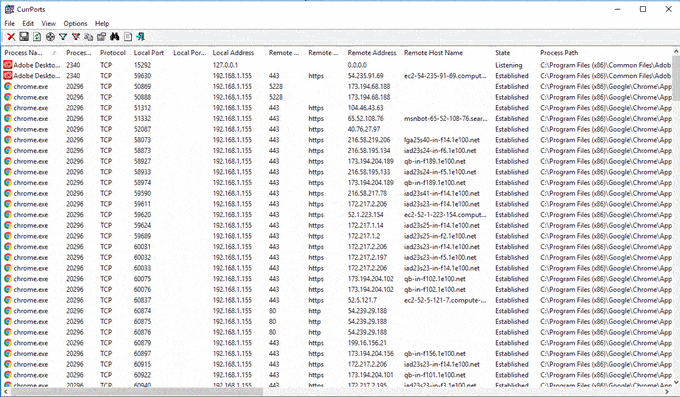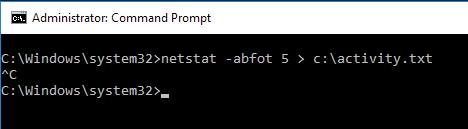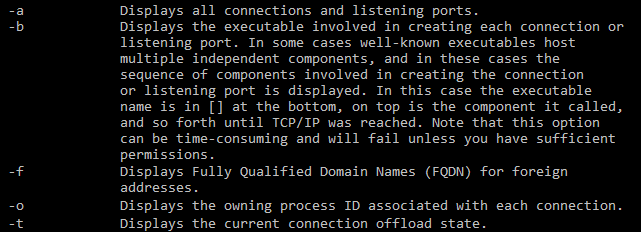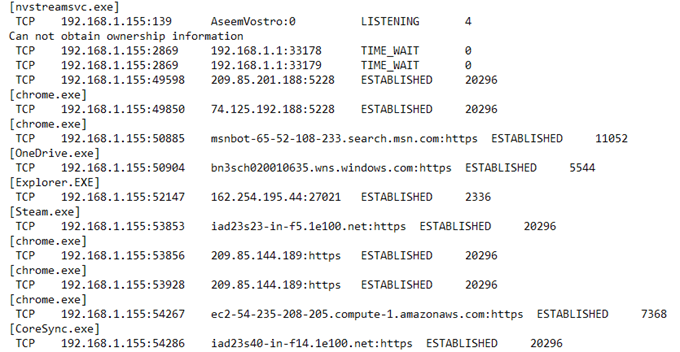Puede estar bastante seguro de que su computadora está conectada al servidor que aloja mi sitio web mientras lee este artículo, pero además de las conexiones obvias a los sitios abiertos en su navegador web, su computadora puede estar conectándose a un host completo. de otros servidores que no son visibles.
La mayoría de las veces, realmente no querrás hacer nada de lo que se describe en este artículo, ya que requiere mirar muchas cosas técnicas, pero si piensas hay un programa en su computadora que no debería estar allí comunicándose secretamente en Internet, los métodos a continuación lo ayudarán a identificar cualquier cosa inusual.
Vale la pena señalar que una computadora que ejecuta un sistema operativo como Windows con pocos programas instalados terminarán haciendo muchas conexiones a servidores externos por defecto. Por ejemplo, en mi máquina con Windows 10 después de un reinicio y sin que se ejecuten programas, la propia Windows hace varias conexiones, incluidas OneDrive, Cortana e incluso la búsqueda en el escritorio. Lea mi artículo sobre asegurando Windows 10 para conocer las formas en que puede evitar que Windows 10 se comunique con los servidores de Microsoft con demasiada frecuencia.
Hay tres maneras de controlar las conexiones que su computadora hace a Internet: a través del símbolo del sistema, usando el Monitor de recursos o a través de programas de terceros. Voy a mencionar el último símbolo del sistema ya que es el más técnico y el más difícil de descifrar.
Monitor de recursos
La forma más fácil de verificar todas las conexiones que está haciendo su computadora es para usar Resource Monitor. Para abrirlo, debe hacer clic en Inicio y luego escribir en monitor de recursos. Verá varias pestañas en la parte superior y la que queremos hacer clic en Red.
Encendido En esta pestaña, verá varias secciones con diferentes tipos de datos: Procesos con actividad de red, Actividad de red, Conexiones TCPy Puertos de escucha.
Todos los datos enumerados en estas pantallas se actualizan en tiempo real. Puede hacer clic en un encabezado en cualquier columna para ordenar los datos en orden ascendente o descendente. En la sección Procesos con actividad de red, la lista incluye todos los procesos que tienen algún tipo de actividad de red. También podrá ver la cantidad total de datos enviados y recibidos en bytes por segundo para cada proceso. Notará que hay una casilla de verificación vacía al lado de cada proceso, que puede usarse como un filtro para todas las otras secciones.
Por ejemplo, no estaba seguro de qué nvstreamsvc.exe fue así que lo revisé y luego miré los datos en las otras secciones. En Actividad de red, desea ver el campo Dirección, que debería proporcionarle una dirección IP o el nombre DNS del servidor remoto.
En sí mismo, la información aquí no necesariamente lo ayudará a determinar si algo es bueno o malo. Debe usar algunos sitios web de terceros para ayudarlo a identificar el proceso. En primer lugar, si no reconoce un nombre de proceso, continúe y busque en Google usando el nombre completo, es decir, nvstreamsvc.exe.
Siempre haga clic a través de al menos los primeros cuatro o cinco enlaces y obtendrá instantáneamente una buena idea de si el programa es seguro o no. En mi caso, estaba relacionado con el servicio de transmisión de NVIDIA, que es seguro, pero no algo que necesitaba. Específicamente, el proceso es para transmitir juegos desde su PC a NVIDIA Shield, que no tengo. Desafortunadamente, cuando instala el controlador NVIDIA, instala muchas otras características que no necesita.
Como este servicio se ejecuta en segundo plano, nunca supe que existía. No apareció en el panel de GeForce, así que supuse que solo tenía el controlador instalado. Una vez que me di cuenta de que no necesitaba este servicio, pude desinstalar algún software de NVIDIA y deshacerme del servicio, que se estaba comunicando en la red todo el tiempo, aunque nunca lo usé. Este es un ejemplo de cómo investigar cada proceso puede ayudarlo no solo a identificar posibles programas maliciosos, sino también a eliminar servicios innecesarios que podrían ser explotados por hackers.
En segundo lugar, debe buscar la dirección IP o el DNS. nombre listado en el campo Dirección. Puede consultar una herramienta como DomainTools, que le proporcionará la información que necesita. Por ejemplo, en Actividad de red, noté que el proceso steam.exe se estaba conectando a la dirección IP 208.78.164.10. Cuando lo conecté a la herramienta mencionada anteriormente, me alegré al saber que el dominio está controlado por Valve, que es la compañía propietaria de Steam.
Si ve que una dirección IP se está conectando a un servidor en China o Rusia o en algún otro lugar extraño, es posible que tenga un problema. Buscar en Google el proceso normalmente lo llevará a artículos sobre cómo eliminar el software malicioso.
Programas de terceros
El Monitor de recursos es excelente y le brinda mucha información, pero hay otros herramientas que pueden darle un poco más de información. Las dos herramientas que recomiendo son TCPView y CurrPorts. Ambas tienen el mismo aspecto, excepto que CurrPorts te proporciona muchos más datos. Aquí hay una captura de pantalla de TCPView:
Las filas que más le interesan son las que tienen un Estadode ESTABLECIDO. Puede hacer clic con el botón derecho en cualquier fila para finalizar el proceso o cerrar la conexión. Aquí hay una captura de pantalla de CurrPorts:
Nuevamente, mire las conexiones ESTABLECIDAScuando explore la lista. Como puede ver en la barra de desplazamiento en la parte inferior, hay muchas más columnas para cada proceso en CurrPorts. Puede obtener mucha información usando estos programas.
Línea de comando
Finalmente, está la línea de comando. Utilizaremos el comando netstatpara proporcionarnos información detallada sobre todas las conexiones de red actuales que se envían a un archivo TXT. La información es básicamente un subconjunto de lo que obtienes de Resource Monitor o de los programas de terceros, por lo que solo es útil para los expertos en tecnología.
Aquí hay un ejemplo rápido. Primero, abra un símbolo del sistema de Administrador y escriba el siguiente comando:
netstat -abfot 5 > c:\activity.txt
Espere uno o dos minutos y presione CTRL + C en el teclado para detener la captura. El comando netstat anterior capturará básicamente todos los datos de conexión de red cada cinco segundos y lo guardará en el archivo de texto. La parte - abfotes un grupo de parámetros para que podamos obtener información adicional en el archivo. Esto es lo que significa cada parámetro, en caso de que esté interesado.
Cuando abra el archivo, verá casi la misma información que obtuvimos de los otros dos métodos anteriores: nombre del proceso, protocolo, números de puerto local y remoto, dirección IP / nombre DNS remotos, estado de la conexión, ID del proceso, etc.
Una vez más, todos estos datos son un primer paso para determinar si algo sospechoso está sucediendo o no. Tendrás que hacer muchas búsquedas en Google, pero es la mejor manera de saber si alguien está fisgoneando en ti o si el malware está enviando datos desde tu computadora a algún servidor remoto. Si tiene alguna pregunta, siéntase libre de comentar. ¡Disfruta!