Realizar una llamada virtual con sus colegas se ha convertido en una nueva normalidad. Cada vez más equipos utilizan videollamadas para reuniones con MS Teams. Desafortunadamente, incluso Microsoft no es inmune a errores simples. Entonces, ¿qué haces cuando tu cámara no funciona en MS Teams en Windows 10?
¡No te rindas y lleva tu computadora a un taller de reparaciones! Existe una gran posibilidad de que se trate de un error de software, ya sea de un error o de un controlador desactualizado. En este artículo, repasaremos todo lo que necesita saber para arreglar su cámara web y hacer que vuelva a funcionar con MS Teams.

Abre la aplicación de cámara predeterminada
Comencemos por averiguar si se trata de un problema de Microsoft Team o de tu computadora. Al abrir su aplicación de cámara predeterminada, se ejecutará su cámara. Ya sea una cámara incorporada o una cámara web externa, debería mostrar cualquier forma de grabación a través de la aplicación de la cámara.
Esto nos permite saber si hay un problema con su cámara, un problema con MS Teams o tal vez si su cámara está siendo utilizada por un programa completamente diferente.
Puede abrir fácilmente la aplicación de su cámara siguiendo estos pasos.
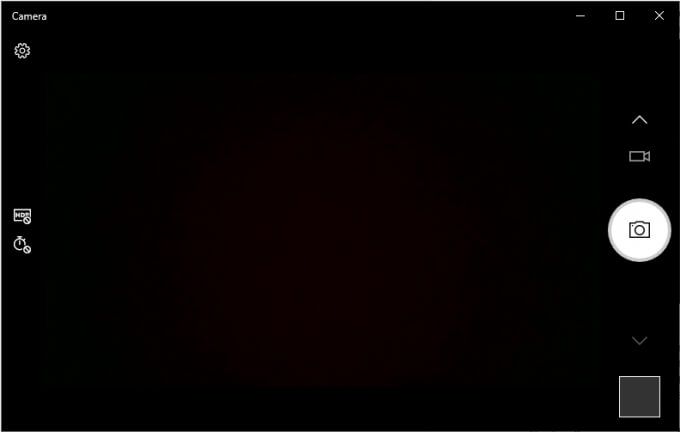
Si la aplicación Cámara muestra la transmisión en vivo de su cámara, lo más probable es que MS Teams sea el problema. Consulte los siguientes tres métodos para resolver este problema. Alternativamente, si no ve nada en transmisión, entonces hay algo mal con su cámara. Continúe con la cuarta solución si ese es el caso.
Por último, si obtiene un error que dice algo como “Tu cámara está ocupada.”, es probable que otra aplicación esté usando tu cámara web. Simplemente busque ese programa y ciérrelo o desactive la cámara allí. Una vez hecho esto, puede probar una llamada de prueba a través de MS Teams para ver si el problema se ha solucionado.
Dar acceso a su cámara a Microsoft Teams
Teams debería tener acceso a su cámara por defecto. Desafortunadamente, es probable que su aplicación Teams tenga problemas para acceder a su cámara. Este es un problema con la configuración de tu video y cómo se configuran al inicio.
Los pasos a continuación solo se aplican a aquellos de ustedes que están utilizando la aplicación de escritorio de MS Teams. También hemos incluido pasos para MS Teams en navegadores, en el siguiente método.
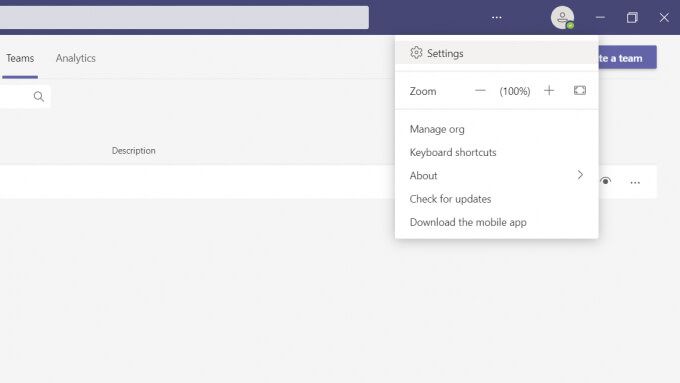
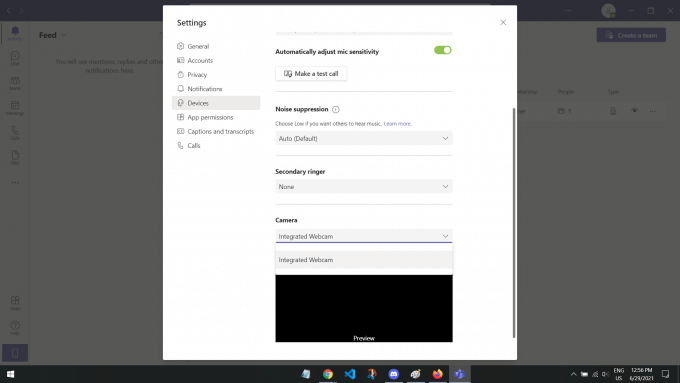
Allí Debería haber una vista previa allí que le muestre lo que está grabando la cámara. Si puede ver su rostro o la grabación de su cámara, entonces el problema debería estar solucionado y listo para las videollamadas.
Permitir el acceso del navegador a su cámara
Para aquellos de ustedes que utilizan MS Teams en un navegador, es posible que Teams no tenga acceso a su cámara. Este es un problema común, ya que los sitios web no tienen acceso a su cámara y micrófono de forma predeterminada. Normalmente, los sitios web como MS Teams solicitarían su permiso. Pero, si lo ha denegado o cerrado por accidente, entonces puede ser difícil encontrar la configuración para eso nuevamente.
Los pasos a continuación serán diferentes según su navegador. Hemos escrito los pasos para Google Chrome y Mozilla Firefox. Si está utilizando un navegador diferente, una búsqueda rápida en Google sobre "cómo permitir el acceso del navegador a la cámara para (nombre del navegador)" también le servirá.
En Google Chrome
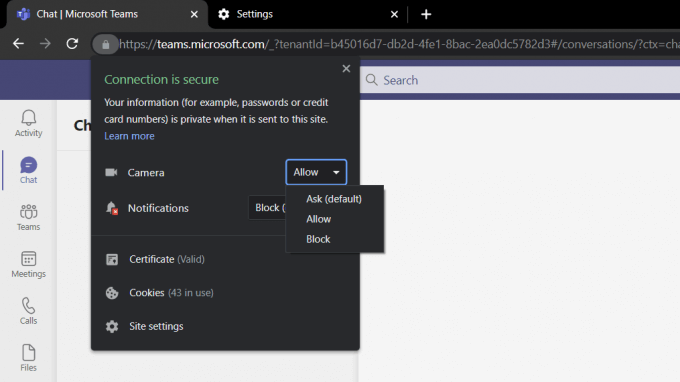
En Mozilla Firefox
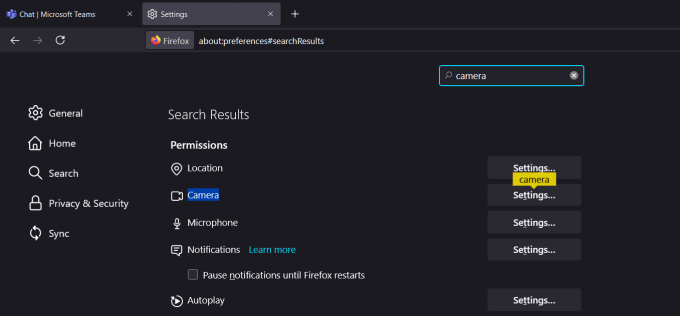
Los sitios web no pueden acceder a su cámara y micrófono de forma predeterminada para su protección. ¡Permitir que Teams acceda a su cámara debería solucionar su problema!
Verifique la configuración de privacidad de su cámara de privacidad
Otra posible razón por la que Teams no puede acceder a su cámara podría ser debido a su configuración de privacidad. Esta configuración está integrada en su computadora con Windows como una característica de seguridad.
Para computadoras con Windows
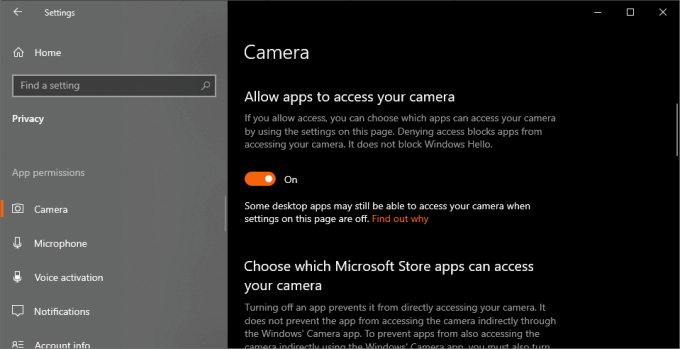
Estas son las tres soluciones simples relacionadas con los permisos para ayudar a reparar su cámara que no funciona en MS Teams en Windows 10. Las próximas soluciones se enfocarán más en su sistema operativo.
Reinicia tu cámara
Apagar y encender tu dispositivo es siempre un excelente método para solucionar problemas. Reiniciar su dispositivo soluciona cualquier problema de software y errores que se estén ejecutando actualmente con su cámara.
Si está utilizando una cámara externa, simplemente desconéctela y vuelva a enchufarla después de varios segundos. Eso debería ser más que suficiente, pero siéntase libre de continuar con los pasos a continuación para darle a su computadora una buena actualización de todos modos.

Este método reinicia todos sus dispositivos, como el mouse y el teclado. Por lo tanto, si tenía otros problemas, esta es una excelente manera de actualizar su computadora.
Actualice todos sus controladores
Los controladores son programas de software que asegúrese de que sus dispositivos funcionen de manera óptima. Hay un controlador para todo, teclados, mouse, monitores, incluso su tarjeta gráfica. Si su cámara no muestra ni graba nada, existe la posibilidad de que este error esté relacionado con un controlador desactualizado o defectuoso.
Actualizar sus controladores debería solucionar cualquier problema relacionado con el software con su cámara, especialmente si está usando una cámara web externa.
Renuncia de responsabilidad:Este paso puede tomar un par de de minutos, dependiendo de la velocidad de su Internet y el tamaño de la actualización del controlador de su cámara.
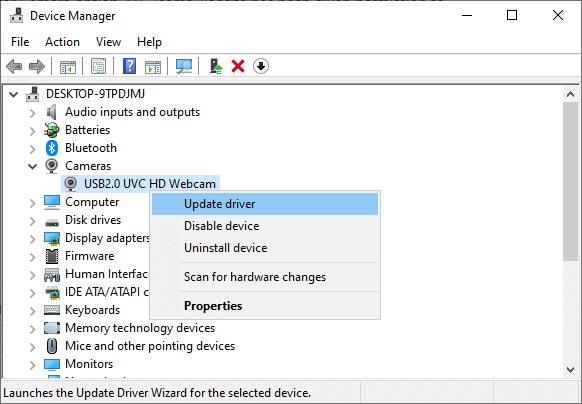
Para aquellos de ustedes que recibió una actualización, le sugerimos que reinicie su computadora solo para que tenga un efecto completo. Con suerte, esto resuelve su problema con la cámara que no funciona en MS Teams en Windows 10.
Deshabilite su cámara predeterminada
Si está usando un webcam externa, entonces quizás su cámara predeterminada sea el problema. La cámara predeterminada a menudo puede anular la cámara web externa. Esto da como resultado muchos errores, como una grabación en blanco o hacer que su cámara externa no se pueda descubrir.
Para solucionar este problema, inhabilitaremos tu cámara predeterminada por completo. De esa manera, su computadora solo detectará y utilizará su cámara externa.
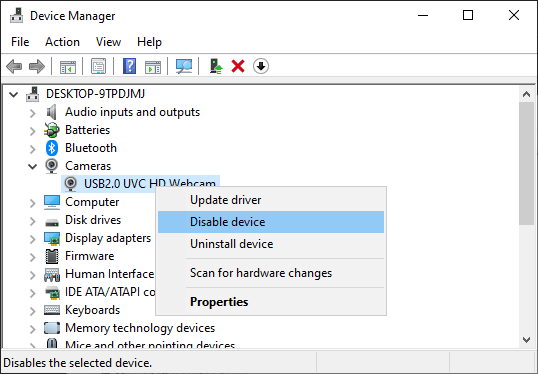
Si desea volver a habilitar su cámara predeterminada, simplemente repita los dos primeros pasos y luego haga clic en Habilitar dispositivo.
Buscar actualizaciones de Windows
Una versión desactualizada de Windows también puede causar fácilmente este problema, especialmente para cámaras externas. Afortunadamente, actualizar su versión de Windows es bastante simple.
<×Descargo de responsabilidad :Este método para instalar actualizaciones de Windows puede tomar de un par de minutos a posiblemente una hora, dependiendo del tamaño de la actualización y tu velocidad de Internet.
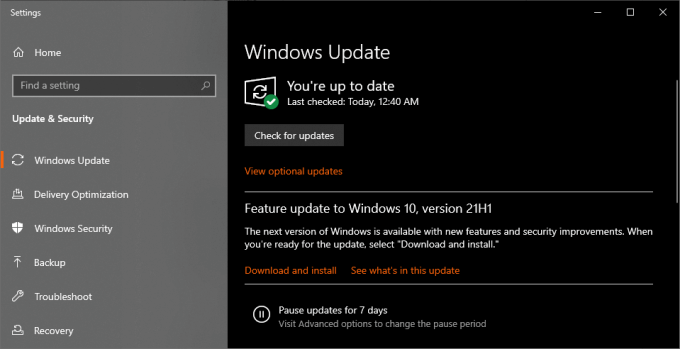
Windows debería reiniciar automáticamente su computadora una vez que todo se haya descargado e instalado. Si no lo hace automáticamente, le sugerimos que reinicie su computadora usted mismo solo por si acaso.