Google Chrome realiza la mayoría de las descargas sin mayor problema. Por supuesto, probablemente no alcanzará la velocidad máxima permitida por su conexión a Internet, pero todo debería suceder con relativa rapidez. Pero si hay una descarga específica que está tardando mucho en completarse o sigues experimentando velocidades terriblemente lentas, deberías tomarte el tiempo para investigarla.
Trabaja en la lista de soluciones y sugerencias a continuación, y podrás debería poder corregir velocidades de descarga lentas en Chrome.
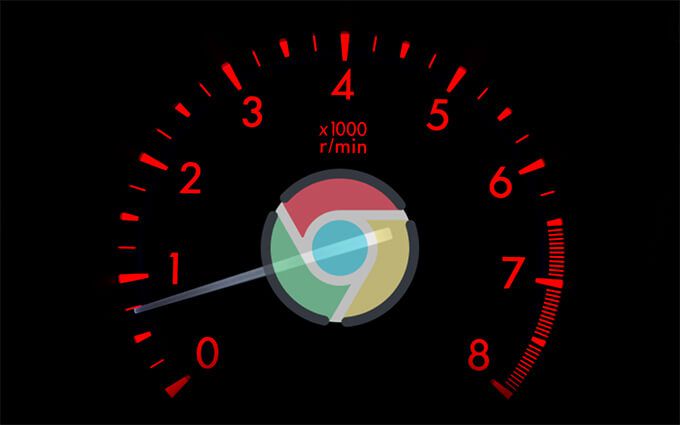
1. Pausar / reanudar la descarga
Si observa una descarga inusualmente lenta en Chrome, pausar y reanudar una descarga a veces puede hacer que el navegador lo descargue más rápido.
Para hacerlo, presione Ctrl+ Jpara acceder a la pantalla Descargas de Chrome. Luego, seleccione Pausary espere unos segundos antes de seleccionar Reanudar. Alternativamente, elija Cancelary luego Reintentarpara volver a descargar el archivo desde cero.
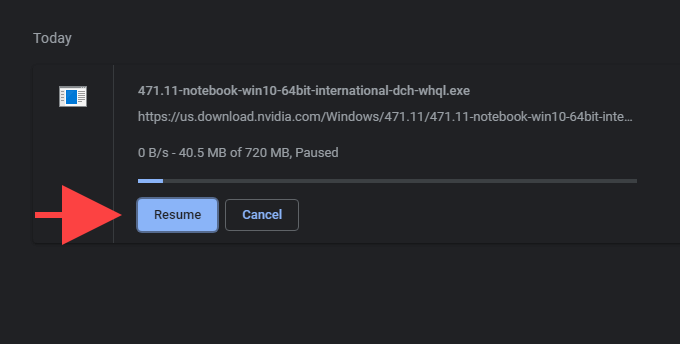
2. Verifique la velocidad de descarga
También debe verificar la velocidad de descarga de su conexión a Internet. Puede usar una herramienta de verificación de velocidad en línea como SpeedTest.net o TestMy.net para eso. Si nota una velocidad de descarga inusualmente baja, reinicia tu enrutador y vea si eso ayuda.
3. Pausar otras descargas
Si tienes otras aplicaciones que consumen grandes cantidades de ancho de banda, pausarlas puede ayudar a mejorar las velocidades de descarga en Chrome.
Puede usar el Monitor de recursos en su PC para descubrir aplicaciones y servicios de red intensiva. Para que aparezca, haz clic con el botón derecho en la barra de tareas y selecciona Administrador de tareas. Luego, seleccione Más detalles, cambie a la pestaña Rendimientoy elija Monitor de recursos. Debería encontrar una lista de aplicaciones en la pestaña Red.
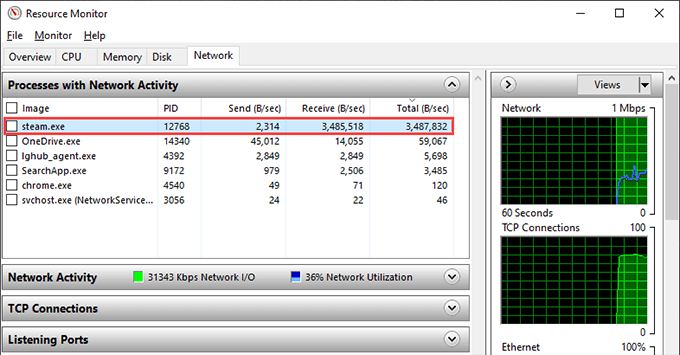
Si tiene otros dispositivos conectados a la misma red, debe pausar las actividades de descarga en ellos también.
4. Desactive VPN (red privada virtual)
Si usar una VPN, terminará intercambiando el rendimiento de la red por privacidad. Incluso los proveedores de servicios VPN de primer nivel afectan su velocidad de Internet. Intente apagar su VPN y verifique si eso hace que Chrome realice descargas más rápido.
5. Actualiza Chrome
Es una buena idea comprobar si Google Chrome está actualizado. Eso debería ayudar a corregir cualquier error o falla que impida que Chrome funcione de manera óptima.
El navegador instala nuevas actualizaciones por sí solo eventualmente, pero puede abrir el menú Chrome, señalar Ayuday seleccionar Acerca de Google Chromepara aplicarlos aún más rápido.
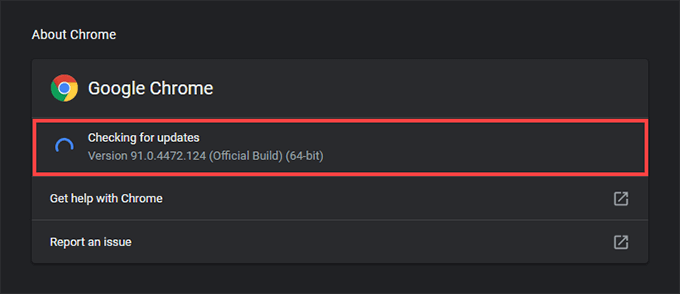
6. Desactivar extensiones
Las extensiones de Chrome pueden crear conflictos que provoquen descargas de archivos lentas. Intente deshabilitarlos. Para hacerlo, seleccione el ícono Extensionesen la esquina superior derecha de la ventana de Chrome y seleccione Administrar extensiones. Siga apagando los interruptores junto a cada extensión activa.
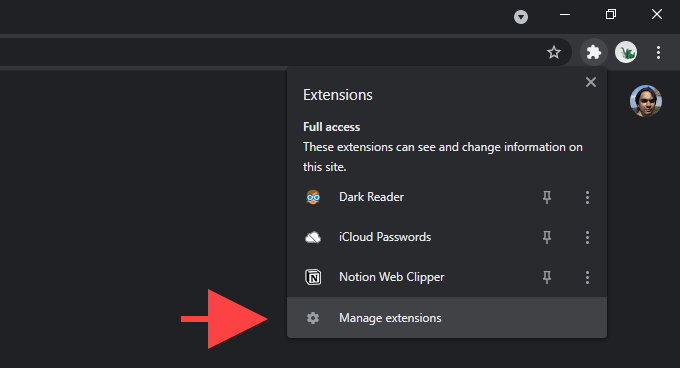
Si eso ayudó a mejorar la velocidad de descarga, reactive las extensiones una por una hasta que descubra cuál está causando los problemas.
7. Use una conexión por cable
Si está usando una conexión Wi-Fi, intente acercar su PC al enrutador. Eso debería ayudar a mejorar la calidad de la señal y aumentar las velocidades de descarga.
O considere cambiar a una conexión por cable. Eso casi siempre resulta en descargas más rápidas ya que Ethernet descarta completamente los problemas causados por señales débiles e interferencias inalámbricas.
8. Vaciar la caché de DNS (sistema de nombres de dominio)
También debería vaciar la caché de DNS. Eso podría ayudar a Chrome a volver a identificar los mejores servidores para realizar una descarga. Puede hacerlo con Windows PowerShell.
Para comenzar, haga clic con el botón derecho en el menú Inicio. Luego, seleccione Windows PowerShell (Admin), escriba el siguiente comando y seleccione Enter
Clear-DnsClientCache

Si prefiere usar la consola del símbolo del sistema anterior, ejecute el siguiente comando en su lugar:
ipconfig / flushdns
9. Cambiar servidores DNS
El servicio DNS de su proveedor de servicios de Internet puede evitar que Chrome localice los servidores más rápidos mientras realiza descargas de archivos. En cambio, cambiar a un servicio DNS popular como Google DNS, Cloudflare u OpenDNS pueden ayudar.
Para hacerlo, abra el menú Chromey seleccione Configuración. Luego, seleccione Privacidad y seguridad>Seguridad. Siga eso seleccionando el botón de opción junto a Cony elija Google (DNS público), Cloudflare (1.1.1.1)o OpenDNSen el menú desplegable junto a él.
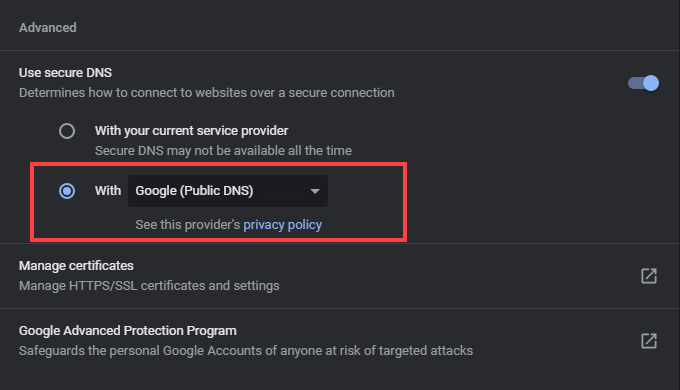
10. Borrar cookies y caché de Chrome
Las cookies de Chrome obsoletas y una caché de navegador desactualizada también pueden evitar que Chrome funcione como de costumbre. Para borrarlos, comience por abrir el panel Configuraciónen Chrome. Luego, seleccione Privacidad y seguridad>Borrar datos de navegacióny configure Intervalo de tiempoen Todo el tiempo. Siga eso marcando la casilla junto a Cookies y otros datos del sitioy Imágenes y archivos en caché. Por último, seleccione Borrar datos.
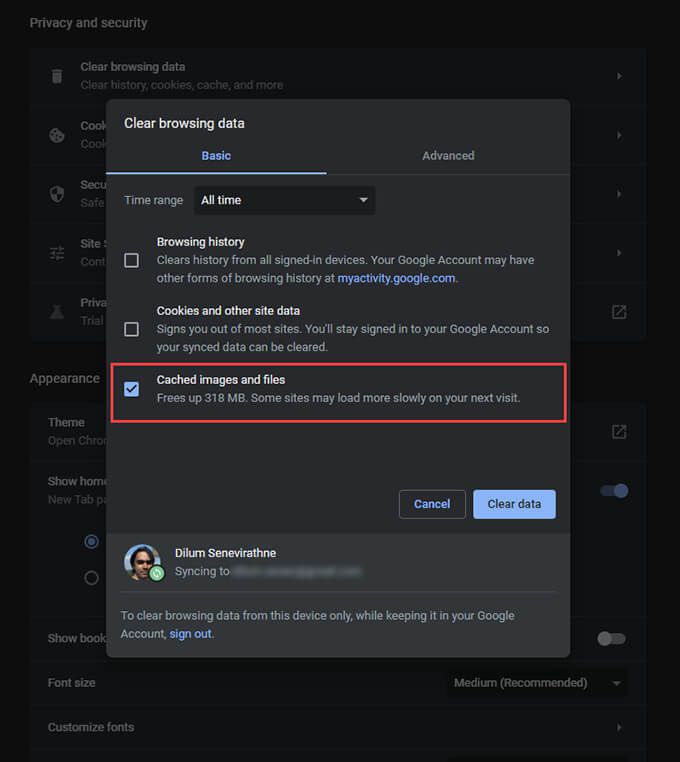
11. Compruebe si hay software malicioso
Las extensiones maliciosas y los secuestradores del navegador son otra razón que da como resultado velocidades de descarga de Chrome deficientes. Puede confirmar si ese es el caso escaneando la instalación del navegador usando su escáner de malware incorporado.
Para comenzar, seleccione Configuraciónen el menú de Chrome. Luego, seleccione Avanzado>Restablecer y limpiar. Siga seleccionando Limpiar computadora>Buscar
12. Restablecer Chrome
Si los problemas de descarga persisten, intente restablecer Chrome. Eso lo revierte a la configuración de fábrica, pero no perderá sus marcadores, historial o contraseñas.
Para restablecer la configuración, abra el menú Chrome, seleccione Configuracióny vaya a Avanzado>Restablecer y limpiar>Restaurar la configuración a sus valores predeterminados originales. Luego, seleccione Restablecer configuración.
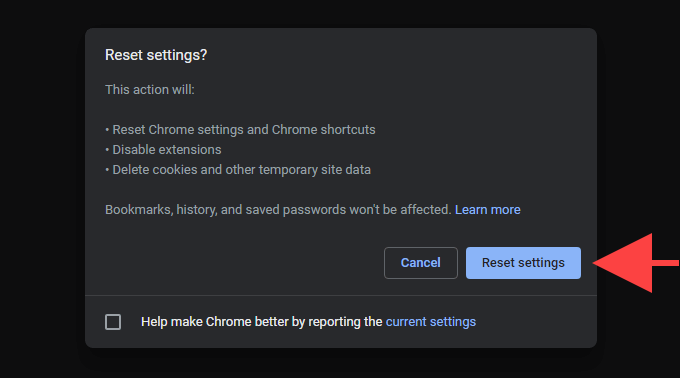
13. Restablecer la configuración de red
Si ninguna de las correcciones anteriores ayudó, es posible que esté lidiando con un problema relacionado con la configuración de red en el sistema operativo. Por lo tanto, un restablecimiento de la configuración de red podría ayudar a resolver eso. Para hacerlo, vaya a Inicio>Configuración>Red e Internet>Estadoy seleccione Restablecimiento de red.>Restablecer ahora.
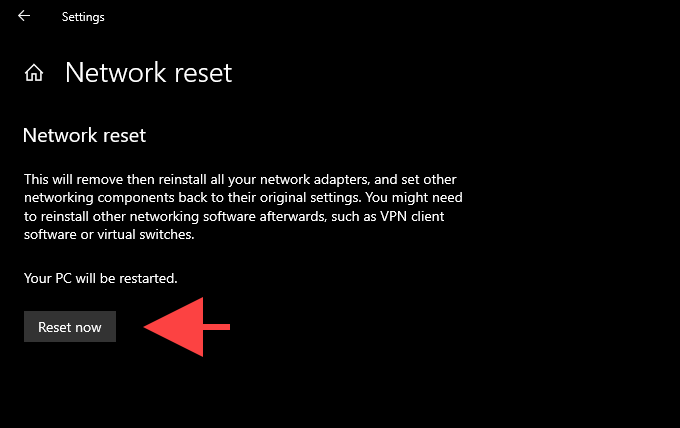
Para obtener instrucciones completas paso a paso, consulte esta publicación sobre restablecer la configuración de red en Windows.
Descarga de Chrome en alta velocidad de nuevo
Los consejos anteriores definitivamente deberían haberle ayudado a solucionar los problemas de descarga en Chrome. Sin embargo, si el problema persiste, intente eliminar y reinstalar el navegador. O cambie a otro navegador por el momento. Hay un montón de alternativas ligeras que podrían marcar la diferencia en las velocidades de descarga.