Linux Mint generalmente se considera la forma más fácil de alejarse de Windows y Mac y entrar en el maravilloso mundo de los sistemas operativos de código abierto. Con un proceso de instalación simple, una excelente interfaz y muchas funciones fáciles de usar, no hay nada que le impida probar esta excelente versión de Linux, especialmente si desea evitar ventanas 11. Le mostraremos los entresijos de esta guía de Linux Mint.
Tenga en cuenta que esta es una guía para instalar Mint desde cero. Si ya eres usuario de Mint, tenemos una guía para reinstalar menta sin perder ninguna de tus preferencias.
Cómo instalar Linux Mint
Para comenzar con Linux Mint, primero debe descargar el archivo de instalación y transferirlo a una unidad USB u otra forma de almacenamiento extraíble.
Descargando Mint
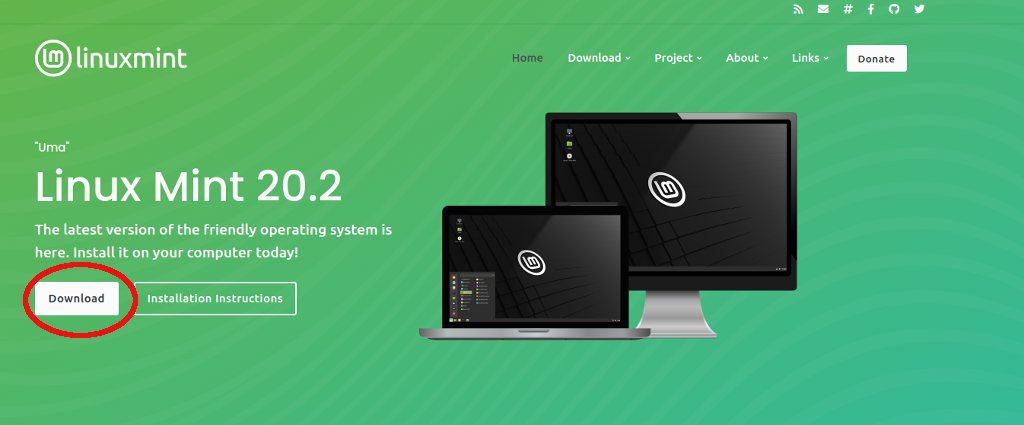
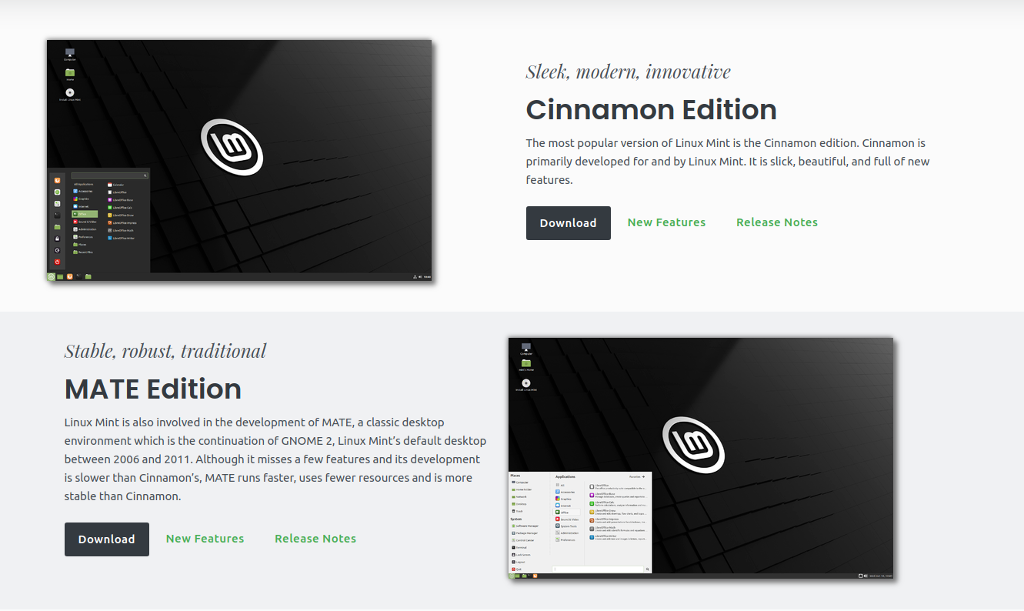
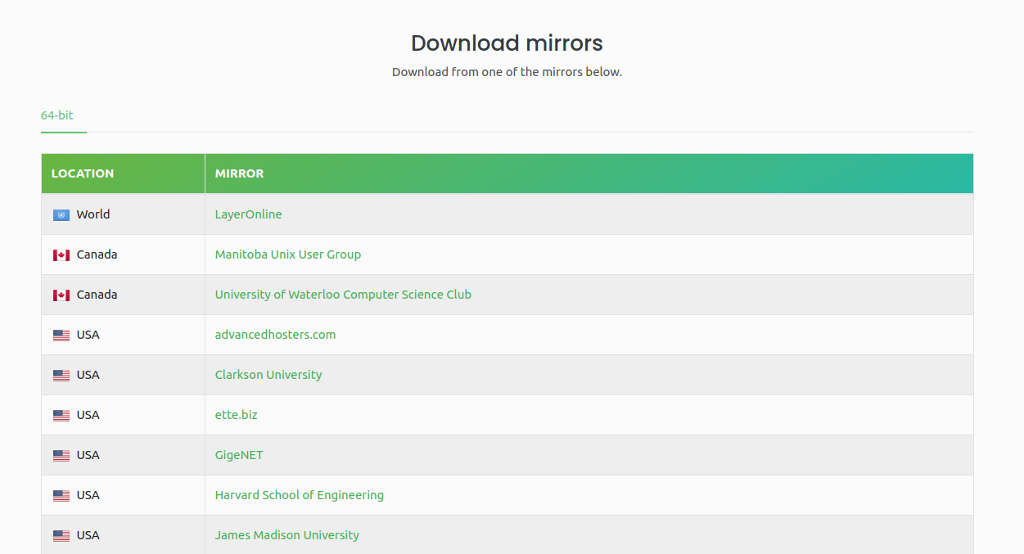
Una nota rápida sobre las versiones de Linux Mint
Si sigue la ruta anterior, siempre obtendrá la última versión de Linux Mint. En nuestro caso, a principios de octubre de 2021, apareció la versión 20.2, llamada Uma: cada versión de Linux recibe un nombre femenino. Es una forma práctica de recordarlos.
Sin embargo, en algunos casos, puede ser que la nueva versión sea demasiado nueva y tenga algunos problemas iniciales, o tal vez no funcione muy bien con su hardware. Si eso sucede, es posible que desees descargar una versión anterior. Para hacerlo, haga clic en la pestaña descargar en la parte superior derecha de la pantalla y seleccione todas las versiones ..
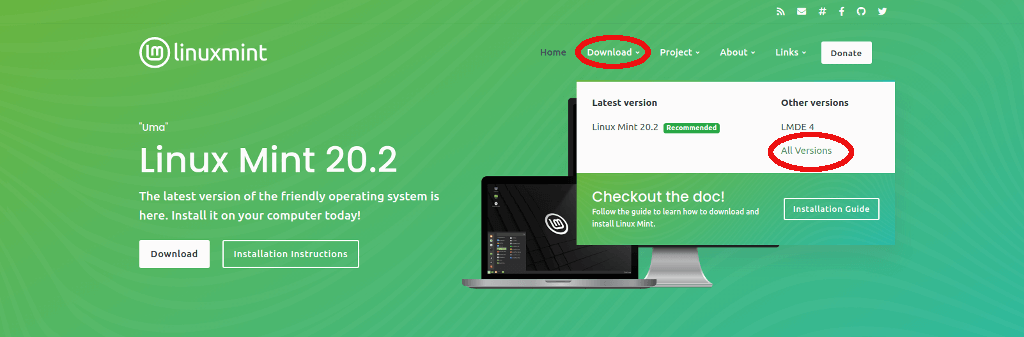
Esto lo llevará a una nueva pantalla con todas las versiones disponibles de Linux Mint. Si tienes algún problema con Mint, simplemente regresa una o dos versiones y eso debería solucionar cualquier problema que puedas tener.
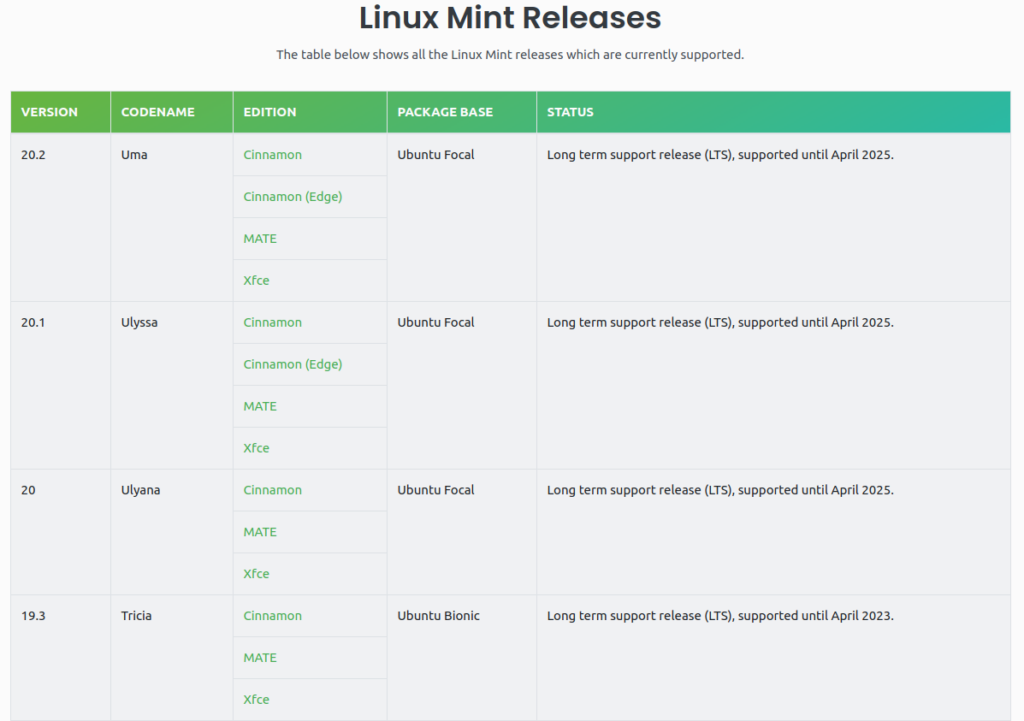
Instalando Linux Mint
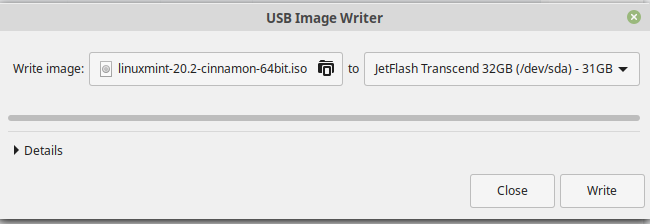
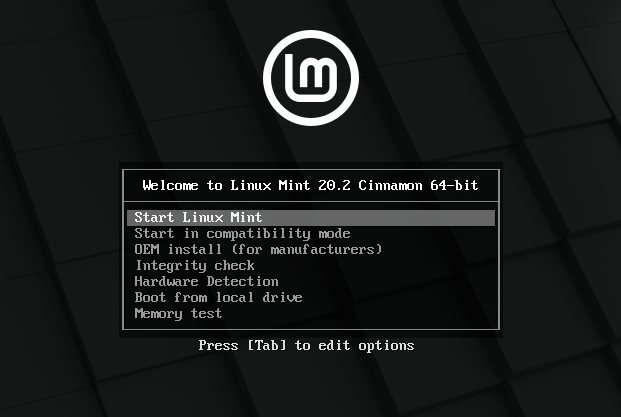
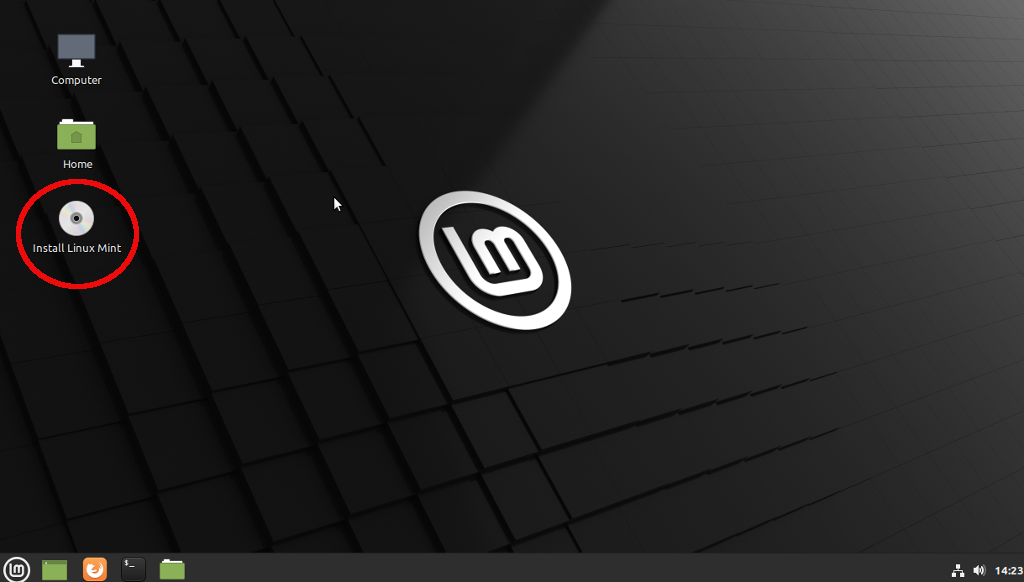
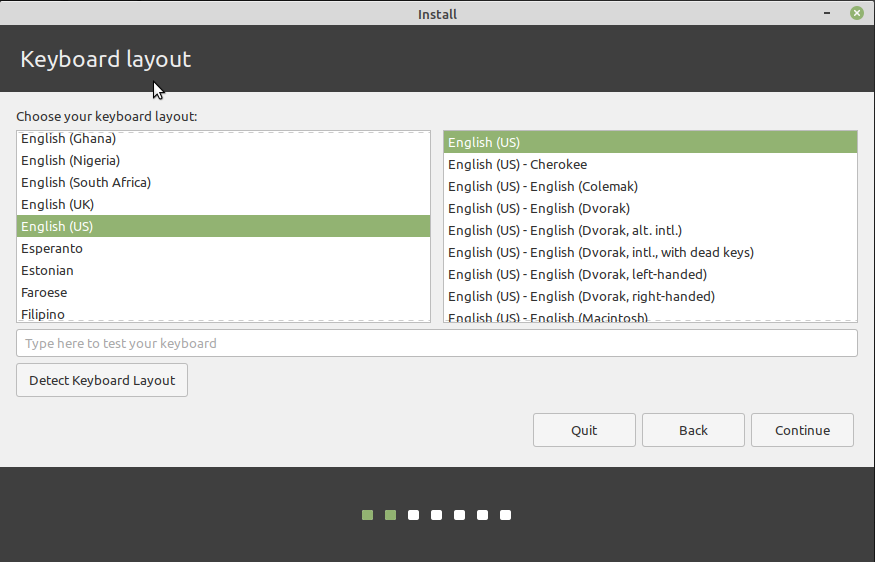
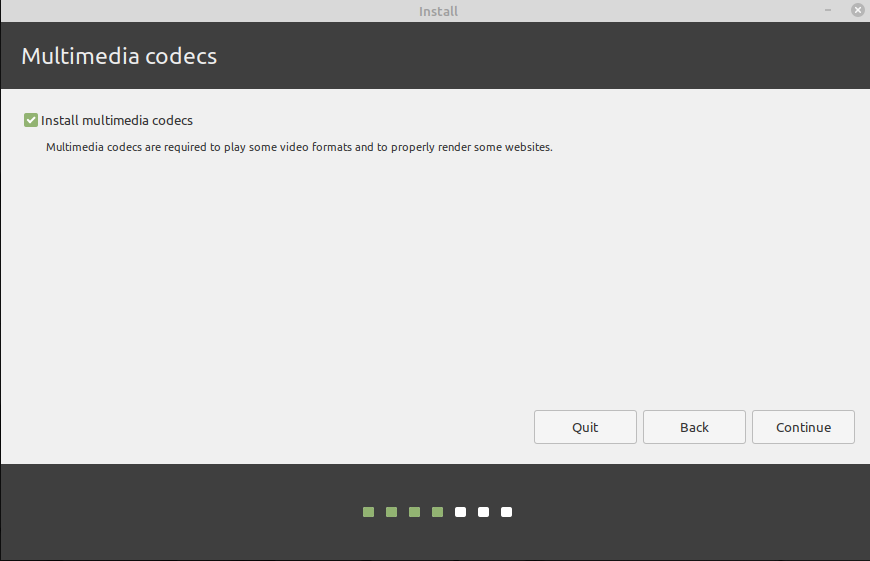
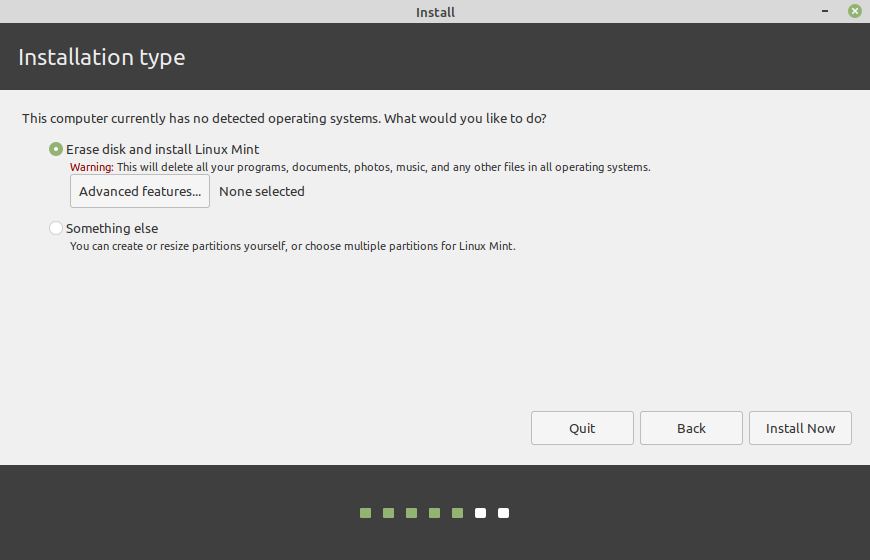
6a. Si desea obtener un mayor rendimiento, le recomendamos que haga clic en funciones avanzadas y seleccione el uso de gestión de volúmenes lógicos (LVM) de Linux. Hace que sea más fácil jugar con las particiones más adelante si así lo deseas. Como opción adicional, también puedes agregar una contraseña a tu disco duro si te gusta la seguridad adicional; es algo inteligente, especialmente en computadoras portátiles.
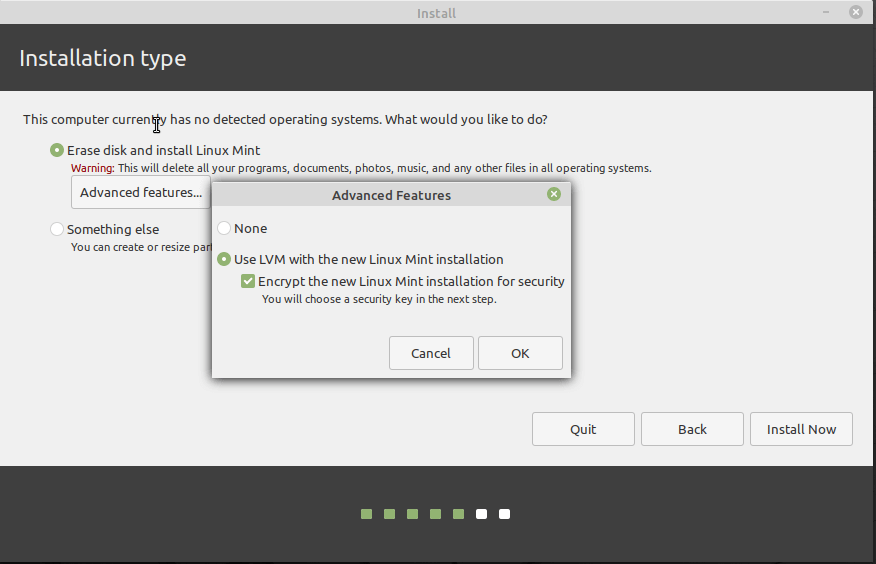
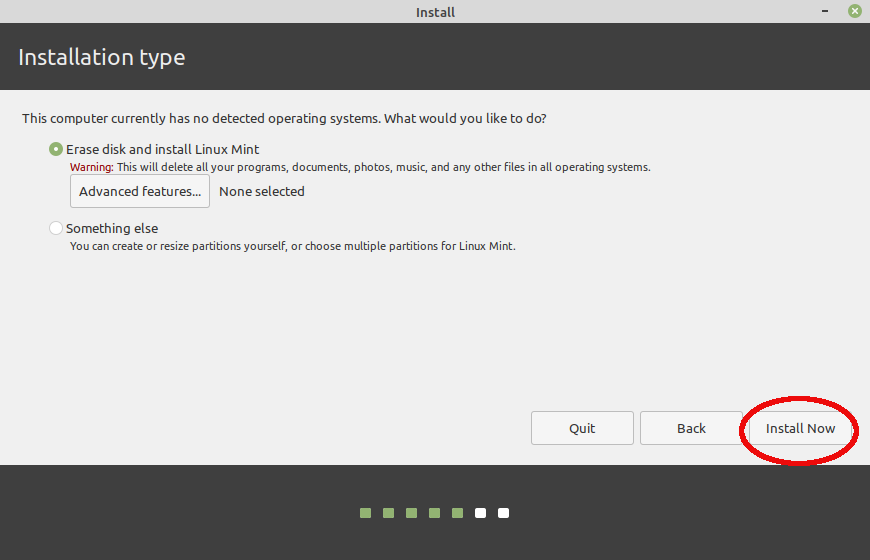
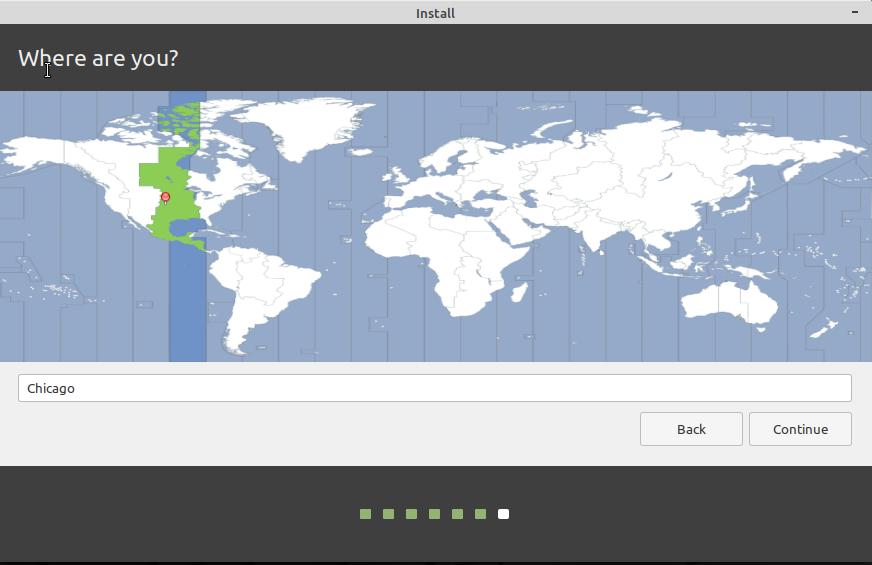
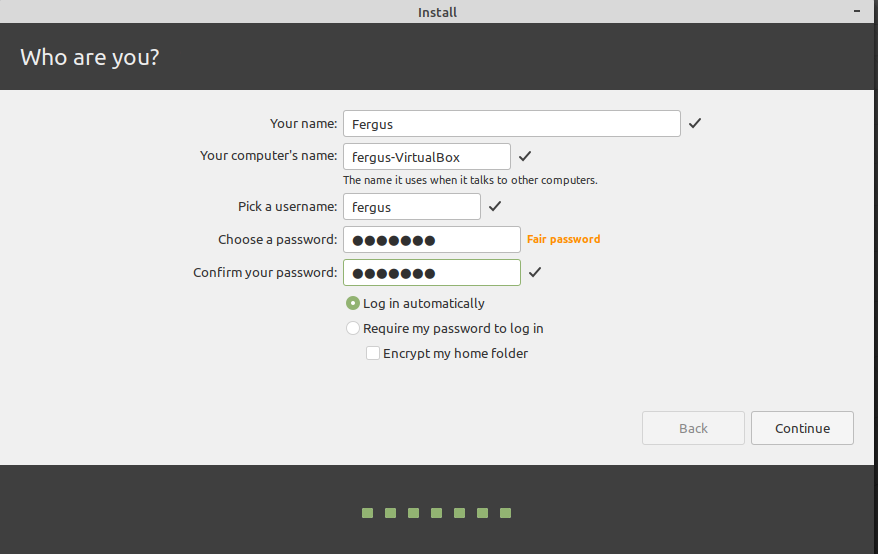
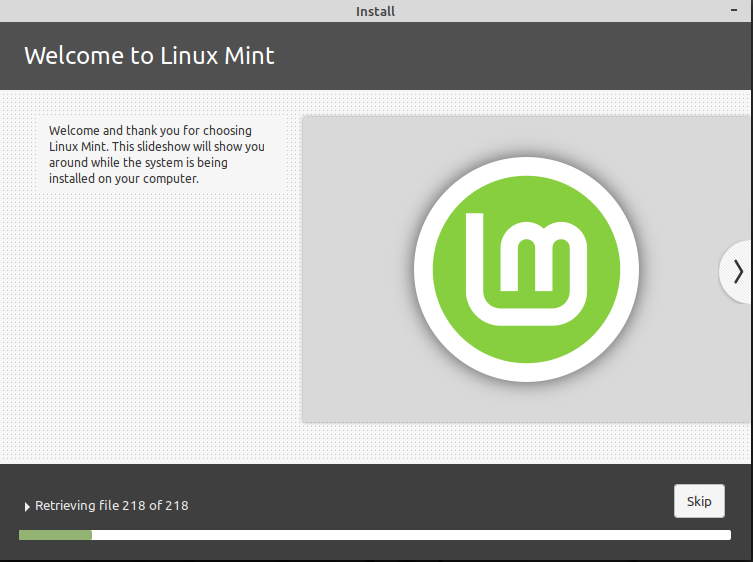
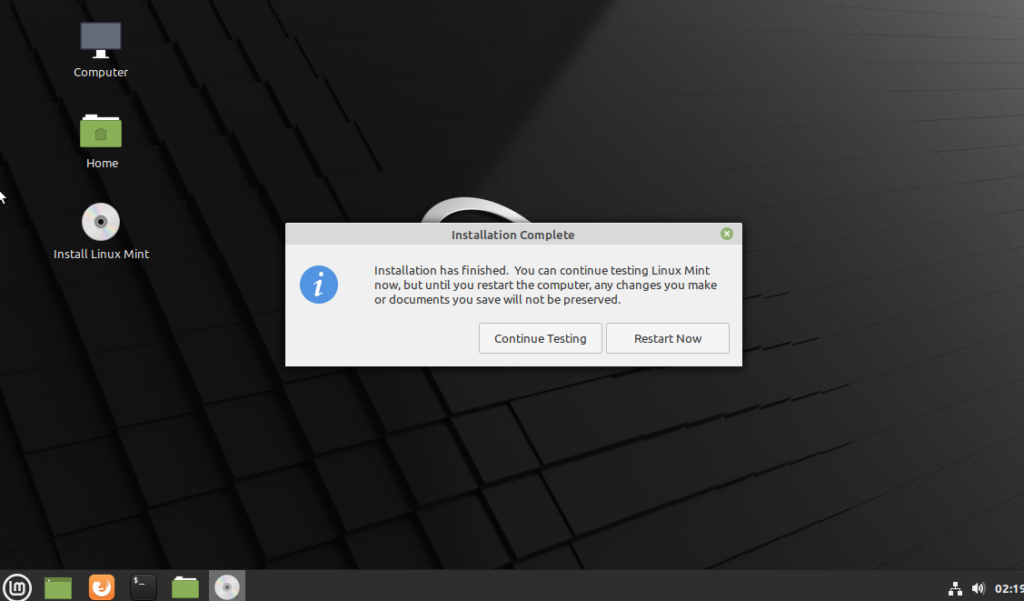
Familiarizándose con Linux Mint
Una vez que Linux se haya reiniciado, verá el escritorio, esta vez sin la opción de instalar, y se ejecutará el programa bienvenido a Mint .
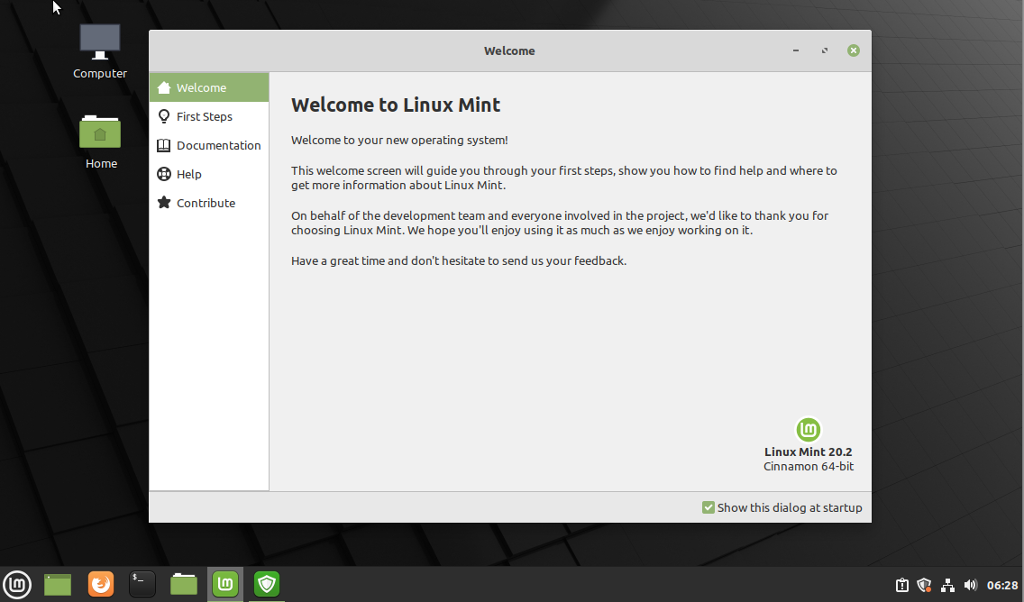
Definitivamente recomendamos que siga los primeros pasos como se describe en este programa y también revise la documentación y otros recursos proporcionados. Esto se debe a que Linux Mint requiere que usted autorice ciertos pasos para que funcione sin problemas, a diferencia de Windows, que a menudo ejecuta muchos pasos automáticamente sin su permiso..
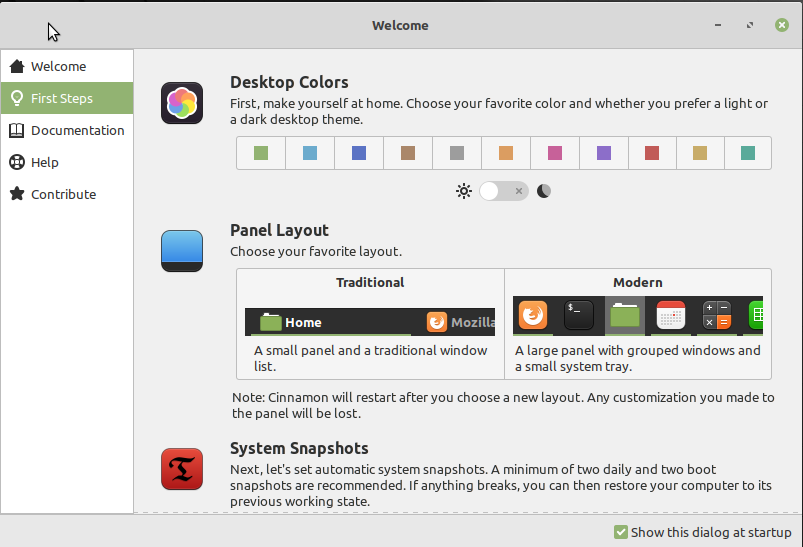
Puedes abrir estas aplicaciones a través de la pantalla de bienvenida o mediante el menú, que funciona igual que el botón Inicio de Windows de antaño. Simplemente haga clic en el botón del sistema Linux en la parte inferior izquierda de la pantalla de forma predeterminada, o en la tecla Windows de su teclado, si tiene una.
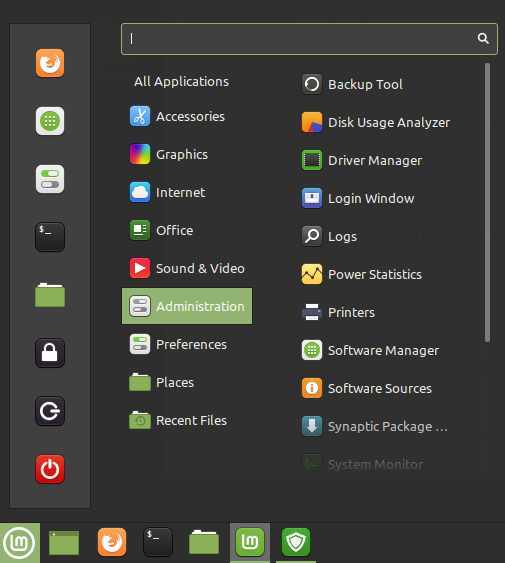
La mayoría de los programas que necesitarás se encuentran en la pestaña Administración , pero también puedes encontrarlos ingresando su nombre en la barra de búsqueda en la parte superior del menú. Repasaremos los más importantes aquí.
Tenga en cuenta que cuando juegue con estos sistemas avanzados, se le pedirá que ingrese su contraseña una y otra vez. Así es como Linux se asegura de que nadie altere el sistema a menos que sepa lo que está haciendo.
Administrador de actualizaciones Mint
Una de las experiencias más extrañas si vienes de Windows es el Administrador de actualizaciones , que te brinda una lista de aplicaciones, programas y partes del sistema operativo que tienen actualizaciones disponibles y te permite decidir si deseas actualizarlas. No quieres actualizarlos. Con Linux, quedaron atrás los días en los que las actualizaciones del sistema se hacían tragar.
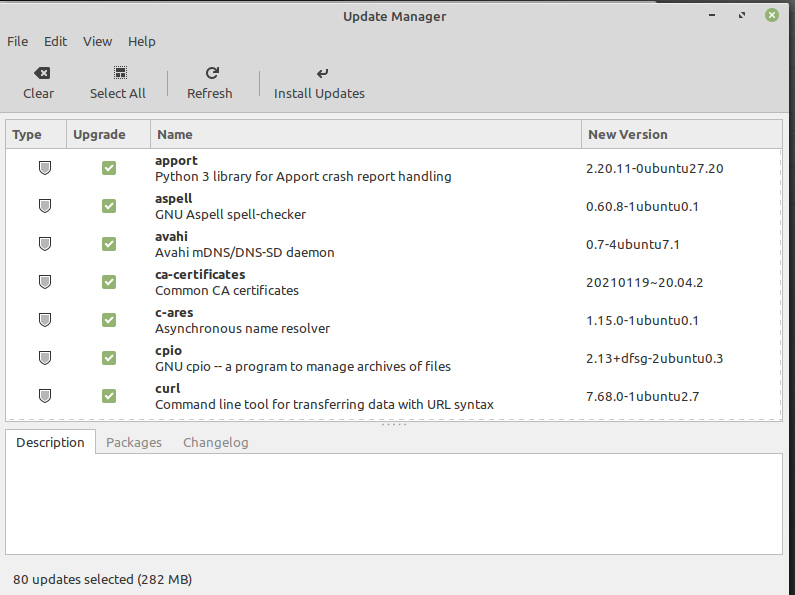
Dicho esto, a menos que sepas lo que estás haciendo, te recomendamos dejar todo marcado y seleccionar Instalar actualizaciones . Esto cuenta el doble para cualquier actualización del kernel de Linux, ya que a menudo contiene actualizaciones importantes a nivel del sistema.
Instalación de software en Linux Mint
La instalación de nuevos programas (o su eliminación) se realiza a través del Administrador de software . Es una enorme colección de aplicaciones y programas diseñados para ejecutarse en Linux Mint. Todo lo que necesitas hacer es hacer clic una vez para instalarlos. Es una colección bastante buena y le recomendamos que la hojee un poco para ver qué hay disponible.
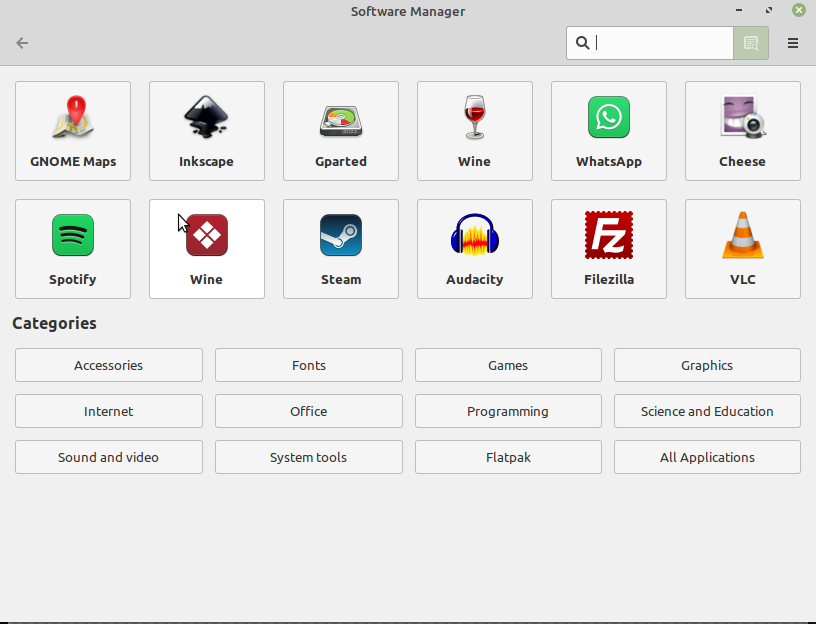
Por ejemplo, la mayoría de los principales navegadores están disponibles, al igual que una gran cantidad de alternativas de código abierto a programas conocidos, como CAÑUTILLO para Adobe Photoshop. Incluso hay algunos juegos interesantes con los que jugar. Todo aquí es gratis, así que no hay nada de malo en probarlo.
Sin embargo, hay muchos programas que no tienen una entrada en esta base de datos. En ese caso, hay algunas formas diferentes de conseguirlos. La más fácil, y la que veremos aquí, es simplemente ir al sitio web del programa que deseas y descargarlo desde allí. El único truco aquí es asegurarse de descargar el paquete Debian (con la extensión de archivo .deb), ya que funciona bien con Mint..
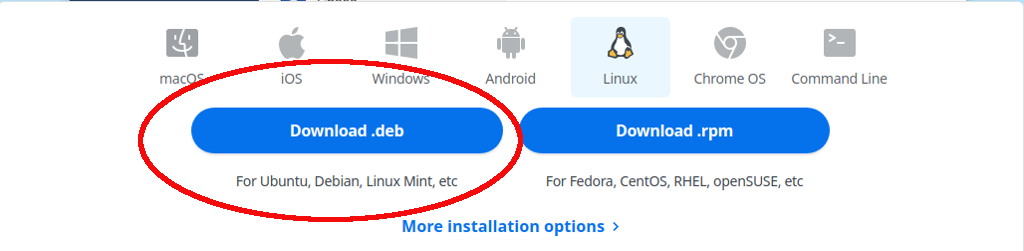
Una vez descargado, simplemente vaya a la carpeta Descargas , a la que puede acceder a través del ícono Equipo en su escritorio, y haga clic en el archivo allí. Se abrirá un cuadro de diálogo; Haga clic en Instalar paquete y el instalador debería comenzar desde allí. Aunque si necesita archivos adicionales para instalar el programa (llamados "dependencias"), tendrás que aceptarlo.
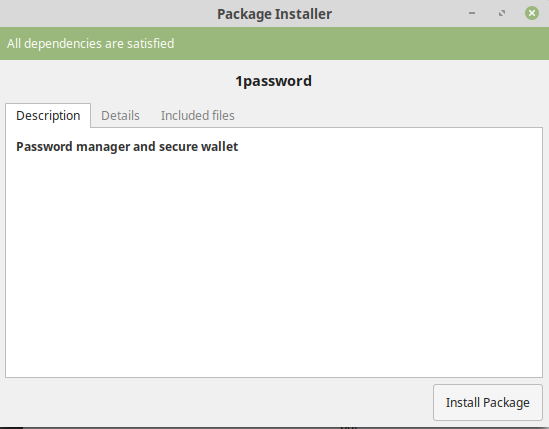
La otra forma de instalar archivos es donde las cosas se complican, de lo que hablaremos a continuación.
La terminal de Linux
Linux tiene fama de ser difícil de usar y, bueno, en cierto modo lo merece, o al menos la mayoría de las distribuciones distintas de Mint y Ubuntu lo hacen. Esto se debe a que dependían del terminal, que era como funcionaban la mayoría de las computadoras hasta mediados de los años 90.
Sin embargo, una vez que aprendes a utilizar el terminal, no está tan mal. Solo se necesita un poco de tiempo para acostumbrarse. Sin embargo, Mint es una excelente manera de comenzar con Linux porque es muy probable que nunca necesites usar el terminal, excepto para solucionar algunos problemas.
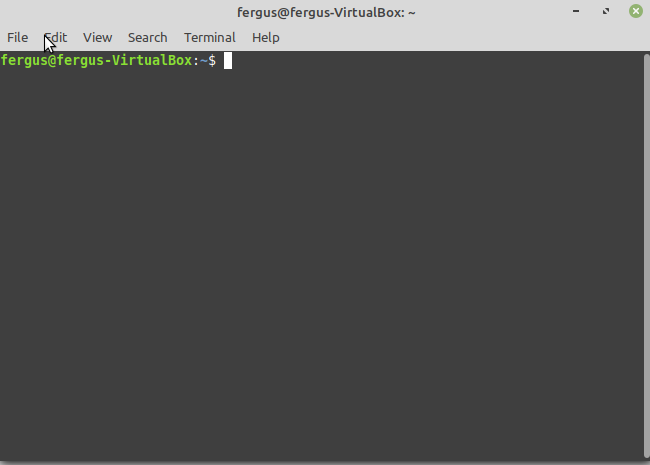
Afortunadamente, hay una buena manera de moverse por la terminal. Tus compañeros usuarios de Linux son muy útiles y la mayoría de los problemas que tienes deberían haberse resuelto antes, todo lo que necesitas hacer es buscar en Google el problema.
Una vez que hayas encontrado una solución, todo lo que necesitas hacer es copiar el código necesario de la página web con Ctrl + C y luego pegarlo en la terminal con Ctrl + Shift. +V . Deje que el programa se ejecute y ese debería ser el fin de sus problemas.
Una guía sobre la menta para principiantes
Esperamos que esta guía le ayude a utilizar Linux Mint, una alternativa gratuita y fácil de usar a Microsoft. Aunque no es perfecto, rápidamente te encantará su versatilidad, velocidad y potencia.
.