Aunque los Chromebook se envían con Chrome OS, un sistema operativo basado en Linux, listo para usar, también pueden ejecutarse distribuciones de Linux no adulteradas sin problemas. De hecho, puede ejecutar Chrome OS y otra distribución de Linux simultáneamente en la misma Chromebook.
En este tutorial, le mostraremos cómo instalar Linux en una Chromebook sin afectar el sistema operativo Chrome. También aprenderá a instalar el entorno experimental de Linux integrado en Chrome OS y una distribución de Linux de terceros (Ubuntu).

Instalar Linux Beta (Crostini) en Chromebook
Crostini describe el proyecto oficial de Google que permite a los usuarios de Chromebook ejecutar Linux sin ingresar el Modo de desarrollador de Chrome OS. La principal ventaja de esta función es que puede disfrutar de aplicaciones y herramientas basadas en Linux en un entorno seguro. Piense en ello como una máquina virtual contenida para ejecutar Linux en Chrome OS sin tener que lidiar con códigos y comandos de Linux.
Este entorno Linux tiene soporte oficial de Google y tiene muy pocas posibilidades de romper su Chromebook o anular su garantía. El entorno también está protegido contra aplicaciones y archivos maliciosos a través de la zona de pruebas, una de las funciones de seguridad integradas en los Chromebook.
La instalación de este entorno Linux en tu Chromebook depende de las configuraciones de hardware y software de tu dispositivo. No todos los modelos de Chromebook más antiguos son compatibles con la función Linux Beta (Crostini) lista para usar.
Además, la instalación de este entorno Linux en Chromebook requiere Chrome OS 69 o posterior. Dirígete a Configuración>Acerca de Chrome OSpara verificar la versión de Chrome OS o actualizar el sistema operativo de tu Chromebook. Instale cualquier actualización disponible o reinicie su dispositivo para finalizar las actualizaciones pendientes.
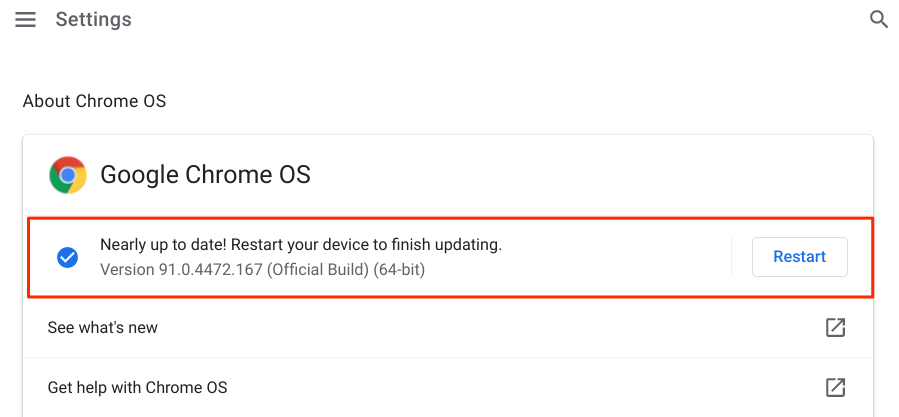
El entorno es experimental y está bloqueado por defecto. Entonces, la primera línea de acción es activar el entorno de desarrollo de Linux. Conecte su Chromebook a Internet y siga estos pasos:
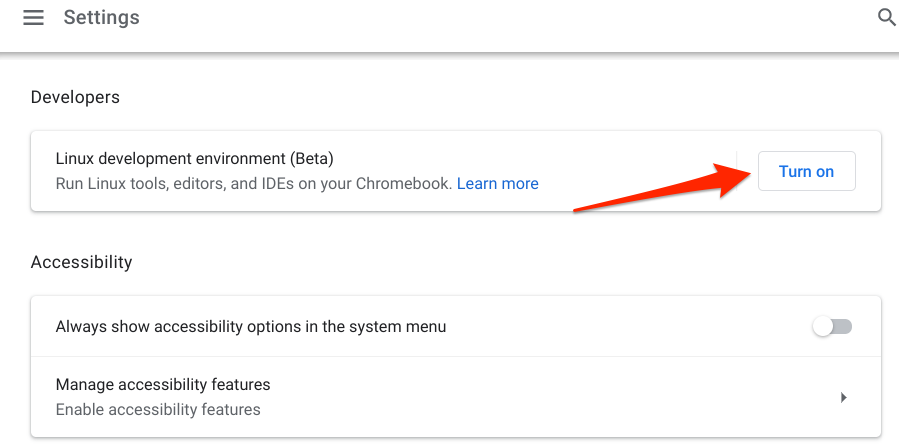
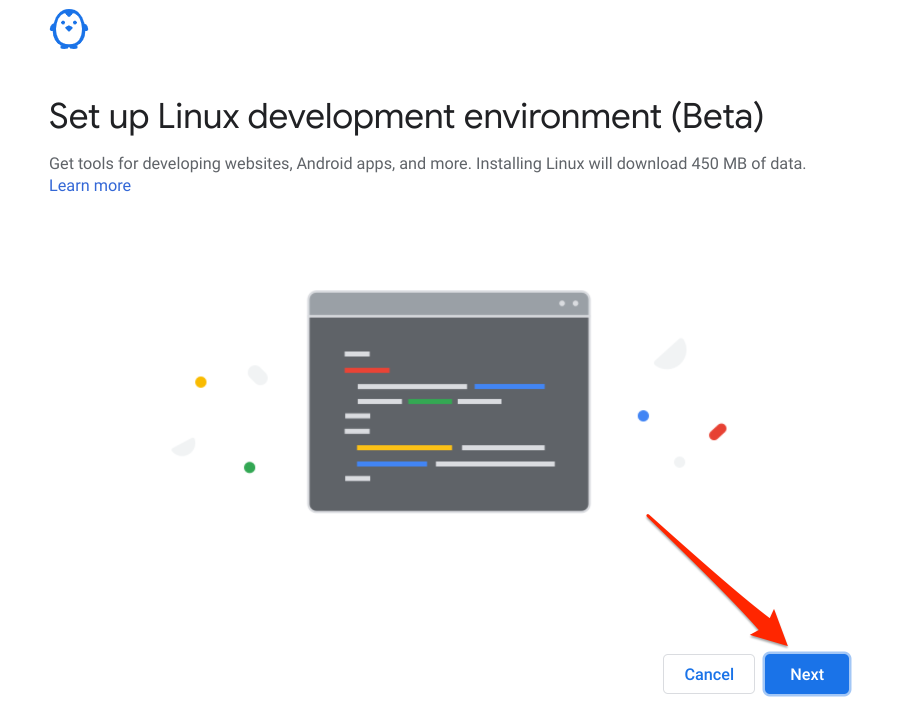
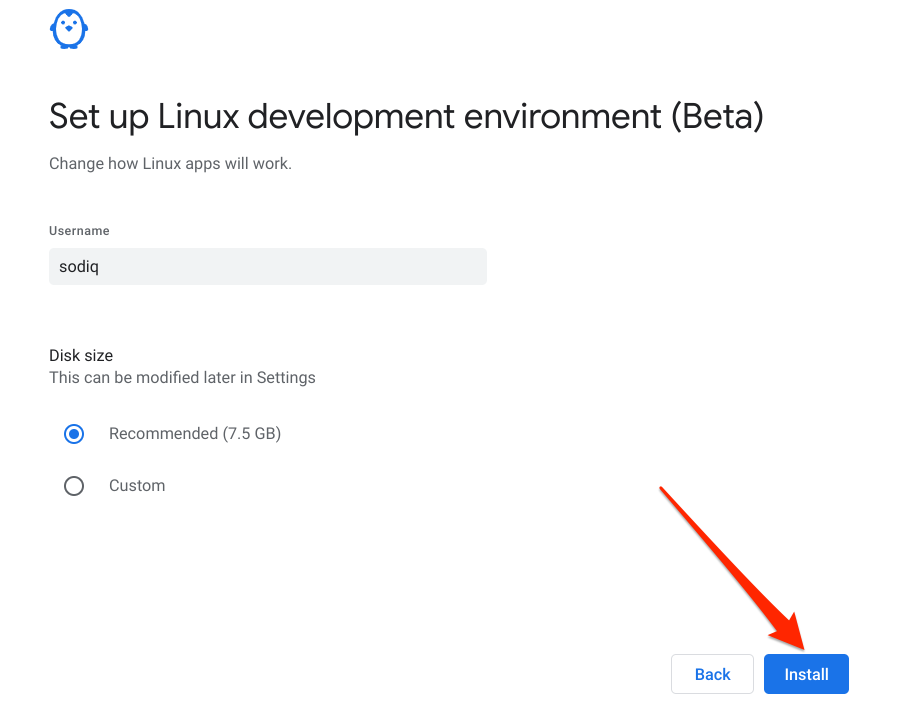
Ahora le mostraremos cómo instalar un tercero Distribución de Linux en su Chromebook.
Lo primero es lo primero: cree una unidad de recuperación
Aunque instalar una distribución de Linux de terceros en Chromebook es bastante sencillo, las cosas a veces pueden ir al sur durante el proceso . Por lo tanto, le recomendamos encarecidamente que cree una copia de seguridad de su dispositivo utilizando la Utilidad de recuperación de Chromebook. Esto requiere un disco de almacenamiento externo con al menos 8 GB de espacio de almacenamiento libre.
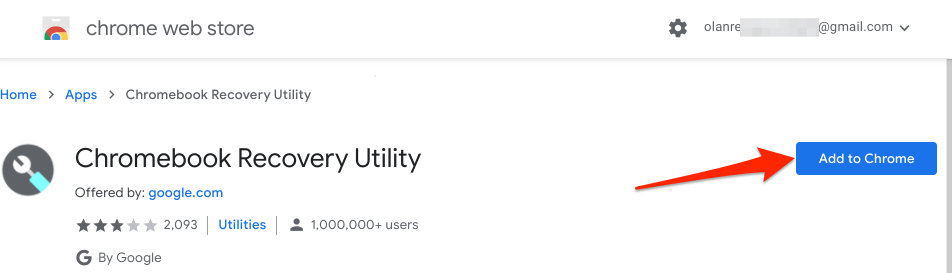
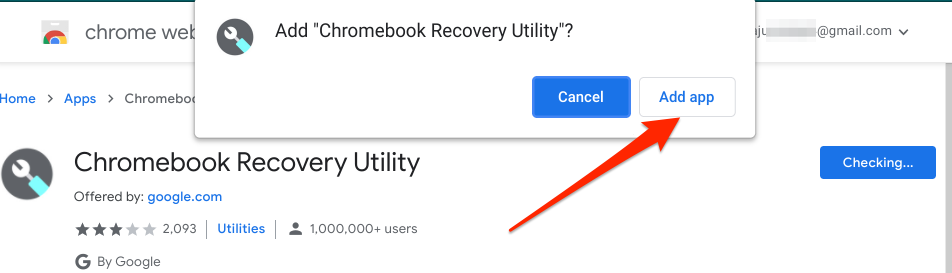
Debería ver el progreso de la descarga en la esquina inferior izquierda de la pantalla de su Chromebook. Conecte una unidad de almacenamiento externo con 8 GB o más en su Chromebook cuando reciba una alerta de instalación exitosa en el área de notificación.
Tenga en cuenta que la utilidad de recuperación borrará todos los datos y particiones en la unidad. Por lo tanto, asegúrese de hacer una copia de seguridad de todos los datos importantes de la unidad en otro dispositivo antes de usarla como disco de recuperación de su Chromebook.
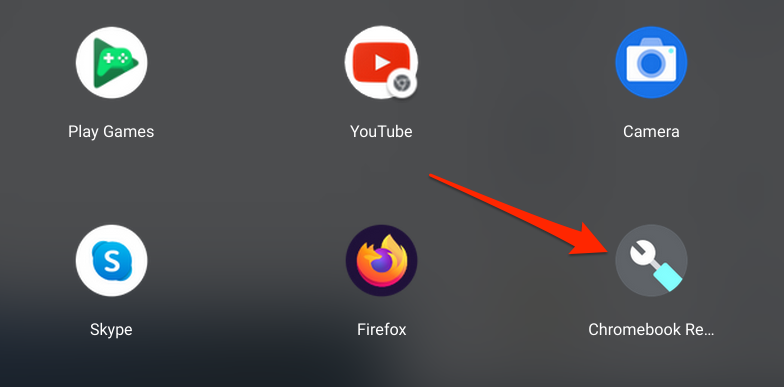
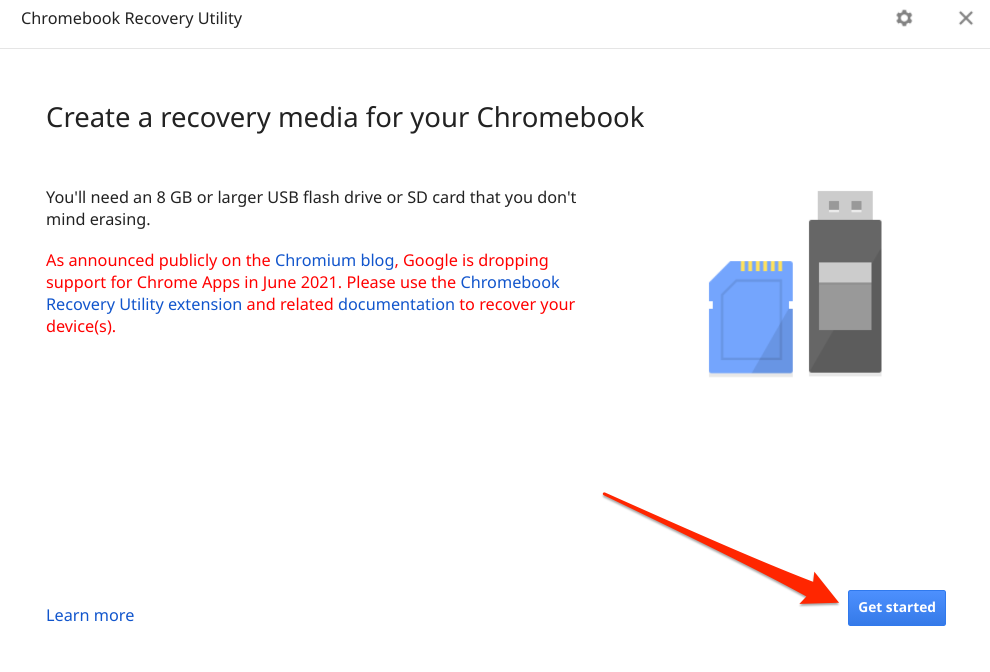
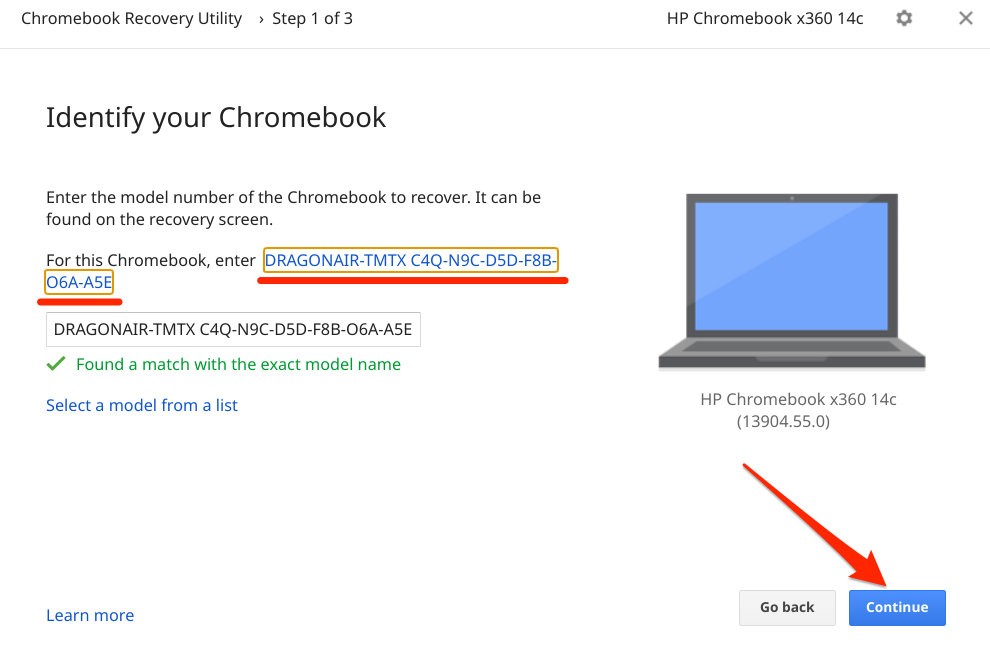
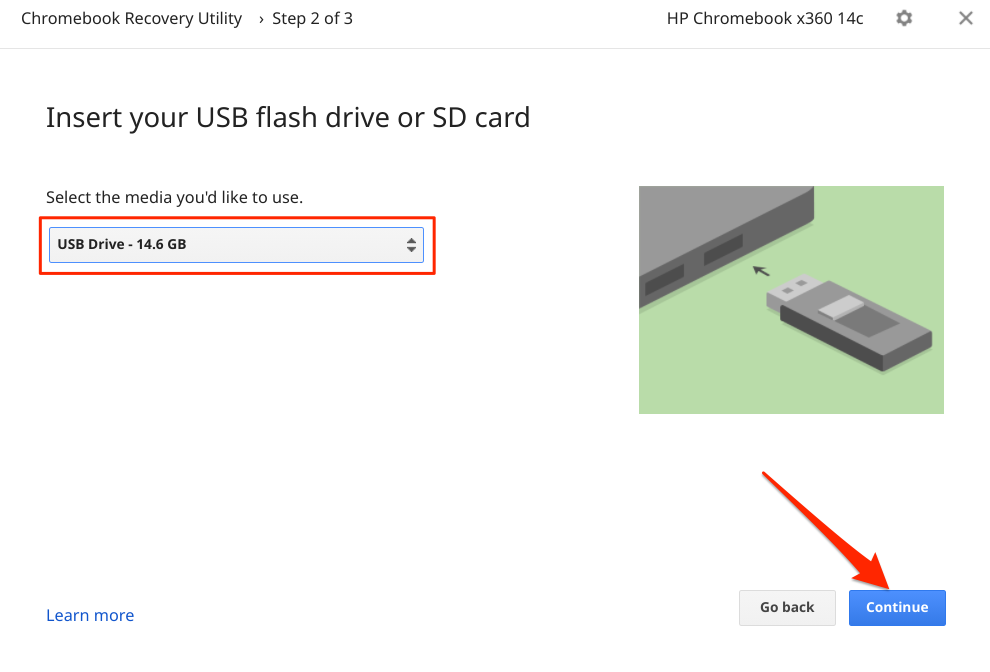
- Seleccione el botón Crear ahora.
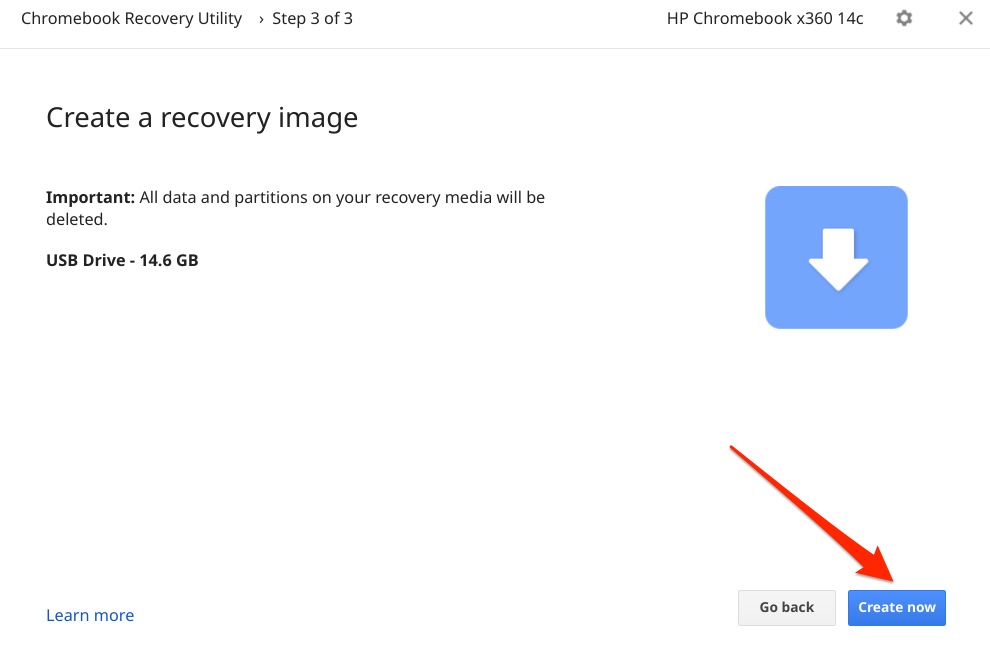
Espere a que la utilidad se descargue y escriba los archivos necesarios en el medio de recuperación. Esto puede llevar varios minutos u horas dependiendo de factores como su modelo de Chromebook y la versión de Chrome OS. La extracción de la unidad de recuperación interrumpirá el proceso de descarga, por lo que debe asegurarse de que la unidad encaje correctamente en el puerto USB de su Chromebook.
También necesitará una conexión rápida a Internet para descargar los archivos que constituirán el medio de recuperación. Por lo tanto, asegúrese de que su Chromebook esté conectado a una red Wi-Fi o Ethernet.
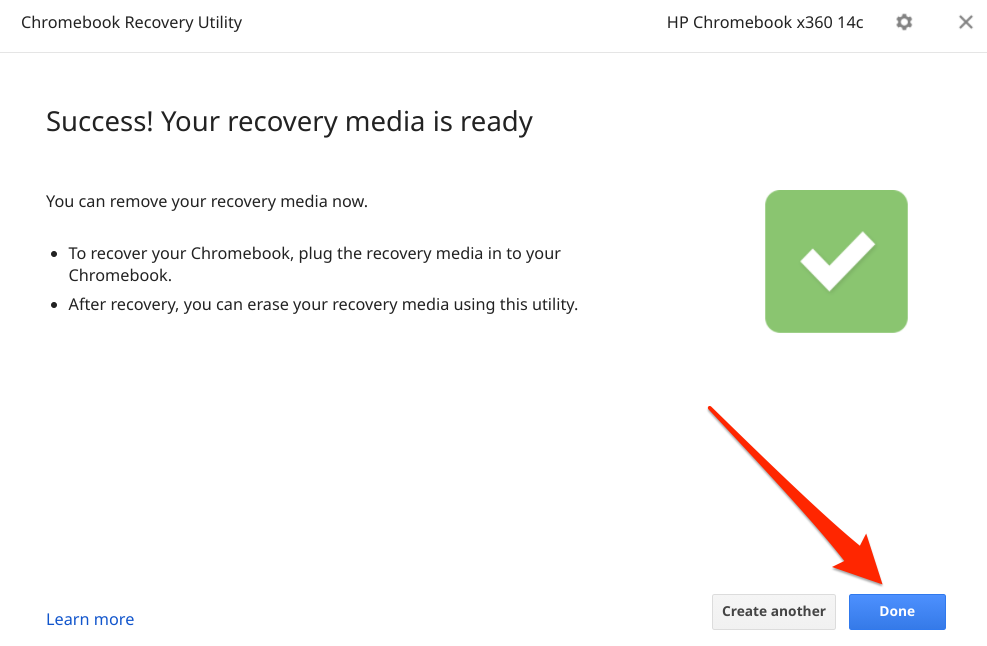
Si algo sale mal durante la instalación de Linux, apague su Chromebook, inicie el modo de recuperación (presione Esc+ Actualizar+ botón de encendido), inserte el medio de recuperación y siga las instrucciones en pantalla.

Habilite el modo de desarrollador en Chromebook
Debes tener tu Chromebook en modo de desarrollador para instalar cualquier distribución de Linux. Eso borrará todos los datos almacenados en el almacenamiento de su Chromebook, así que asegúrese de hacer una copia de seguridad de sus archivos en la nube o en un disco externo antes de activar el modo de desarrollador.
También es importante indicar que la activación del modo de desarrollador deshabilitará muchos archivos integrados. en las funciones de seguridad de su dispositivo. Asimismo, la operación también podría anular la garantía de su Chromebook. Apague su Chromebook y siga los pasos a continuación.

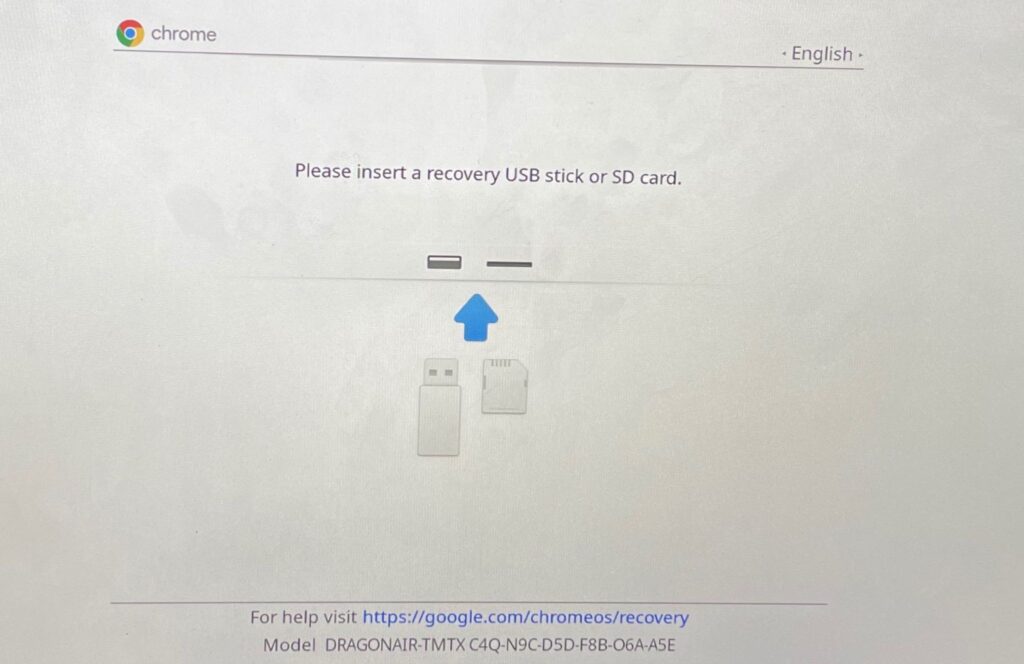
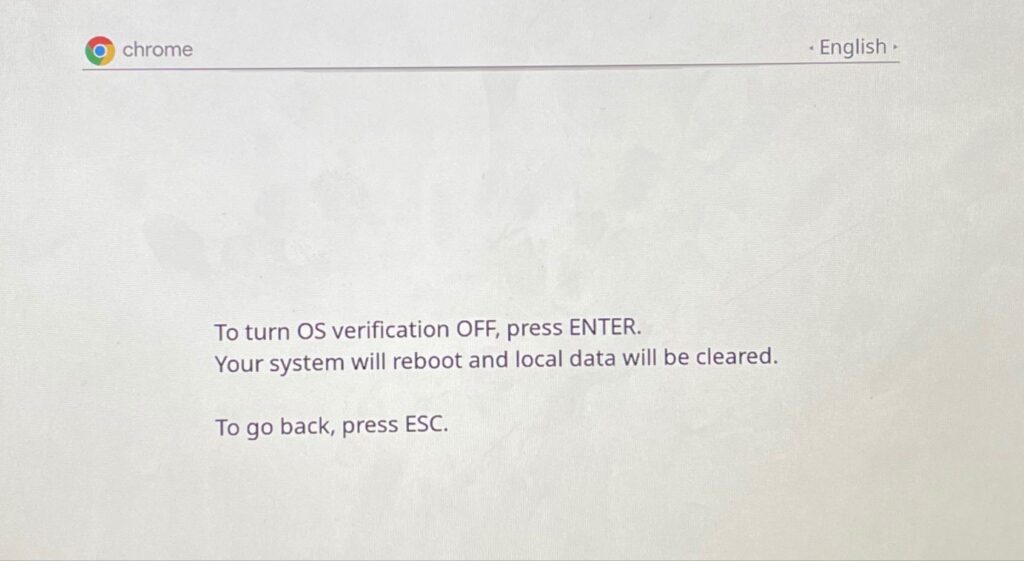
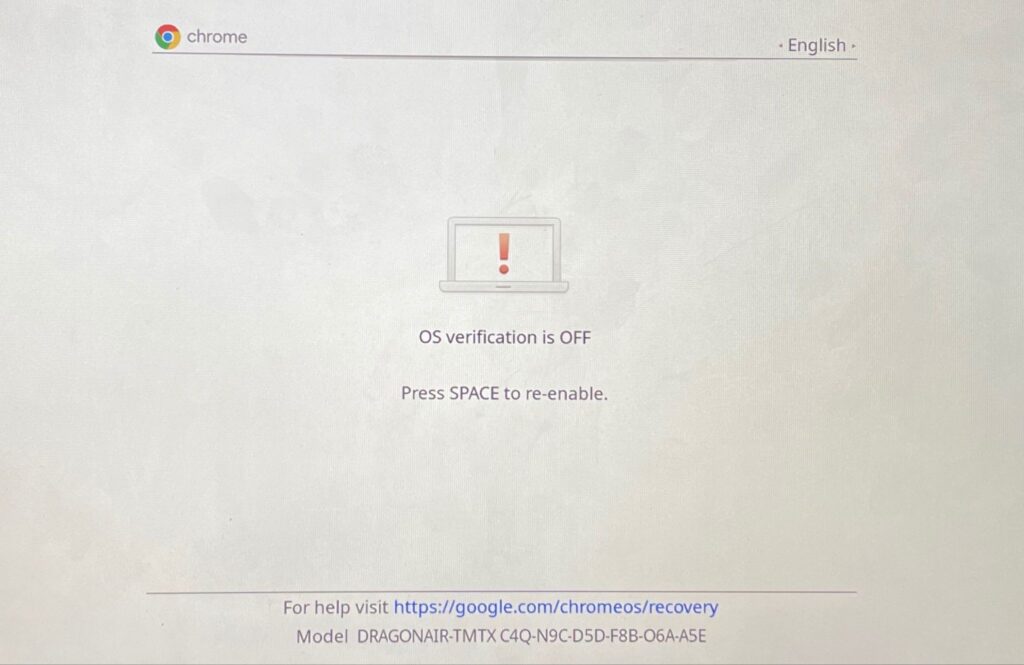
Obtendrá una notificación en pantalla de que su Chromebook está pasando al modo de desarrollador. No apague su Chromebook durante el proceso y asegúrese de que tenga suficiente carga de batería (50% o más).
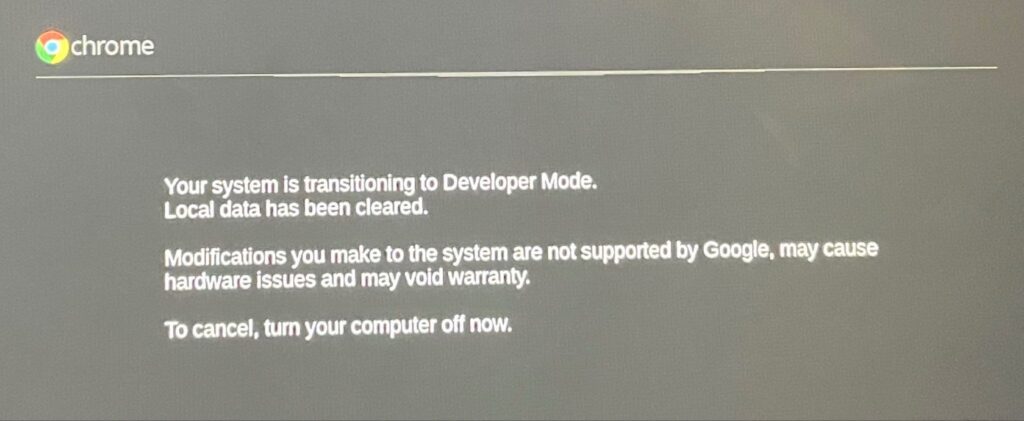
Configure su Chromebook desde cero como si fuera un nuevo dispositivo y continúe con la siguiente sección para aprender cómo instalar Ubuntu Linux en su Chromebook.
Instale Ubuntu Linux en Chromebook (usando Crouton)
Una de las principales ventajas de instalar Linux a través de Crouton es que no necesita reiniciar su Chromebook para cambiar entre Chrome OS y Linux. Puede hacerlo utilizando combinaciones de teclas o atajos. Además, la distribución de Linux tiene acceso directo al hardware y los archivos de tu Chromebook. Por lo tanto, puede cambiar a Linux y seguir accediendo a los archivos creados en Chrome OS.
Crouton logra esto mediante la creación de un entorno binario "chroot" que se ejecuta en Chrome OS. A diferencia del proyecto "Crostini" de Google, Crouton proporciona un entorno Linux "puro". La única limitación es que se limita solo a Ubuntu. Crouton (actualmente) no es compatible con otras distribuciones de Linux. Visite Directorio de Crouton en GitHub para obtener más información sobre el entorno Chroot y cómo impulsa la distribución Ubuntu Linux en Chromebook.
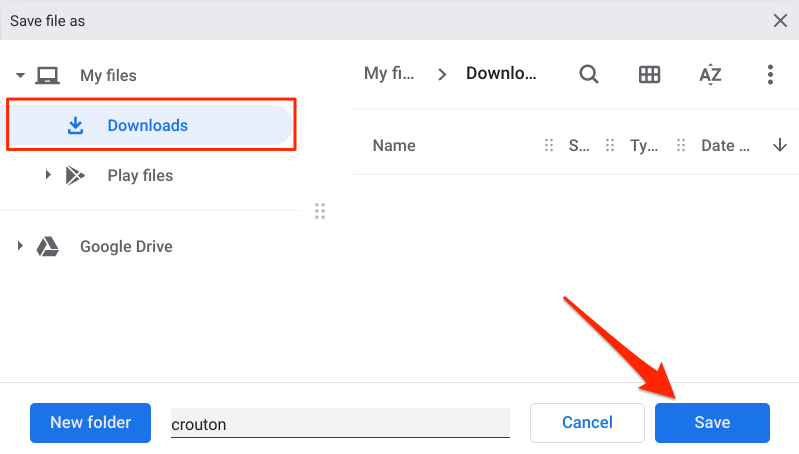
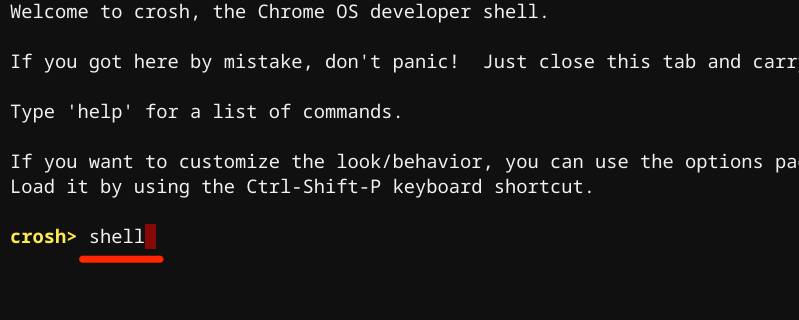
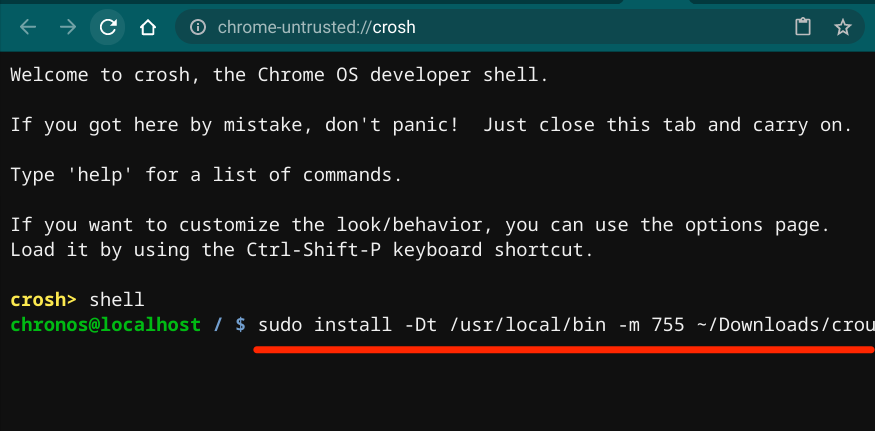
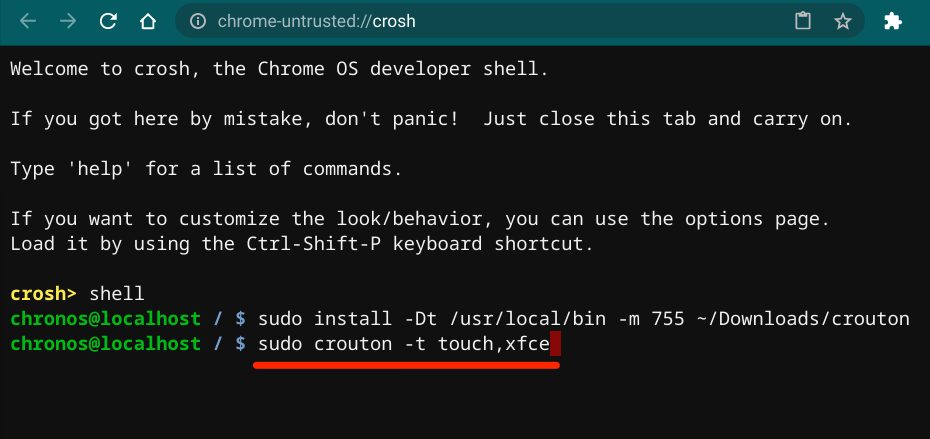
Eso se descargará e instale el paquete Ubuntu Linux en su Chromebook con XFCE, un entorno de escritorio rápido y ligero que consume pocos recursos del sistema. Puede instalar Linux en su Chromebook utilizando otros entornos de escritorio como Unity, GNOME o LXDE. Sin embargo, se recomienda XFCE porque es mucho más rápido. Además, los Chromebook son dispositivos de gama baja con recursos de sistema limitados. Eso hace que XFCE sea la opción más adecuada.
Si se siente experimental, puede instalar Linux con otros entornos de escritorio ejecutando los siguientes comandos en la terminal Crosh:
El instalador descargará los paquetes de Ubuntu necesarios. Asegúrese de que su Chromebook permanezca conectado a Internet durante el proceso de descarga e instalación. La operación completa tomará un par de minutos u horas dependiendo de la velocidad de su conexión.
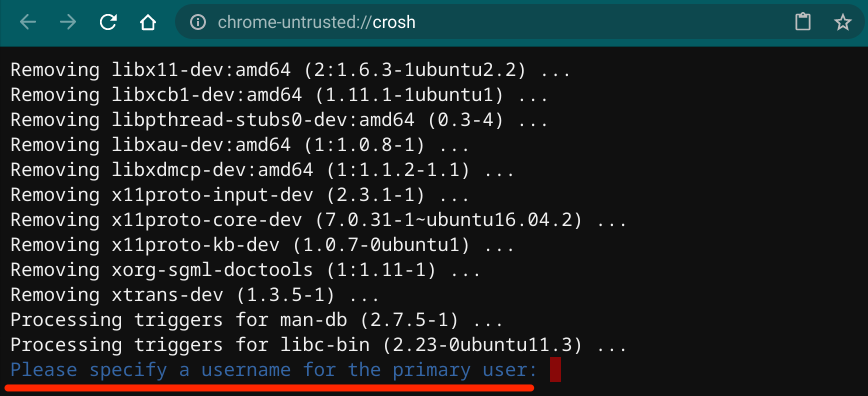
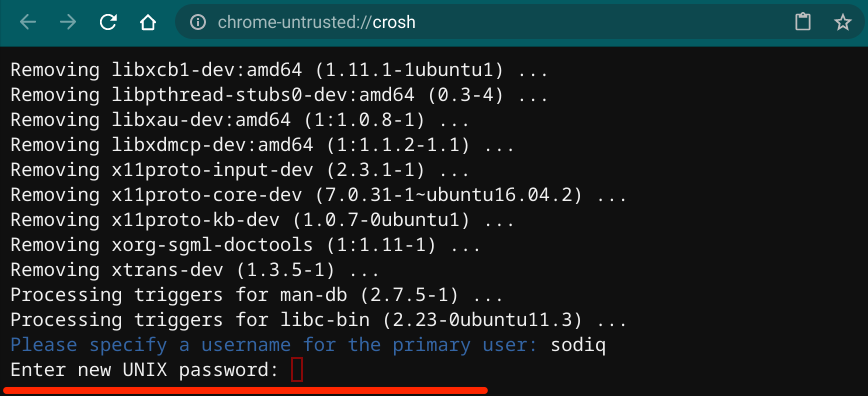
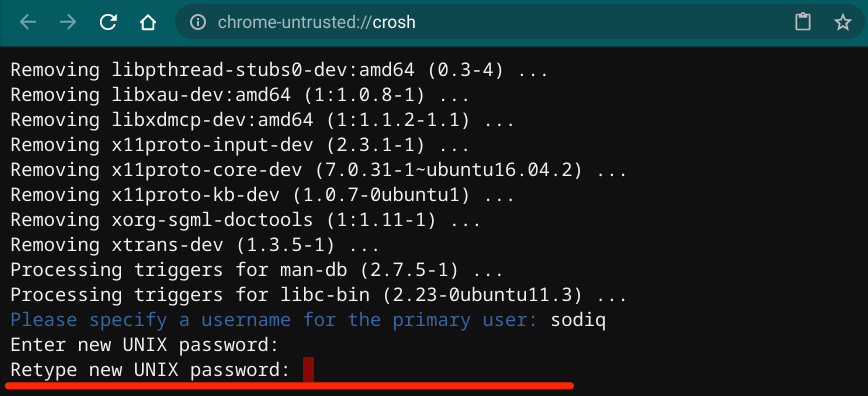
Puede comenzar a usar Ubuntu Linux en su Chromebook cuando reciba un mensaje de "contraseña actualizada correctamente".
Presione Ctrl+ Alt+ Tpara iniciar Crosh, escriba shellen la terminal, presione Enter, escriba / pegue sudo startxfce4y, presione Enter.

Si el entorno Ubuntu Linux está cargando una pantalla en blanco, ingrese su nombre de usuario, presione Enter, ingrese su contraseña y presione Intro. Si el problema persiste, vuelva a Chrome OS y vuelva a Ubuntu.
Utilice las combinaciones de teclas Ctrl+ Alt+ Shift+ Atráso Ctrl+ Alt+ Mayús+ Adelantepara volver y adelante entre ambos sistemas operativos.
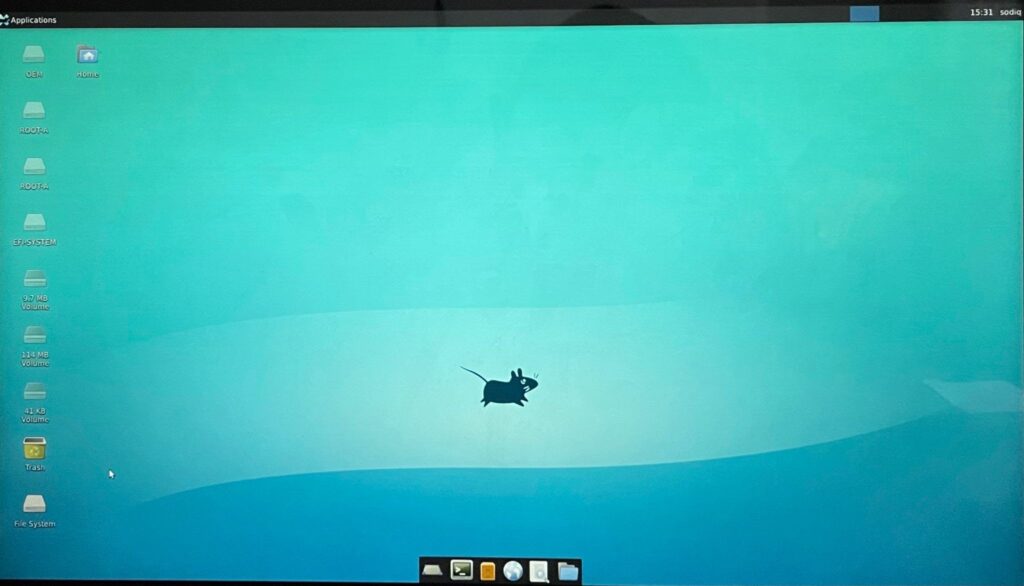
Quitar o desinstalar Linux en Chromebook
¿La distribución de Linux falla en su dispositivo? O ya no desea ejecutar Linux en su Chromebook. Todo lo que necesita para eliminar la distribución de Linux es deshabilitar el modo de desarrollador y volver a habilitar la verificación del sistema operativo. Apague su Chromebook, presione la barra espaciadoraen la página que muestra "La verificación del sistema operativo está desactivada" y presione Intropara confirmar la acción.
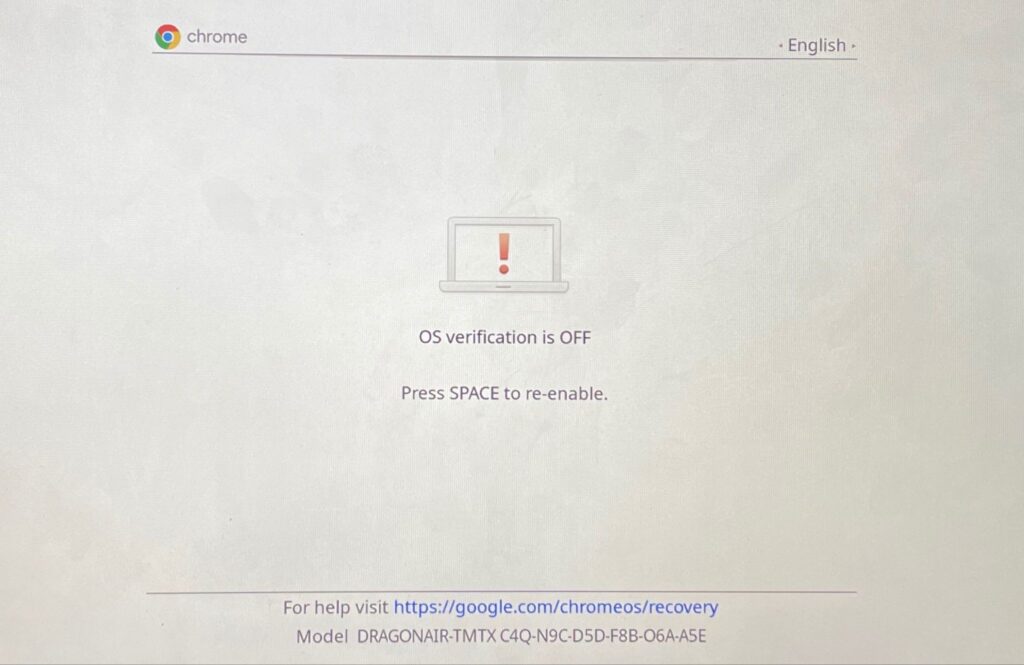
Eso volverá a habilitar la verificación del sistema operativo y arrancará Chrome OS normalmente. Tenga en cuenta que deshabilitar el modo de desarrollador también borrará los datos de su Chromebook.