Escuchas a tus amigos hablar sobre Linux todo el tiempo, o tal vez te estés preguntando qué sistema operativo es mejor para ti, Windows o Linux. Está tentado a probarlo, pero no está del todo seguro si le gustará Linux. ¿Hay alguna manera de que puedas probarlo primero? Afortunadamente, lo hay.
Puede usar VirtualBox para instalar un sistema operativo basado en Linux dentro de Windows 10. Si bien puede iniciar un sistema operativo Linux junto con Windows, VirtualBox ofrece una pizarra mucho más limpia si elige abandonar el sistema operativo Linux después de un pocos días.

Cómo instalar Linux en Windows usando VirtualBox
Puede instalar cualquier sistema operativo Linux usando este método, pero usaremos Ubuntu para este tutorial ya que es el más popular.
1. Descarga la ISO para Ubuntu
Comienza descargando el ISO para Ubuntu. No se preocupe por no tener un disco en blanco de repuesto o una unidad flash por ahí. Ya que tiene instalar Ubuntu con VirtualBox, todo lo que necesita es la ISO.
Es ideal utilizar la versión LTS (soporte a largo plazo). La versión actual de LTS es Ubuntu 20.04.2 LTS.
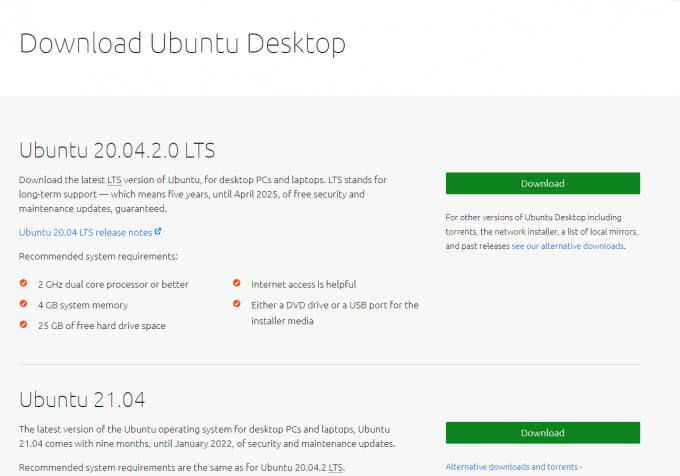
2. Descarga VirtualBox
Necesitarás descargar e instalar VirtualBox en tu PC. Puede descargar el paquete de Windows, pero también hay paquetes disponibles para Linux y macOS. Tenga en cuenta que el proceso de instalación puede variar ligeramente entre ellos.
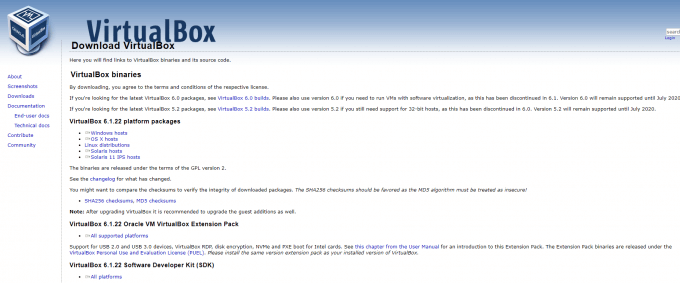
Ejecute la instalación y siga las instrucciones. Una vez instalado, compruebe si el ISO de Ubuntu ha terminado de descargarse. Si es así, puede seguir adelante y configurar VirtualBox para Ubuntu.
3. Configure VirtualBox para Ubuntu
Verá la siguiente pantalla de bienvenida cuando inicie VirtualBox. Haga clic en Nuevopara comenzar el proceso de configuración.
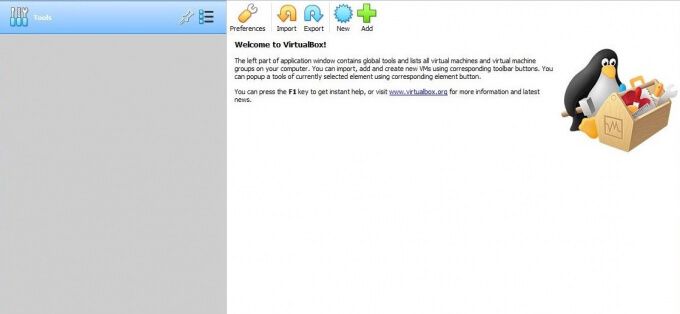
Debería aparecer un cuadro de diálogo. A continuación, siga estos pasos:
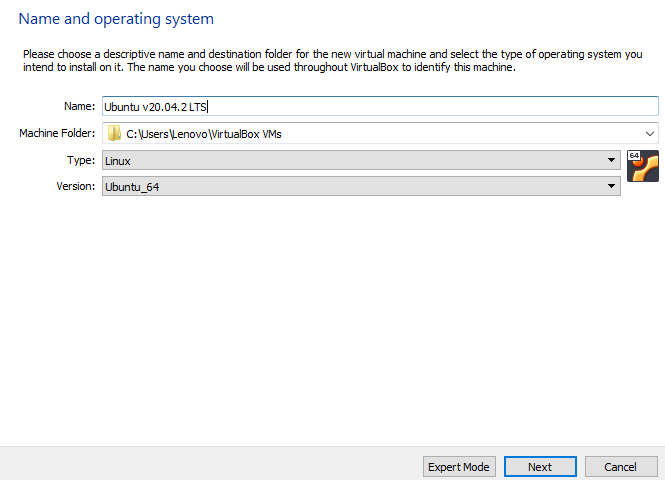
También necesita asignar una parte de su disco duro a la máquina virtual. Esta parte solo será accesible para su sistema operativo virtual, es decir, Ubuntu en este caso. Tiene dos opciones para elegir; puede usar el almacenamiento asignado dinámicamenteque crece a medida que sigue usando el almacenamiento, o asignar un límite de almacenamiento de tamaño fijoque ofrece un rendimiento más rápido.
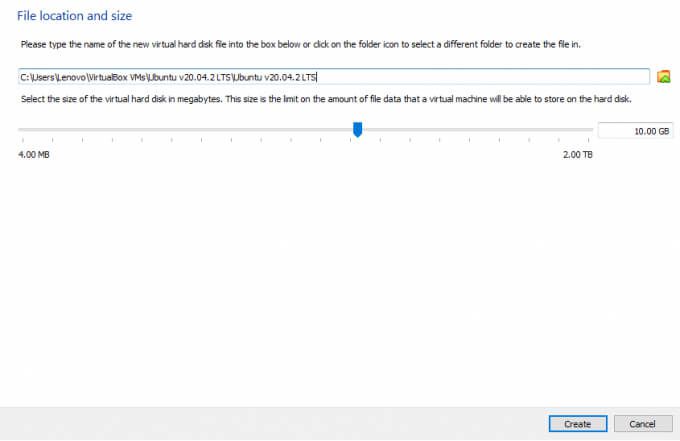
Esto completa la primera parte del proceso de configuración. Nuestra máquina virtual ha sido configurada, así que avancemos y agreguemos la ISO de Ubuntu a la máquina virtual. Si ya tiene un CD / DVD de Ubuntu, puede insertarlo en la unidad y usarlo también en la máquina virtual.
Antes de seguir adelante, asegúrese de tener habilitada la virtualización de hardware en la configuración de su BIOS. Si no está habilitado, los siguientes pasos no funcionarán.
Ahora verá Ubuntu en la barra lateral izquierda de VirtualBox. Selecciónelo y haga clic en Configuración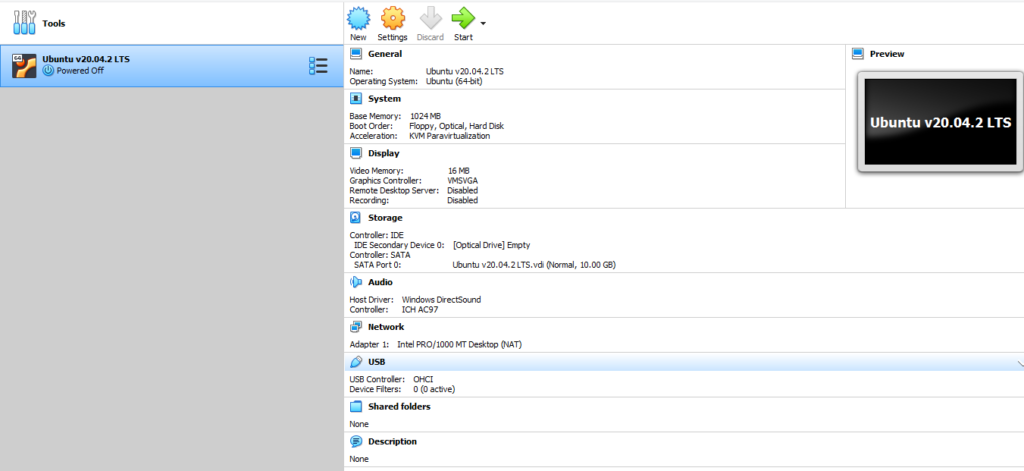
Busque Almacenamientoen la barra lateral izquierda de Configuración cuadro de diálogo. Haga clic en el pequeño icono de disco en la sección Atributos, seleccione Elija un archivo de disco, navegue hasta la ISO y seleccione Aceptar.
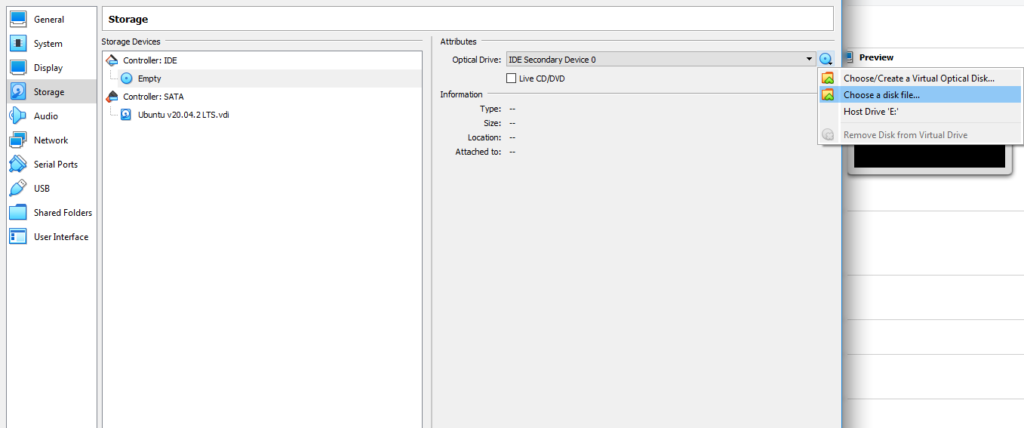
Ahora está listo para instalar Ubuntu en su máquina virtual.
4. Comience la instalación de Ubuntu
Comience haciendo clic en el botón Inicioen la pantalla de inicio de VirtualBox. Seleccione la ISO de Ubuntu como el disco de inicio en el cuadro de diálogo que aparece y seleccione Iniciar.
Verá que la máquina inicia el proceso. Esto puede tardar unos minutos.
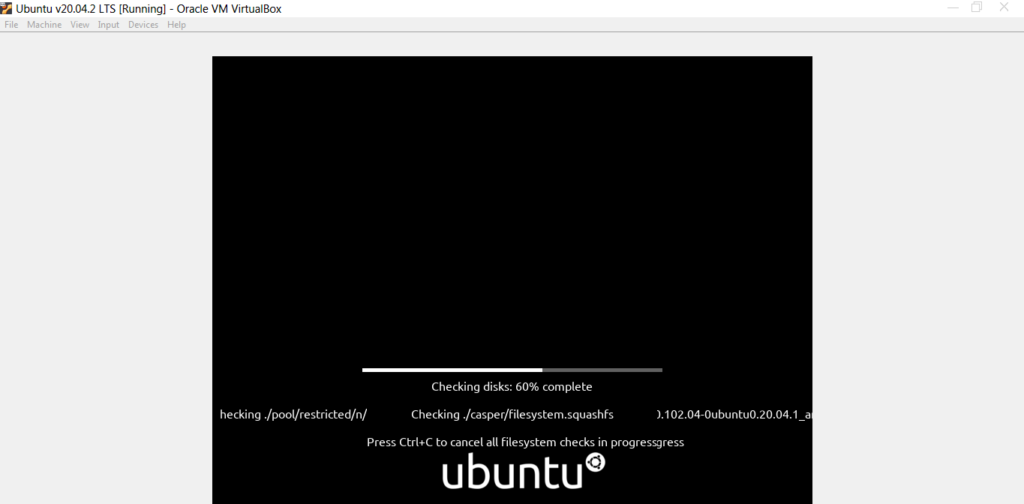
Tiene dos opciones en este momento. Puede Probar Ubuntuantes de continuar con la instalación o Instalar Ubuntusi ya se siente seguro.
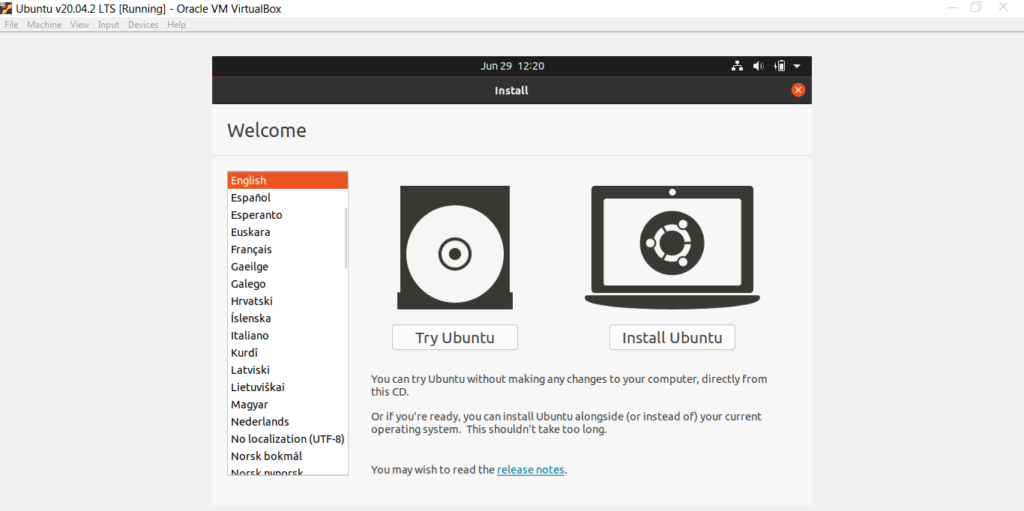
Si elige Probar Ubuntu, puede comenzar a usar Ubuntu de inmediato. Alternativamente, puede elegir Instalar Ubuntu.
Antes de instalar Ubuntu, recuerde que puede usarlo como cualquier otro sistema operativo, pero no puede almacenar ningún dato en un virtual máquina. Cada reinicio es un nuevo comienzo sin datos conservados de la sesión anterior.
Si ha elegido seguir adelante con la opción de instalación, seleccione Instalar Ubuntupara iniciar la instalación.
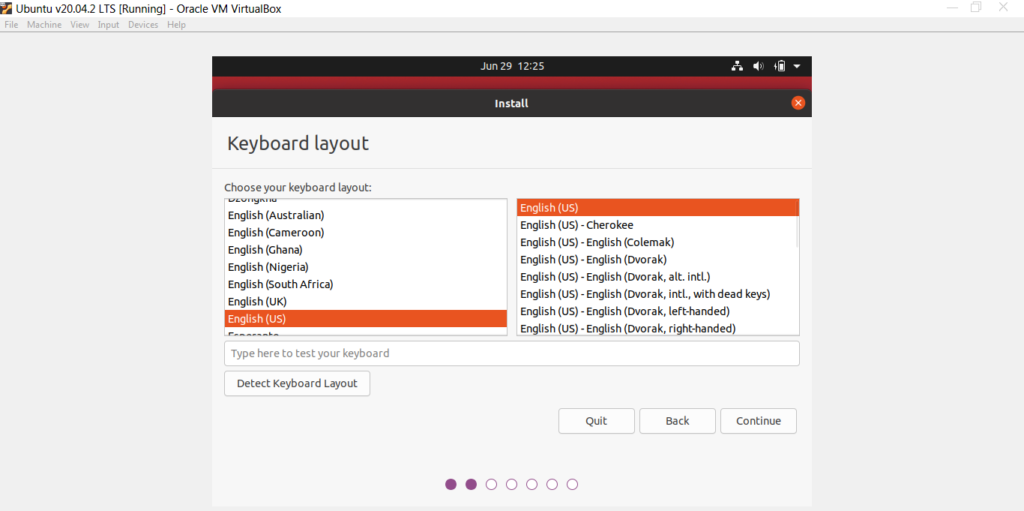
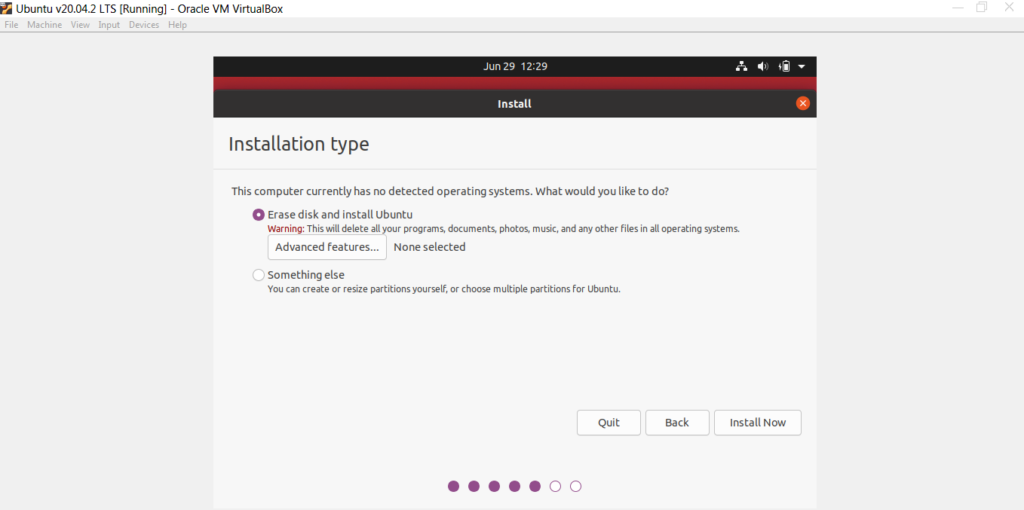
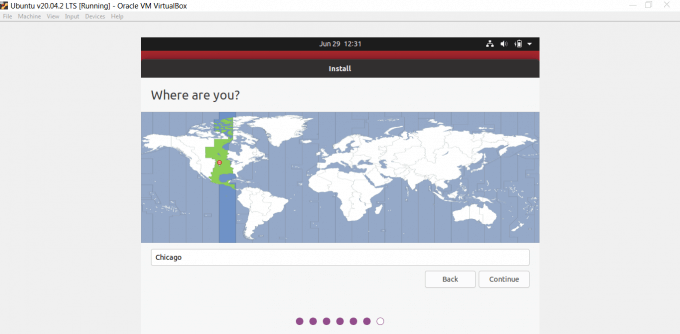
Cuando se complete la instalación, su máquina virtual se reiniciará automáticamente. Ejecute la máquina virtual de nuevo y debería arrancar en Ubuntu.

¿Listo para usar Ubuntu como sistema operativo principal?
Puede que acabe cayendo Enamorado de este sistema operativo gratuito y de código abierto, lo suficiente como para querer instalarlo por separado en su sistema. Puede instalar Ubuntu como su sistema operativo principal o arranque dual con Windows.