¿Ha habido una versión de Windows más anticipada que Windows 11? Desde las pistas misteriosas hasta las capturas de pantalla que muestran una gran desviación del aspecto y la sensación tradicionales de Windows, Windows 11 es intrigante. Entonces, ¿cómo lo ponemos en nuestras manos para hacer nuestros propios juicios? Siga leyendo para ver cómo obtener Windows 11 ahora, como una vista previa Microsoft Windows Insider.
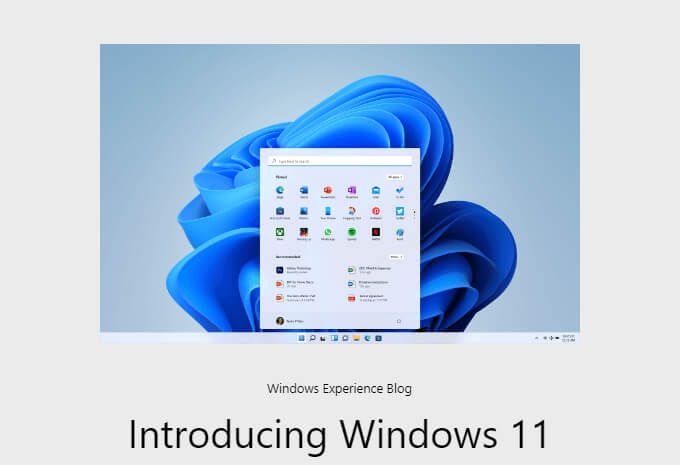
Preparación para Windows 11 Insider Preview
Es tentador poner Windows 11 en nuestras computadoras principales para ver cómo funciona, pero no lo haga. Si es posible, colóquelo en una PC de la que no dependa a diario o instálelo en un máquina virtual como Hyper-V.
La Vista previa de Windows 11 Insider no está completamente preparada. Solo está ahí para informarnos qué esperar y para brindar comentarios. Tendrá problemas.
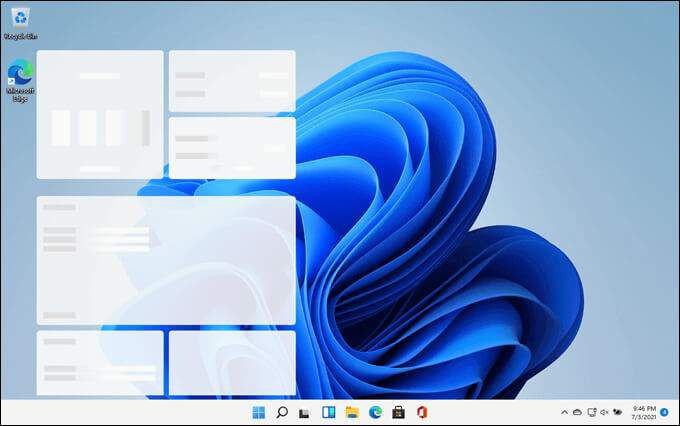
Hay algunos Requisitos del sistema que muchos dispositivos no satisfacen. Está bien. Existe una versión, o compilación, de Windows 11, llamada compilación Dev Channel, que intentará instalarse incluso si el dispositivo no cumple con los requisitos. Sin embargo, esa compilación dejará de actualizarse tan pronto como se lance Windows 11 al público en general.

Microsoft tenía una aplicación Comprobación del estado de la PC para verificar preparación del sistema. Sin embargo, si el dispositivo falló, no explicó por qué. La aplicación también tenía otros problemas técnicos, por lo que Microsoft dejó de ofrecerla. Es posible que vuelvan a estar disponibles justo antes del lanzamiento público de Windows 11.
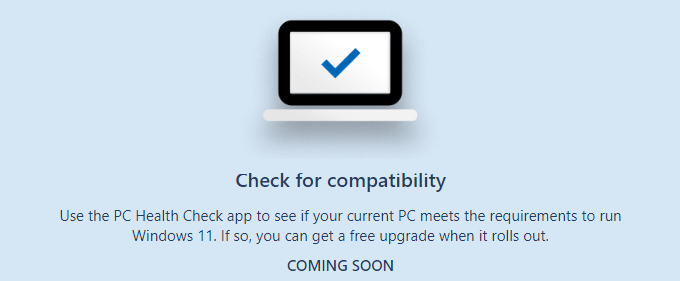
¿Mi computadora está lista para Windows 11?
Los requisitos del sistema para Windows 11 son un poco diferentes a los de Windows 10, o probablemente a cualquier sistema operativo.
Requisitos mínimos del sistema
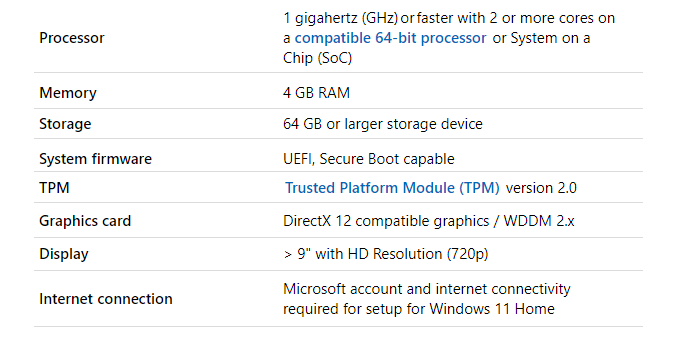
Los requisitos inusuales incluyen TPM versión 2.0, UEFI, una cuenta de Microsoft y una conexión a Internet que funcione. Una vez instalada, la compilación de Windows 11 Insider no requiere una conexión a Internet. Si aún no se está utilizando una cuenta de Microsoft para iniciar sesión en el dispositivo, vaya a registrarse para obtener una cuenta de Microsoft.
Verifique el dispositivo para TPM 2.0 y UEFI
Existe una manera rápida y fácil de ver si el dispositivo tiene Módulo TPM v2.0 y está configurado para ejecutarse en Modo de interfaz de firmware extensible unificada (UEFI).
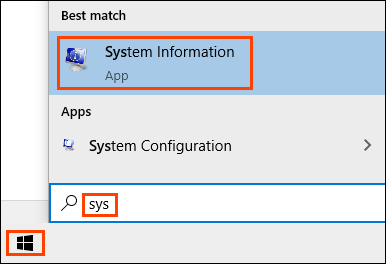
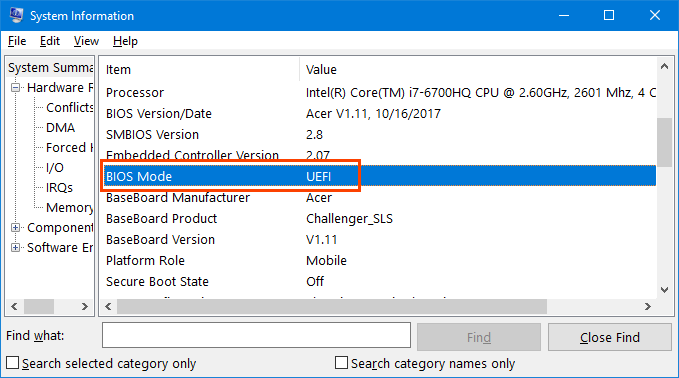

En este caso, se encontró en la subcategoría Memoria.
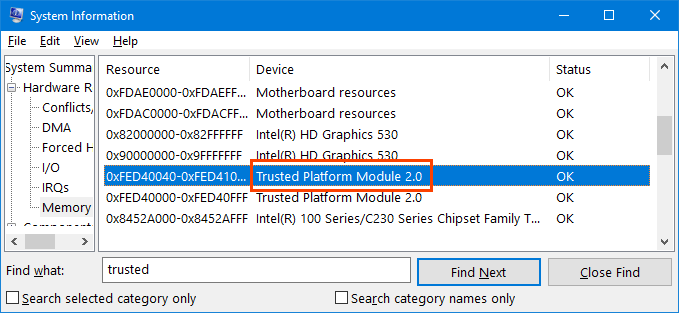
La utilidad de información del sistema es una manera simple y fácil de ver las especificaciones de una computadora para los otros requisitos de Windows 11.
Obtenga la vista previa de Windows 11 Insider
Para obtener la vista previa de Windows 11 Insider, deberá unirse al programa Windows Insider. Es una comunidad administrada por Microsoft de fanáticos y profesionales de Windows que desean ver lo último y lo mejor y brindar comentarios a Microsoft.
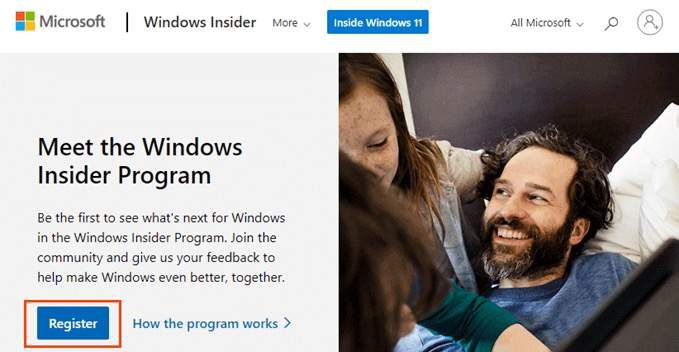
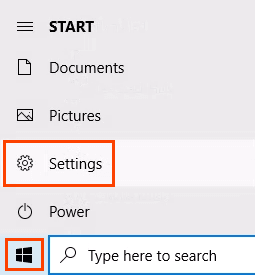
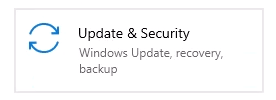
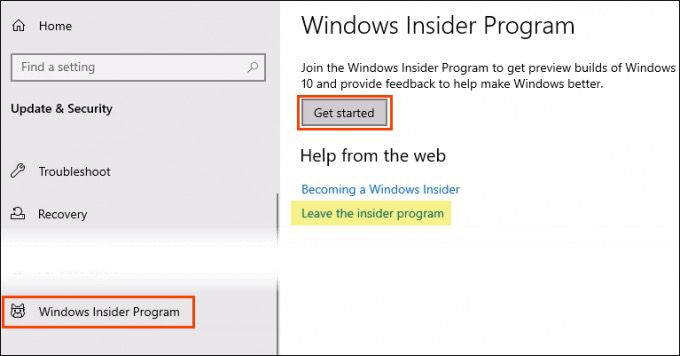
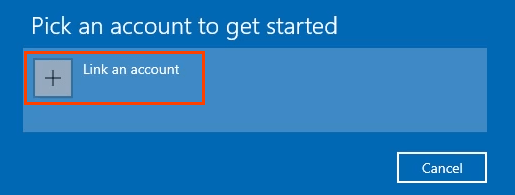
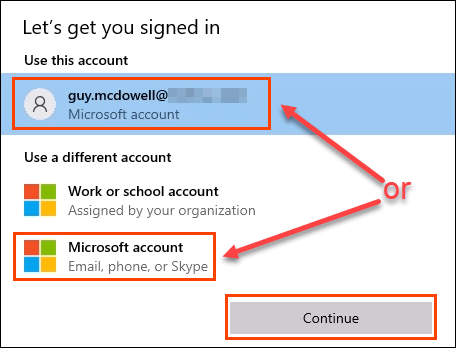
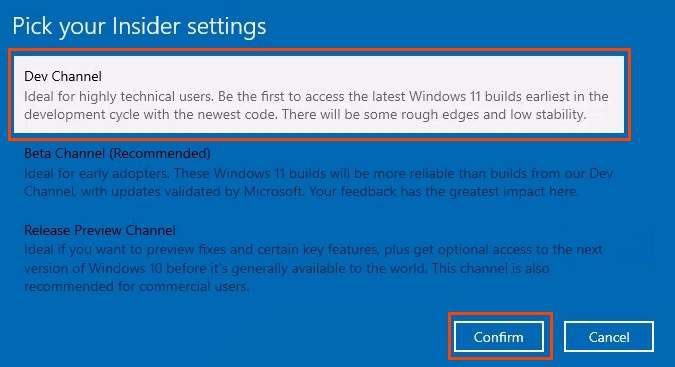
Si se utiliza la compilación Dev Channel, el dispositivo dejará de recibir compilaciones de Windows 11 Insider una vez que Windows 11 se lance al público en general. Para continuar recibiendo nuevas compilaciones de Insider, el dispositivo debe tener una instalación limpia de Windows 10.
Si el dispositivo cumple con los requisitos de hardware, puede inscribirse nuevamente en el programa Insider y recibir la próxima versión beta de Windows 11 construir. Si no cumple con los requisitos de hardware y se vuelve a inscribir en el programa Insider, solo recibirá versiones futuras de Windows 10 Insider.
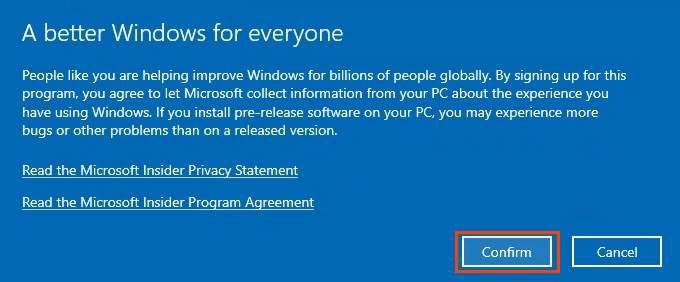
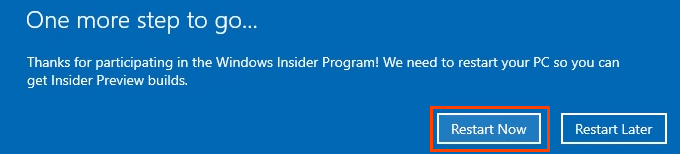
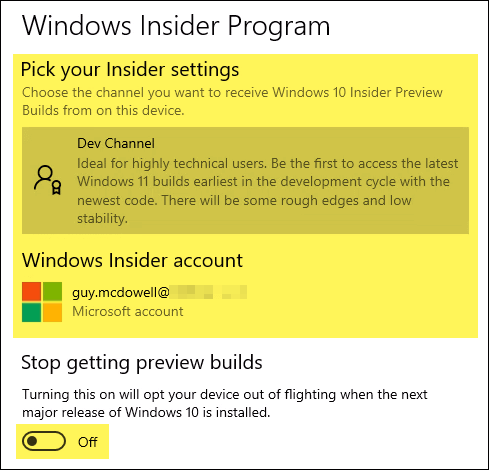
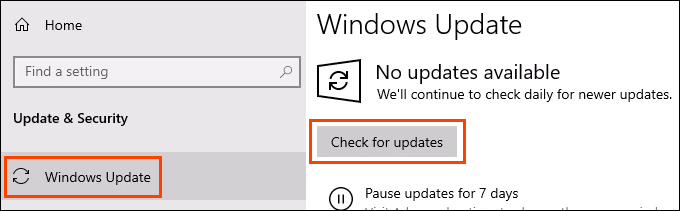
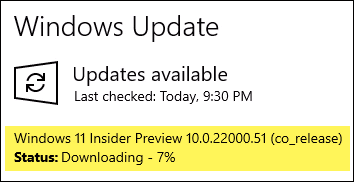
Una vez descargado, reinicia el dispositivo y disfruta explorando la última versión de Windows y siendo parte de un pequeño grupo de personas que contribuyen a mejorarlo. .
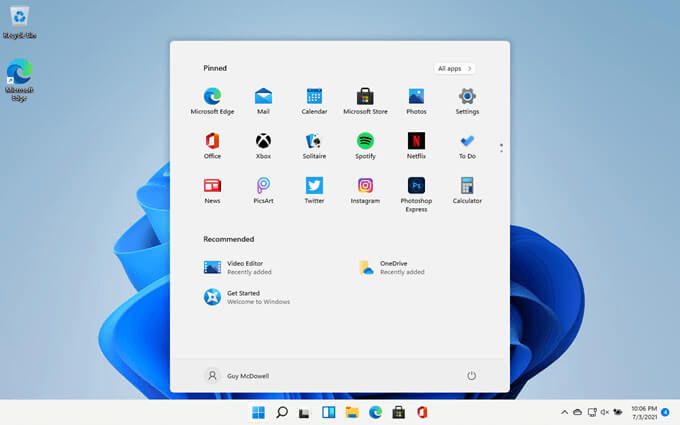
¿Y ahora qué?
La Vista previa de Windows 11 Insider es temporal y no cuesta nada. Pruébelo con CPU y RAM procesos intensivos, encuentre y pruebe nuevas funciones, o simplemente presuma ante sus amigos de que las tiene. Tu decides. ¿Qué vas a hacer? Háganos saber.