La tecla de Windows es increíblemente útil cuando se usa en combinación con otras teclas de su teclado. Además de abrir el menú Inicio, la tecla de Windows puede hacer todo tipo de cosas, incluso reorganizar las ventanas, abriendo el Centro de Acción, bloquear la pantalla y administrar los escritorios virtuales.
Si la tecla de Windows no lo es funcionando, rompe muchos prácticos atajos de teclado que ejecutan aplicaciones del sistema.

Afortunadamente, existen pasos de solución de problemas que puede seguir para resolver el problema de la clave de Windows que no funciona para siempre.
Causas de la clave de Windows Problema que no funciona
Hay varias razones por las que la tecla de Windows deja de funcionar en Windows 10. Las causas más comunes incluyen:

Cómo arreglar la clave de Windows que no funciona en Windows 10
La pérdida de la funcionalidad de la clave de Windows puede ser frustrante, pero hay muchas formas de resolver el problema.
1. Soluciones rápidas para probar

2. Habilitar el teclado en pantalla
Habilite el teclado en pantalla para navegar por los menús de Windows 10, especialmente si no tiene un teclado de repuesto. Sin embargo, si la tecla de Windows está desactivada a nivel del sistema, es posible que no pueda utilizarla con el teclado virtual.
In_content_1 all: [300x250] / dfp: [640x360] ->Puede habilitar el teclado en pantalla a través de Configuración>Accesibilidad>Teclado>Utilice el Teclado en pantalla.
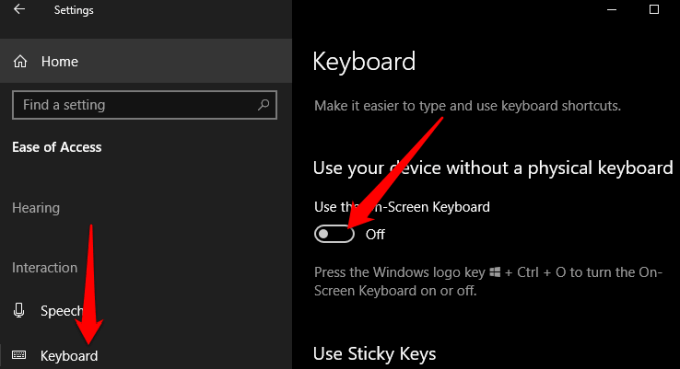
Si no puede habilitar el teclado en pantalla a través de Configuración, consulte nuestra guía con más formas de habilitar el teclado en pantalla en Windows 10.
3. Ejecute el solucionador de problemas del teclado de Windows 10
El solucionador de problemas del teclado integrado ayuda a detectar cualquier problema que pueda hacer que su teclado no funcione correctamente y ayuda a solucionar los problemas automáticamente.
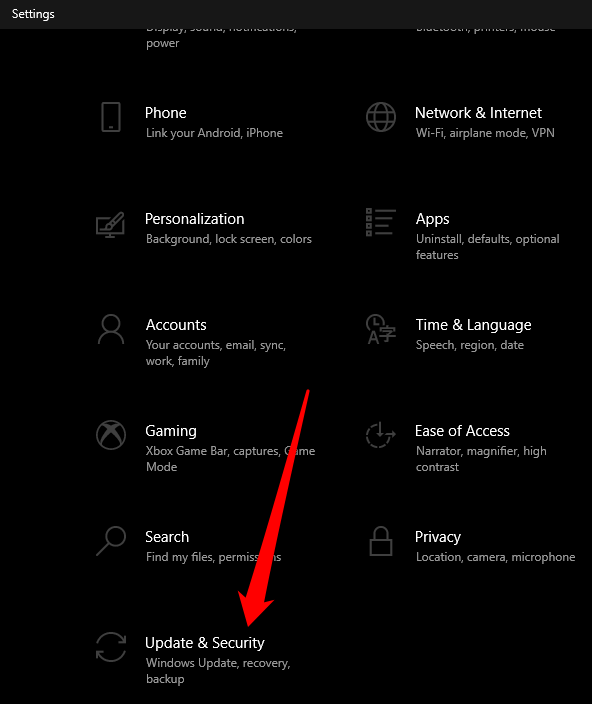
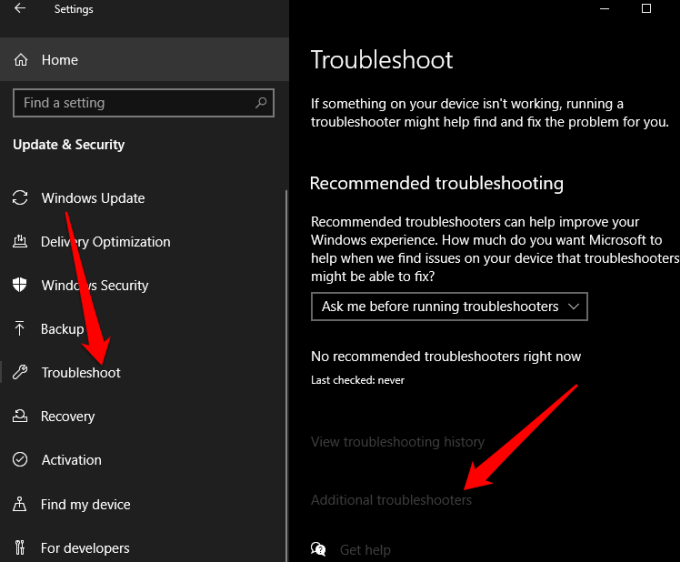

4. Desactivar el modo de juego
Modo de juego es una función de Windows 10 diseñada para mejorar los juegos. La función le da a los juegos acceso prioritario a los recursos de la CPU y GPU de su computadora para una velocidad de fotogramas más estable. La función puede causar conflictos con su teclado e inutilizar la tecla de Windows, pero puede desactivarla y ver si la tecla funciona de nuevo.

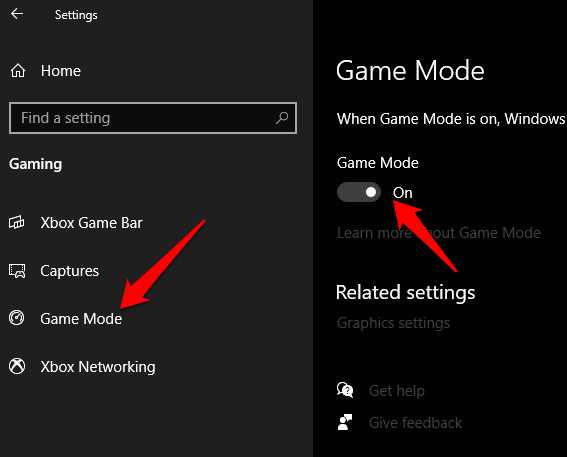
Nota: Dependiendo de su teclado, puede deshabilitar el Modo de juego usando un interruptor arriba las teclas de función o al lado de la tecla CTRL. Consulta el manual de tu teclado o el sitio web del fabricante para obtener más información sobre la función Modo de juego.
5. Habilitar la clave de Windows mediante una edición del registro
El registro de Windows puede restringir muchas cosas, incluidos los elementos del menú y las teclas del teclado. Puede habilitar la clave de Windows mediante una edición del registro y comprobar si funciona de nuevo.


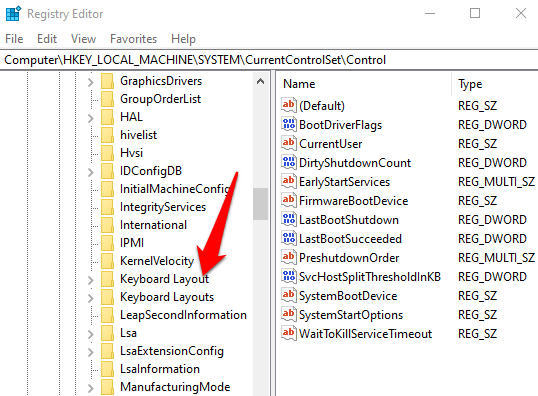
Nota: La tecla de Windows puede estar deshabilitada debido al mapa de código de escaneo, cuya función es cambiar el funcionamiento de las teclas estándar de su teclado.
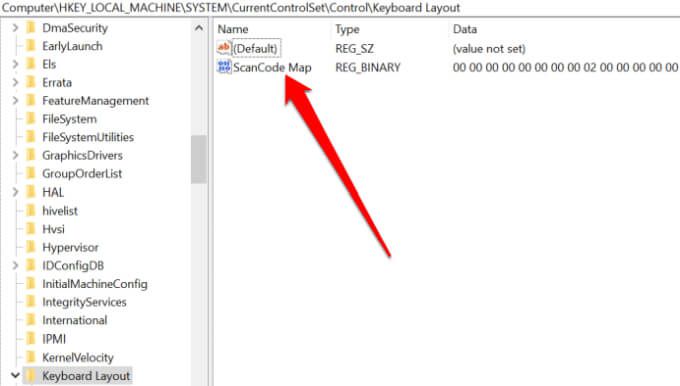
6. Volver a registrar todas las aplicaciones
Volver a registrar todas las aplicaciones puede eliminar cualquier conflicto de software con su teclado que podría estar causando que la tecla de Windows no funcione.

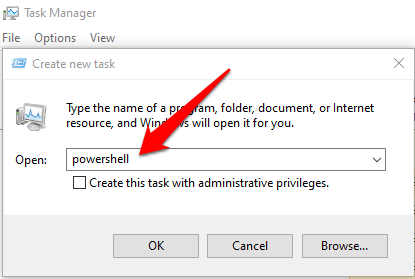

7. Habilitar el menú Inicio
Si presiona la tecla de Windows y no aparece el menú Inicio, puede habilitar el menú a través del Registro de Windows.
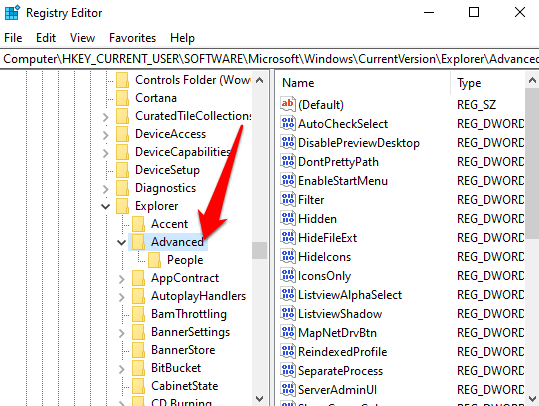

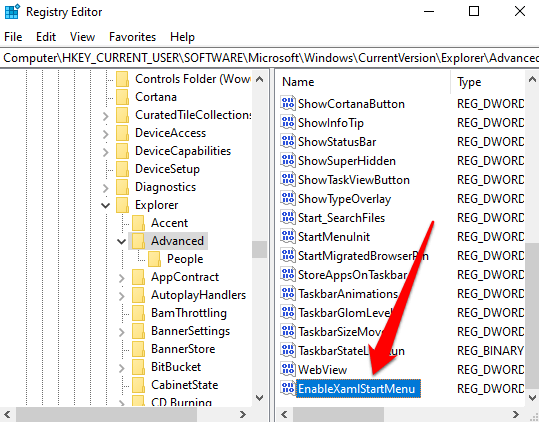
8. Deshabilitar las teclas de filtro
Las teclas de filtro son un función de accesibilidad en Windows 10 que ignora las teclas repetidas y le ayuda a controlar la frecuencia de repetición del teclado. Esta función puede interferir con la tecla de Windows debido a un error u otra falla del software que causa problemas con su teclado.
Puede deshabilitar las teclas de filtro y restaurar la funcionalidad de la tecla de Windows.
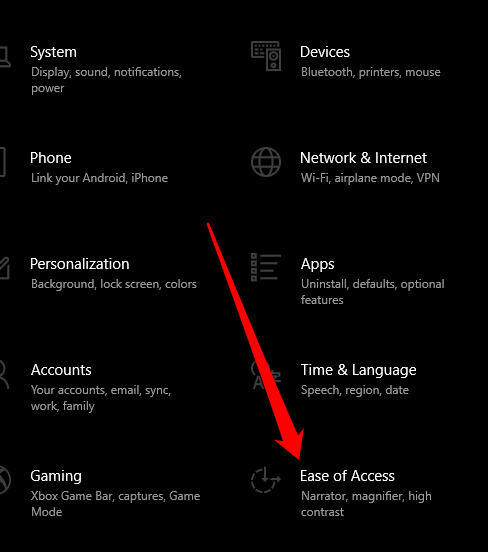
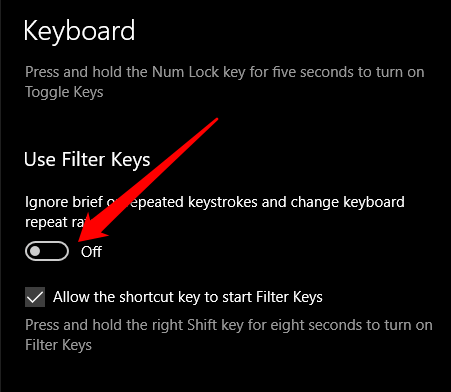
9. Actualice los controladores del teclado
Si los controladores de su teclado son incompatibles o están desactualizados, es posible que rompan varias teclas, incluida la tecla de Windows. La actualización de los controladores puede ayudar a restaurar la clave y sus funciones relacionadas.
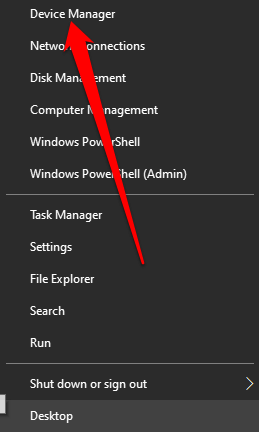
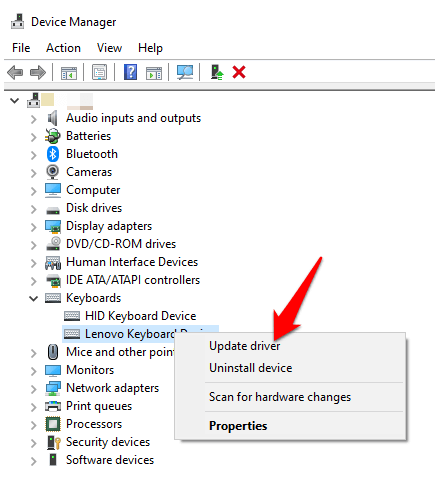
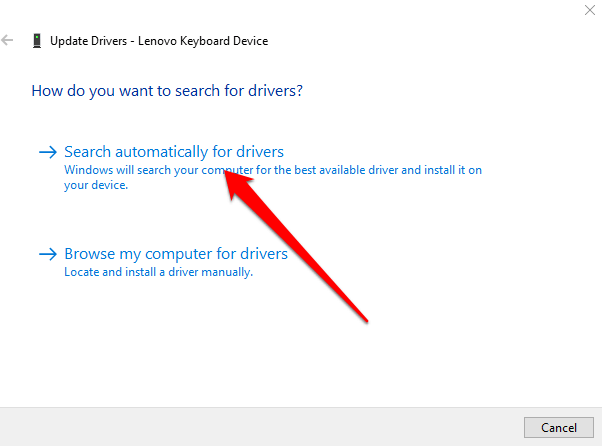
Nota: también puede consultar el sitio del fabricante de su teclado para obtener actualizaciones de software o nuevos controladores.
10. Desinstale y reinstale los controladores del teclado
También puede desinstalar y reinstalar los controladores para obtener los correctos para su teclado.

Haga que la clave de Windows funcione Nuevamente
Esperamos que una o más de estas correcciones le hayan ayudado a restaurar su clave de Windows a la normalidad. Para otros problemas con el teclado, consulte nuestras guías sobre cómo arreglar las teclas del teclado de Windows que dejan de funcionar, qué hacer cuando @ y "las claves se intercambian en Windows 10 y cómo reparar una tecla rota del teclado de Windows.
Si todo lo demás falla, es posible que tenga que restablecer Windows o reemplazar el teclado por completo. Echa un vistazo a nuestro teclados mecánicos por menos de $ 100 favorito y el las mejores combinaciones de teclados y mouse inalámbricos para cualquier presupuesto.