¿Tiene problemas para conectarse a Facebook o Twitter? ¿Se ha ralentizado su conexión a Internet hasta el punto de que se ha vuelto inutilizable?
No culpe a su proveedor de servicios de Internet todavía. La razón de esto podría ser un ancho de banda de consumo de programa en segundo plano.
En esta publicación, aprenderá cómo monitorear el uso del ancho de banda de sus aplicaciones y cómo ponerle fin.

Método1: Administrador de tareas
La forma más fácil de monitorear la actividad de su red sería a través de Administrador de tareas. Esta aplicación muestra todos los programas que se ejecutan actualmente en su PC. Esta función está disponible en Windows 7, Windows8 y Windows 10.
Abra el Administrador de tareas presionando Ctrl+ Shift+ Esc. También puede hacer clic con el botón derecho en Inicioy seleccionar Administrador de tareas.
Para la mayoría de los usuarios, el Administrador de tareas solo mostrará los programas que se están ejecutando actualmente. Haga clic en Más detallespara obtener más información.
In_content_1 all: [300x250] / dfp: [640x360]->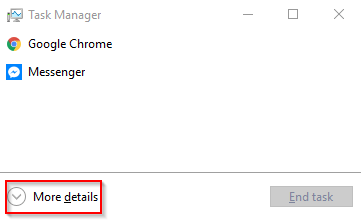
La vista expandida no solo muestra una lista de aplicaciones en ejecución, pero también indica cuáles son las que consumen más recursos, incluida la actividad de red.
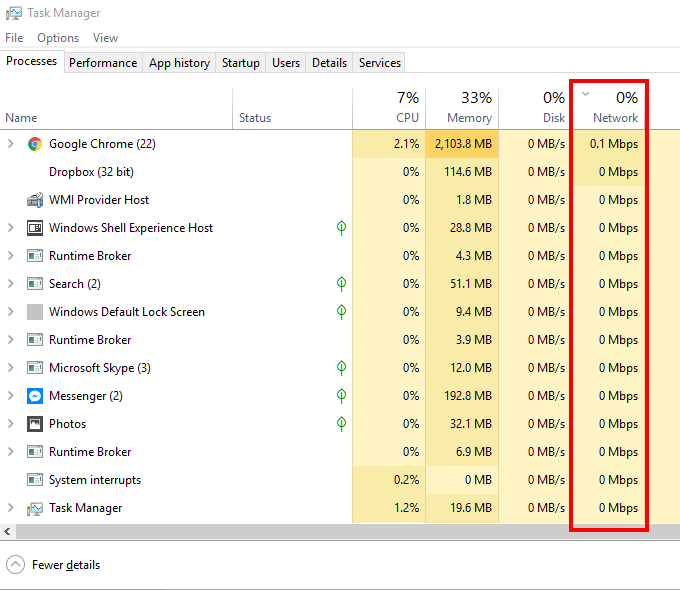
Al hacer clic en Redse organizará la columna en orden ascendente o descendente. Poner la lista en orden descendente le permite ver qué programas están obteniendo el mayor uso de la red.
Para puede forzar la detención de las aplicaciones. Haga clic derecho en el programa y seleccione Finalizar tarea.
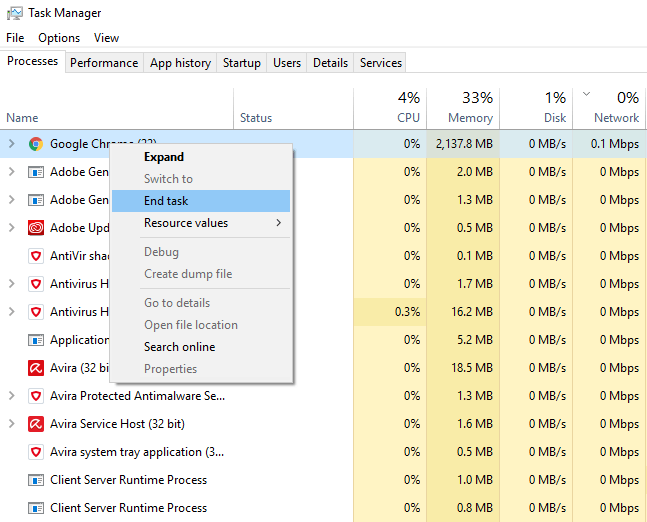
Nota:Algunas aplicaciones en ejecución son cruciales para que Windows continúe funcionando. Si finaliza este tipo de tareas, su computadora se apagará.
Método2: Monitor de recursos
Puede utilizar Monitor de recursospara encontrar los whichapps que se están conectando al Internet. Resource Monitor es la mejor herramienta para usar si desea profundizar en los detalles.
Abra Ejecutary escriba RESMON. Los usuarios de Windows 8 pueden tener que escribir RESMON.EXEen su lugar.
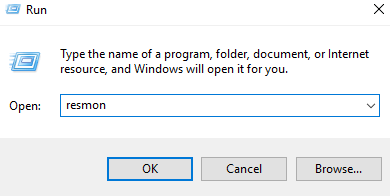
Esto abrirá el Monitor de recursos. Haz clic en la pestaña Red. Esto le mostrará toda la actividad de red en su computadora.
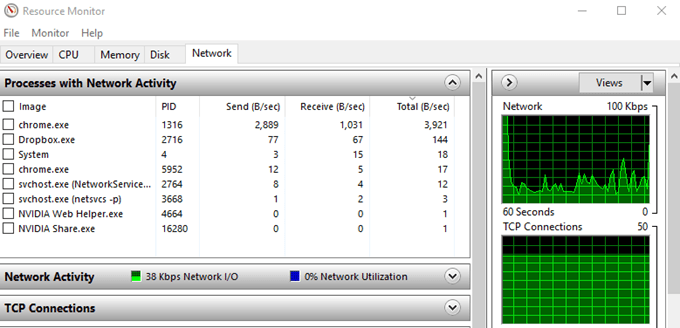
La ventana Procesos con actividad de redse compone de cinco columnas.
Si está viendo programas desconocidos en la lista, haga clic derecho sobre él y seleccione Buscar en línea.
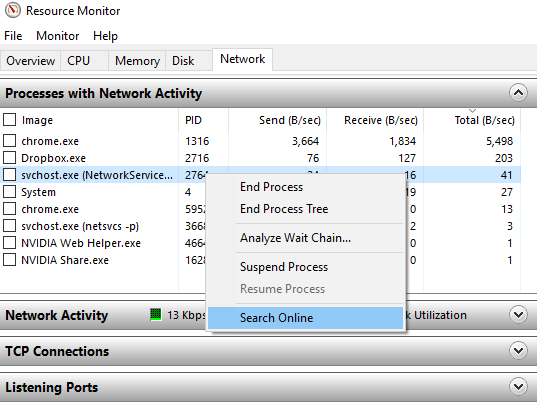
Al hacer clic en SearchOnline aparecerá Windows para hacer una búsqueda en la web de la aplicación en cuestión.
Si encuentra una aplicación que usa demasiado ancho de banda, haga clic con el botón derecho y seleccione Finalizar proceso.
Método 3: Herramientas de terceros
Puede encontrar una serie de programas de terceros en línea para ayudar a controlar su uso de ancho de banda. Esto es ideal para estudiantes o cualquier persona que tenga un límite en el uso de Internet.
Si bien estas aplicaciones le dan más control sobre su asignación de ancho de banda, pueden ser costosas. La mayoría de ellos no son gratuitos, mientras que otros operan en un modelo freemium.
Pero aún así, si el monitoreo del uso de la red es importante para usted, podría valer la pena gastar dinero en una solución. Sin embargo, para la mayoría de las personas, los dos primeros los métodos deberían