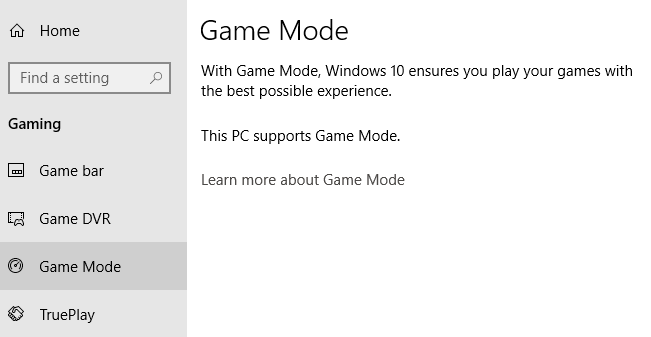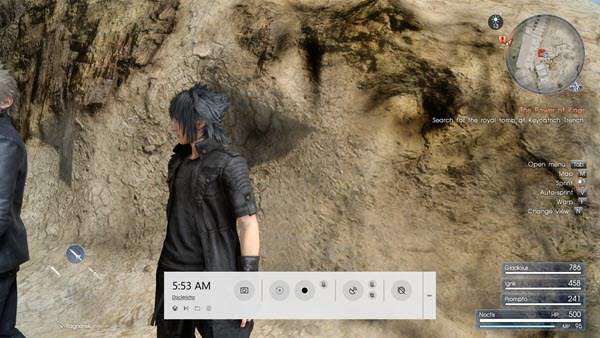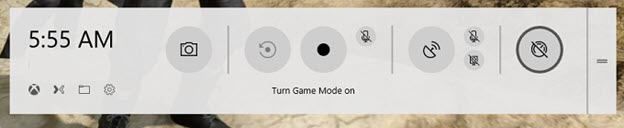Para los jugadores, la última versión de Windows ha sido mixta. No tiene que buscar mucho en la red para encontrar quejas de los jugadores de que el rendimiento de los juegos de Windows 10 no es lo que debería ser. Esto no es cierto para todos, pero parece lo suficientemente común como para justificar cierta preocupación.
Cada actualización de Windows parece traer una nueva ronda de quejas. Probablemente comenzó con la primera actualización importante de Creators, después de la cual muchos jugadores encontraron su título favorito plagado de tartamudeos y velocidades de fotogramas inconsistentes.
Lo que ayuda también parece impredecible. Una de las primeras soluciones exitosas resultó ser bastante simple: apague Game DVR en la aplicación Xbox. Ayudó a algunos, pero muchos no vieron la diferencia.
¿Modo de juego al rescate?
Sin embargo, no todo está perdido, porque hay un modo especial en Windows 10 llamado Modo de juego. Lo que hace el Modo Juego es hacer que el videojuego que estás jugando sea la prioridad número uno en la computadora. Esto significa que si algún proceso en segundo plano, como el programa antivirus o Windows Update, está causando tartamudeo en sus juegos, ahora se eliminará.
Suena bastante bien ¿verdad? Bueno, modera tus expectativas, ya que el Modo Juego no va a mejorar tus cuadros máximos por segundo en la mayoría de los casos. Con lo que puedeayudar es con un rendimiento constante. Esto hace que la experiencia de jugar sea mucho mejor, ya que te permite concentrarte en el juego en lugar de distracciones de rendimiento.
In_content_1 all: [300x250] / dfp: [640x360]- ->Además, si está tratando de aprovechar al máximo su equipo actual, además de habilitar el Modo Juego, asegúrese de leer mi publicación sobre Cómo jugar sin problemas en una PC vieja.
El caso de prueba
La computadora que usamos para probar el modo de juego muestra perfectamente cómo esta característica puede ayudar con el rendimiento del juego en Windows 10. Es una Haswell 4690K con velocidad de 4Ghz con 16GB de RAM y una Radeon R9 390.
También está equipado con un SSD Samsung 850 EVO. No es una PC de juegos de vanguardia en 2018, pero es un buen indicador del tipo general de computadora que un jugador típico podría tener.
Esta computadora en particular muestra una gran diferencia en el rendimiento entre Windows 8.1 y Windows 10 En Windows 8.1, los juegos son suaves. Lo mismo es cierto en una instalación estándar de Windows 10, pero tan pronto como hayamos instalado todas las actualizaciones, los mismos juegos (con la misma configuración) exhiben una cantidad de tartamudeo a intervalos aleatorios.
Regrese las cosas a Windows 8.1 y todos estos problemas desaparecerán. Así que estamos bastante seguros de que Windows 10 es el culpable, especialmente porque utilizamos los últimos controladores en ambos casos.
Habilitar el modo de juego en títulos como The Witcher 3, Final Fantasy XV e incluso títulos más antiguos como Crysis Warhead marcó una diferencia inmediata en la consistencia y eliminó por completo el tartamudeo aleatorio que experimentamos. Solo tenga en cuenta que su kilometraje variará, ¡pero es muy fácil probarlo usted mismo!
Cómo habilitar el modo de juego
Antes de probar el modo de juego, haga lo siguiente:
Ahora, inicie el juego en el que desea probar el Modo Juego. Debes habilitar el modo de juego para cada título individualmente. En este caso, estamos usando la versión Steam de Final Fantasy XV como ejemplo.
Una vez que el juego está en funcionamiento,
Este botón redondo en el extremo derecho de la barra de juego está el interruptor Modo de juego. Como es posible que no tenga prioridad para el mouse, toque la tecla TABhasta que se resalte el botón Modo de juego.
Ahora presiona enterpara activar el modo de juego. Luego, presione Win + Gnuevamente para cerrar la barra de juego.
¡Ahora solo juegue! Con suerte, sus problemas de rendimiento desaparecerán o se reducirán considerablemente. ¡Disfruta!