Windows 10 Centro de Acción es un lugar central que recopila y muestra notificaciones del sistema y brinda acceso rápido a diferentes configuraciones en su computadora.
Si está desactivado, el centro de actividades de Windows 10 no se abrirá ni se mostrará en el área de notificación de la barra de tareas. Seguirá recibir notificaciones como de costumbre, pero no podrá revisarlos en el Centro de actividades.

Algunas de las razones por las que Windows 10 Action Center ganó ' t abrir incluyen:
Estos problemas pueden hacer que Windows se desestabilice, razón por la cual debe resolver el problema lo antes posible.
Cómo solucionarlo: Windows 10 El Centro de actividades no se abre
La forma más rápida de abrir el Centro de actividades es mediante el icono de la barra de tareas. Si eso no funciona, aún puede usar la tecla del logotipo de Windows + Aatajo de teclado y ver si ayuda.
Si esos dos acceden rápidamente Los métodos no funcionan y reinició su PC sin suerte. Aquí hay algunas cosas que puede probar.
In_content_1 all: [300x250] / dfp: [640x360]->Reinicie el Explorador de Windows
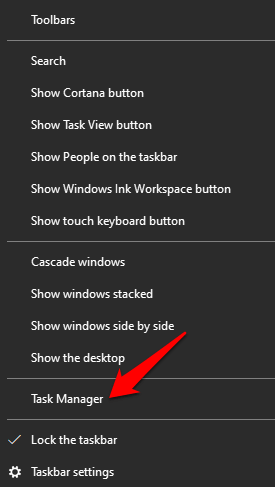
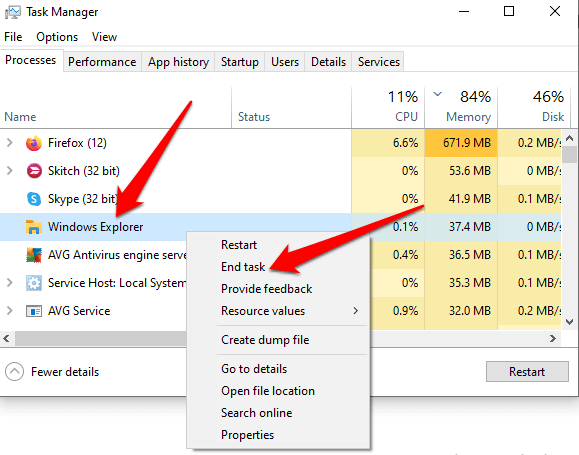
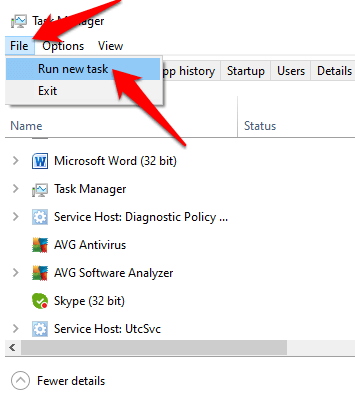
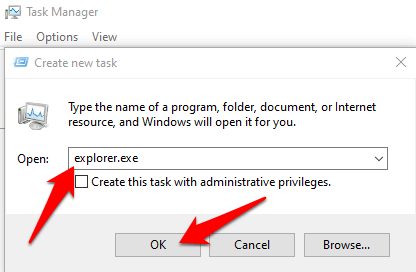
Realizar una limpieza del disco
Cuando Windows 10 tiene poco espacio en disco y memoria, el sistema operativo puede ralentizarse significativamente como crítico procesos como el Centro de actividades intentan y no se abren. Una limpieza del disco eliminará los archivos temporales que pueden estar causando que el Centro de actividades de Windows 10 no se abra, y espacio libre en tu disco duro.
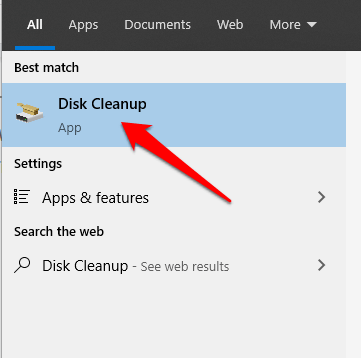
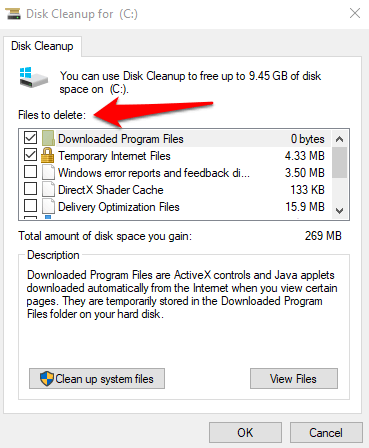
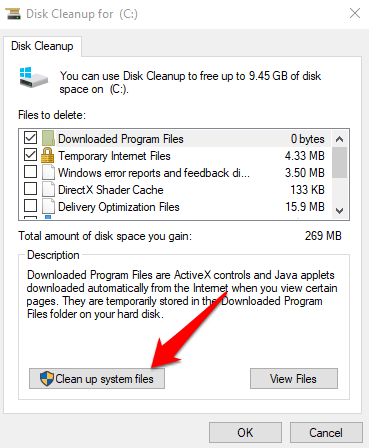
Una vez que se complete la limpieza del sistema, la ventana se cerrará automáticamente. Reinicie su computadora para eliminar los archivos por completo y verifique si se abrirá el Centro de actividades.
Habilitar el Centro de actividades
A veces, el Centro de actividades de Windows 10 ganó ' t abierto porque no está habilitado en el sistema.
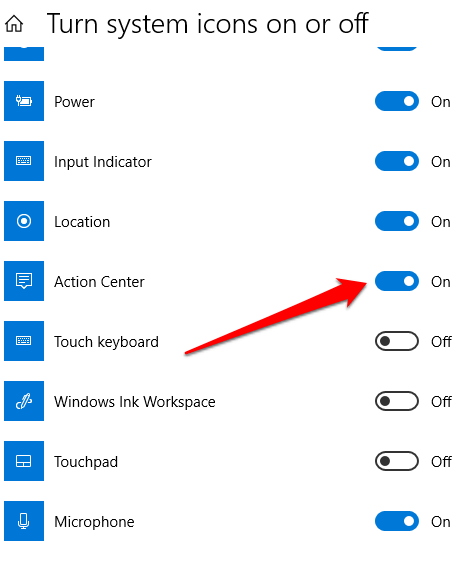
Limpiar el disco duro
Los archivos temporales, basura y corruptos tienden a obstruir su PC y causar problemas con Windows 10. Limpieza del disco duro al realizar un SFC y DISM escaneo puede ayudar a escanear y reparar archivos del sistema dañados.
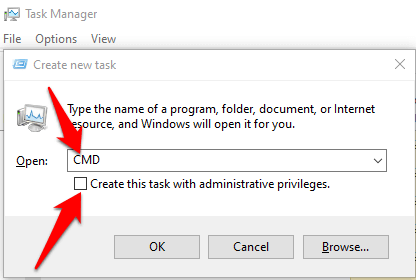
dism / online / cleanup-image / restorehealth
sfc / scannow
powershell
Get-AppXPackage - AllUsers | Where-Object {$ _. InstallLocation -like “* SystemApps *”} | Foreach {Add-AppxPackage -DisableDevelopmentMode -Register “$ ($ _. InstallLocation) \ AppXManifest.xml”}
Crear una nueva cuenta de usuario
Un perfil de usuario dañado puede hacer que el Centro de actividades de Windows 10 no se abra. Para resolver esto, cree una nueva cuenta de usuario y verifique si el problema persiste.
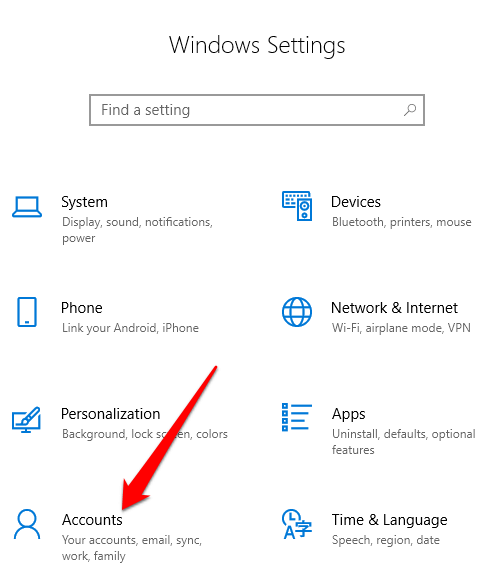
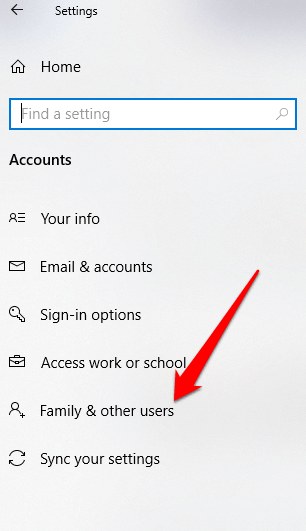
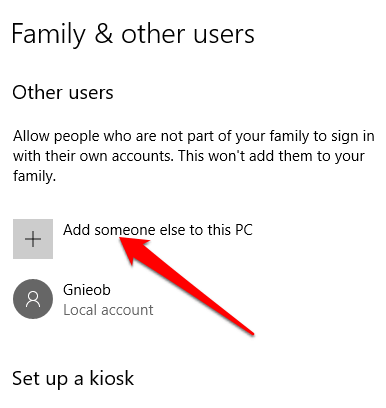
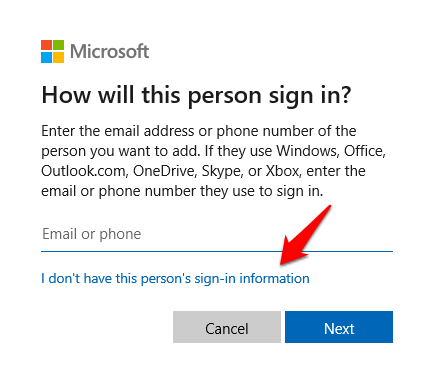
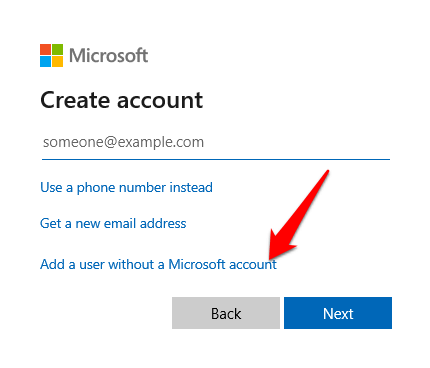
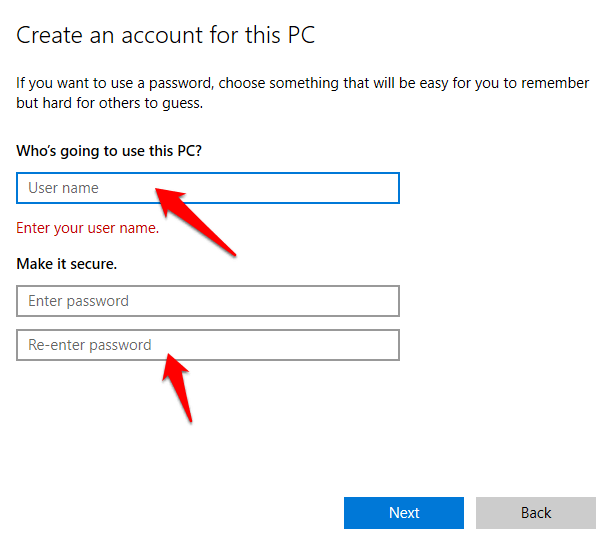
Vuelva a registrar el Centro de actividades
Si , por alguna razón, el Centro de actividades de Windows 10 se ha dañado, puede volver a registrarlo a través de Windows PowerShell y restaurarlo a un estado de funcionamiento. He aquí cómo.
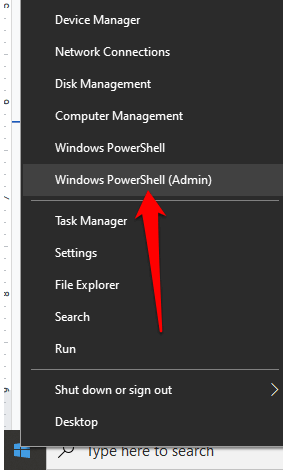
Get-AppxPackage | % {Add-AppxPackage -DisableDevelopmentMode -Register “$ ($ _. InstallLocation) \ AppxManifest.xml” -verbose}
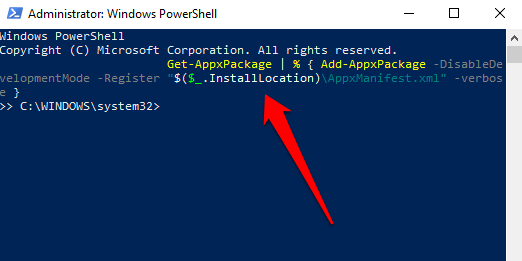
Compruebe si el Centro de actividades todavía no se abre después de ejecutar el comando.
Edite el registro
Si el Centro de actividades de Windows 10 no se abre o no se muestra en su computadora, verifique si el valor del registro impide que aparezca el Centro de actividades.
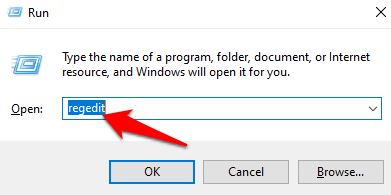
Cambiar el nombre del archivo UsrClass
El archivo UsrClass es un archivo .DAT que almacena la información de ShellBag para el escritorio. ShellBag consta de claves de registro (con respecto al Explorador de Windows) que contienen detalles sobre una carpeta, como el tamaño, el icono y la posición, para ayudar a identificar la actividad del usuario.
Además, el archivo usrclass.dat almacena carpetas locales y remotas, archivos ZIP, carpetas virtuales y carpetas especiales de Windows.
Si elimina el archivo UsrClass del sistema, algunas cosas como las opciones de búsqueda y escritorio, Menu de inicio, botón de sonido y el calendario no funciona.
Sin embargo, puede cambiar el nombre del archivo usrclass.dat y reiniciar su computadora para restaurarlo, y luego cambiar el nombre del archivo para que todo, incluido el Centro de actividades, funcione como predeterminado.
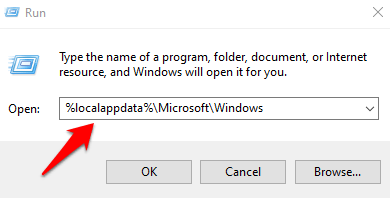
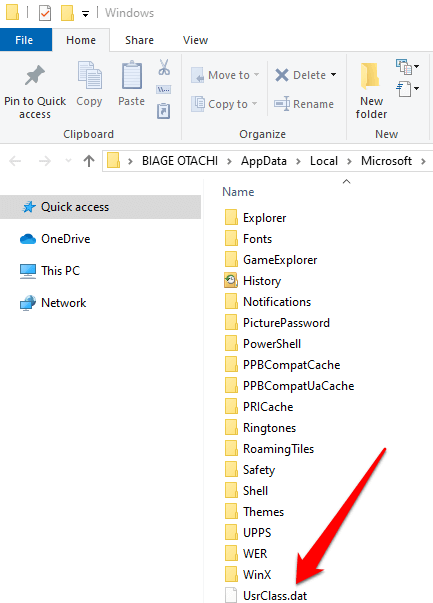
Actualizar Windows
Algunos usuarios se han quejado de que el Centro de actividades de Windows 10 dejó de funcionar o de abrirse después de una actualización de Windows. Si hay una actualización pendiente en su computadora, puede intentar actualizarla y ver si el Centro de actividades se abre después de reiniciar su computadora.
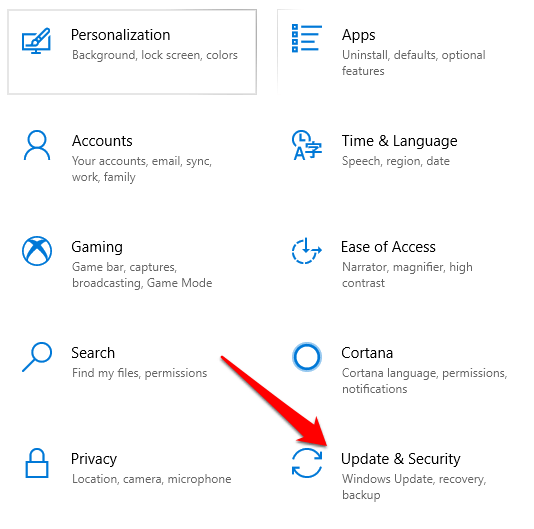
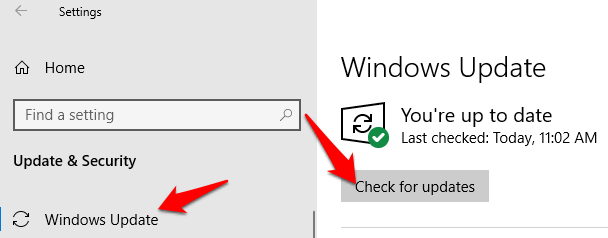
Una vez que las actualizaciones estén instaladas, reinicie su PC y vea si el Centro de actividades aún no se abre.
Realizar una restauración del sistema
Una restauración del sistema ayuda a solucionar problemas específicos como la instalación de un controlador que desestabiliza su computadora o daña archivos cuando se desinstala. La restauración ayuda a deshacer el daño causado por las actualizaciones de Windows o una aplicación falsa.
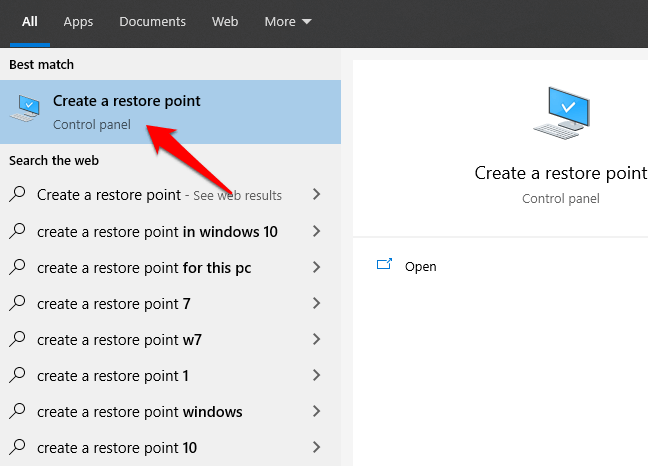
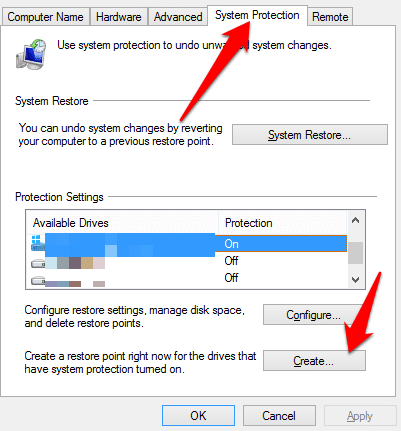
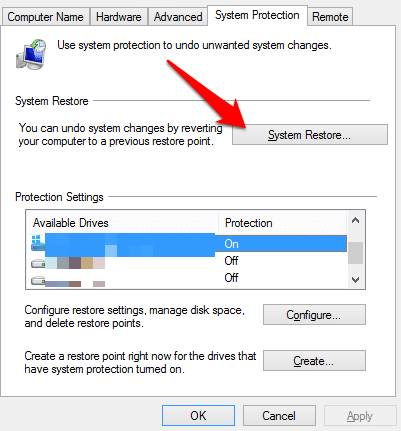
Haga clic en el punto de restauración que creó y luego haga clic en Escanear para que los programas afectados vean qué programas se verán afectados antes de iniciar el proceso de restauración. Cuando esté listo para restaurar, haga clic en el punto de restauración que desea usar y luego haga clic en Siguiente.
Nota: si todo lo demás falla, puede restaurar Windows a la configuración de fábrica. Utilice el restablecimiento de fábrica solo como último recurso. Lea también nuestra guía sobre cómo restablecer de fábrica Windows 10 sin la contraseña de administrador.
Haga que el Centro de actividades de Windows 10 vuelva a funcionar
¿Alguna de estas soluciones le ayudó a arregla el problema de que el Centro de actividades de Windows 10 no se abre? Comparta con nosotros en un comentario.