Si usa una PC con Windows 10 como dispositivo diario para tareas personales o relacionadas con el trabajo, existen diferentes tipos de teclados que pueden ayudarlo a trabajar mejor.
El tipo de teclado más común es el físico que conecta a su PC o el teclado integrado en su computadora portátil.
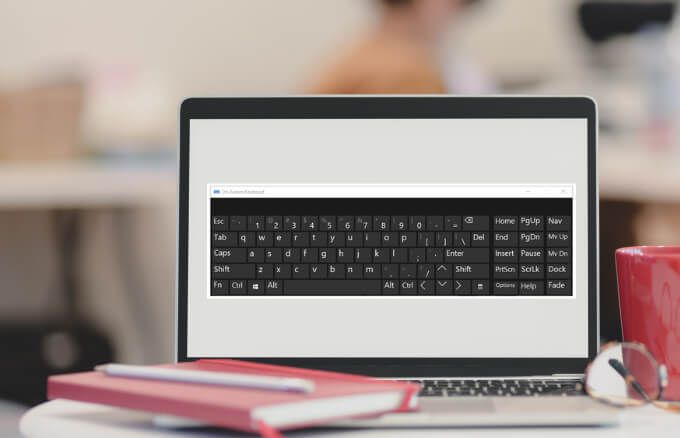
Sin embargo, hay un teclado virtual que se usa comúnmente con dispositivos Surface o computadoras portátiles con pantalla táctil a menudo denominadas on -teclado de pantalla. Esta herramienta de accesibilidad incorporada también funciona en modo de escritorio y se puede usar cuando su el teclado físico está dañado, el las teclas del teclado no funcionan o no tiene ningún teclado.
Esta guía explica diferentes formas de habilitar el teclado en pantalla en Windows 10 para que pueda trabajar incluso si no tiene acceso a un teclado físico.
Cómo habilitar el teclado en pantalla en Windows 10
El teclado en pantalla es un teclado virtual que contiene todas las teclas estándar que encontraría en un teclado físico.
Para use el teclado, necesitará un dispositivo señalador como su mouse. Alternativamente, puede recorrer el teclado virtual usando una sola tecla o un grupo de teclas en su teclado físico.
In_content_1 all: [300x250] / dfp: [640x360]- ->Nota: Las instrucciones de esta guía se aplican a una PC con Windows 10 sin pantalla táctil. Sin embargo, también puede acceder al teclado táctil en una PC con pantalla táctil tocando dentro de un cuadro de texto cuando su dispositivo está en modo tableta.
1. Cómo habilitar el teclado en pantalla usando el método abreviado de teclado en pantalla
Atajos de teclado proporcionan formas rápidas de acceder a diferentes configuraciones y funciones en su PC con Windows, incluida la teclado de pantalla.
Para acceder al teclado a través de un atajo, presione CTRL + tecla de Windows + O(letra o) simultáneamente.

Aparecerá el teclado en su pantalla después de unos segundos y puede usar su mouse para seleccionar teclas u otros comandos.
2. Cómo activar el teclado en pantalla a través del Centro de accesibilidad
El Centro de accesibilidad en Windows 10 brinda funcionalidad para facilitar el uso y funciones de accesibilidad para iniciar aplicaciones como Lupa, Narrador y teclado en pantalla. Esta función le permite usar su computadora sin una pantalla, ver lo que hay en su pantalla, usar su teclado para habilitar las teclas Sticky, Toggle y Filter o usar el teclado virtual.
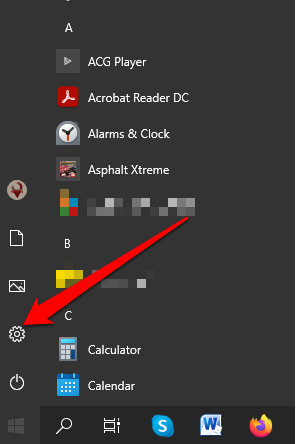
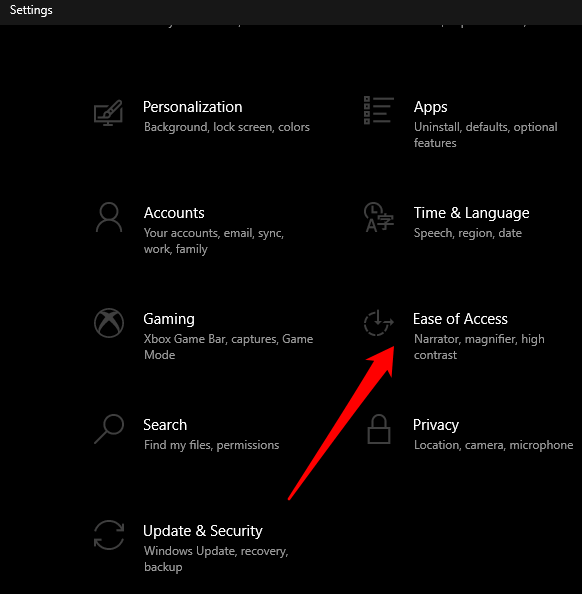
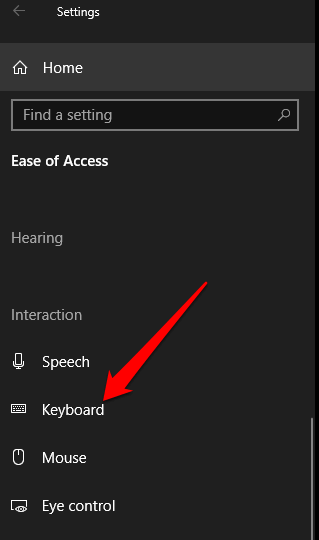
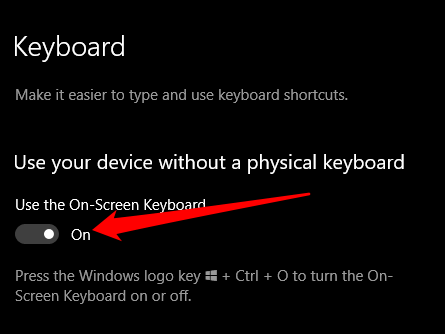
El teclado en pantalla aparecerá en su pantalla. Puede moverlo o ingresar texto y cerrar la pantalla una vez que haya terminado.
3. Cómo habilitar el teclado en pantalla mediante la búsqueda
También puede acceder al teclado en pantalla buscando la función mediante el panel de búsqueda.
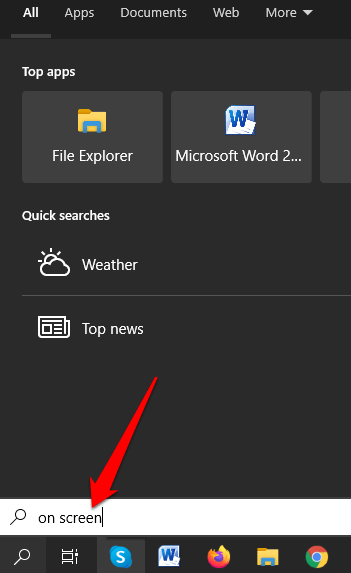
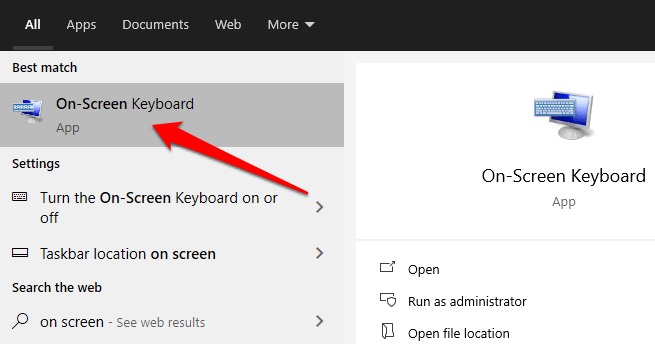
4. Cómo habilitar el teclado en pantalla con el comando Ejecutar
Si no ha logrado abrir el teclado en pantalla con los pasos anteriores, puede acceder a él a través del comando Ejecutar.
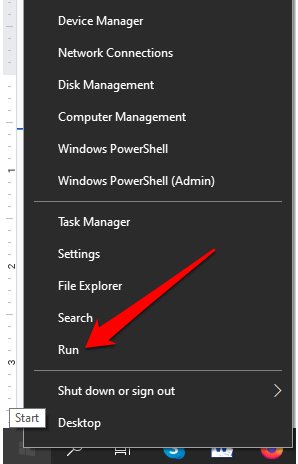
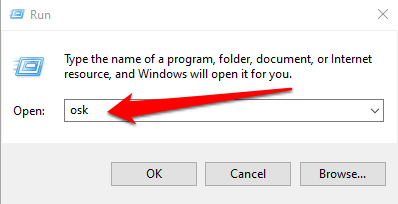
5. Cómo usar el símbolo del sistema para habilitar el teclado en pantalla
También puede usar el símbolo del sistema para activar el teclado en pantalla.
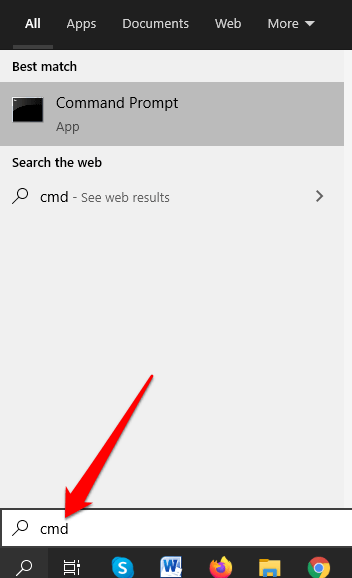

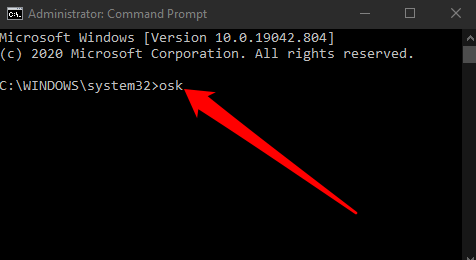
6. Cómo usar Windows PowerShell para habilitar el teclado en pantalla
Windows PowerShell es una interfaz de línea de comandos que funciona de manera similar al símbolo del sistema, pero es mucho más potente y puede usarse para automatizar tareas. Si bien PowerShell es más complicado que el símbolo del sistema, aún puede usarlo para habilitar el teclado en pantalla.
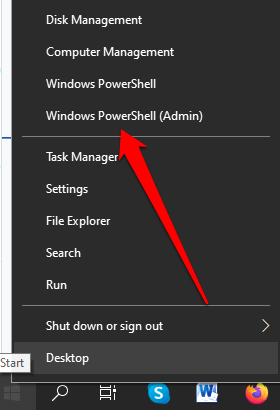
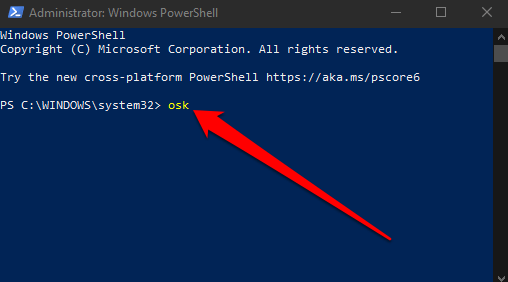
Nota: si desea fijar el teclado en pantalla en modo de escritorio, seleccione Inicio>Configuración>Accesibilidad>Tecladoy cambia el interruptor Usar el teclado en pantallaa
Cierre el cuadro de diálogo Teclado y el teclado en pantalla se fijará a su pantalla. También puede agregar el teclado en pantalla a su menú Inicio o barra de tareas si lo usa con frecuencia.
7. Cómo habilitar el teclado en pantalla con el panel de control
Si no ha logrado activar el teclado en pantalla con los últimos seis métodos, aún puede usar el panel de control en Windows 10 para acceder al teclado.
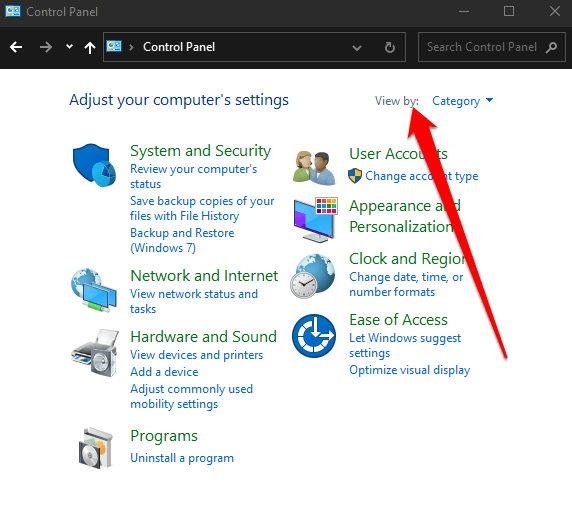
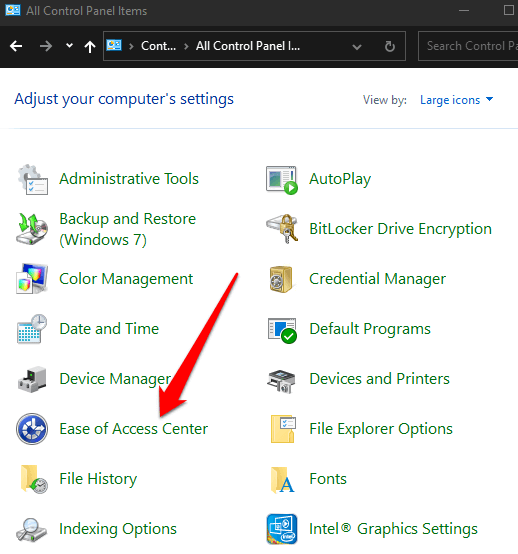
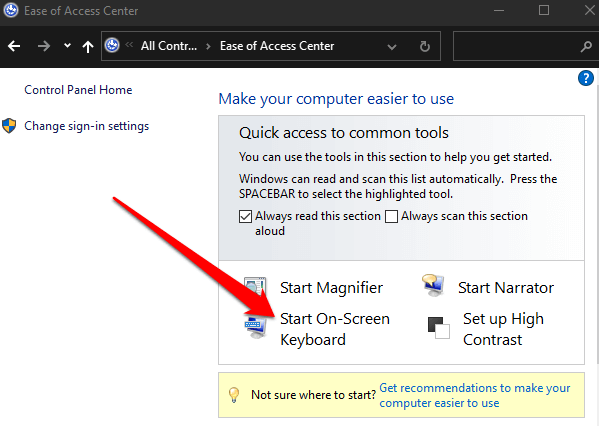
8. Cómo habilitar el teclado en pantalla con aplicaciones de terceros
Si no puede habilitar o acceder al teclado en pantalla en su PC con Windows utilizando los métodos anteriores, siempre puede descargar e instala una aplicación de teclado virtual.
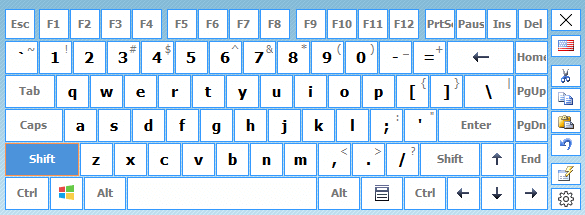
Hay varios teclados virtuales de terceros disponibles para PC con Windows 10, incluidos Teclado virtual caliente, Teclado virtual gratuito, Click-N-Type, Teclado virtual Touch-It y Teclado virtual.
Obtener el teclado en pantalla en Windows 10
El teclado en pantalla es más fácil forma de escribir e ingresar datos en lugar de depender del teclado físico. Aún obtienes todas las teclas estándar, pero necesitarás un dispositivo señalador separado para seleccionar y recorrer las teclas en la pantalla.
Esperamos que hayas podido habilitar y usar el teclado en pantalla en tu ORDENADOR PERSONAL. Si necesita reemplazar su teclado, consulte nuestras guías sobre el mejores combinaciones de teclado y mouse inalámbricos o el menos conocido marcas de teclados mecánicos que vale la pena probar.