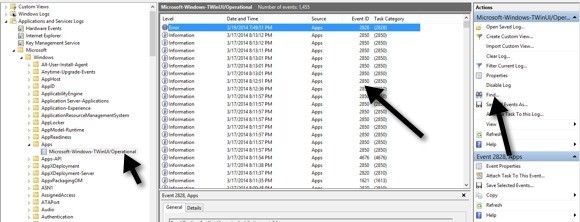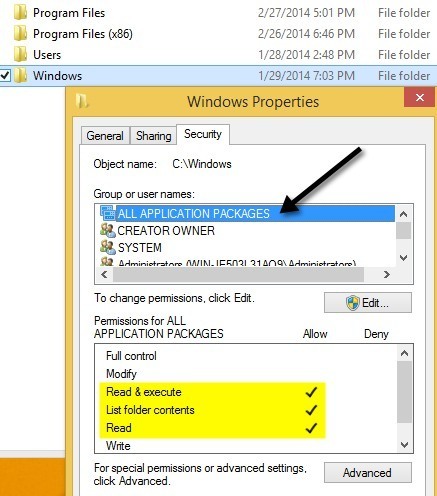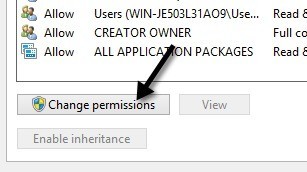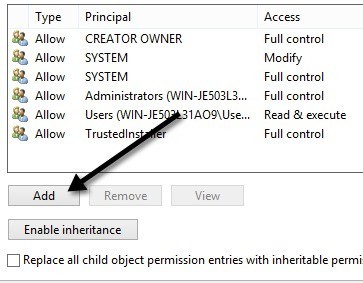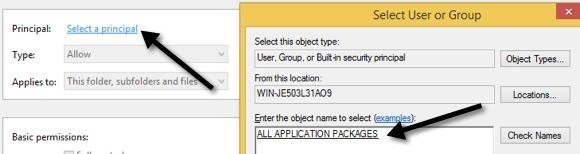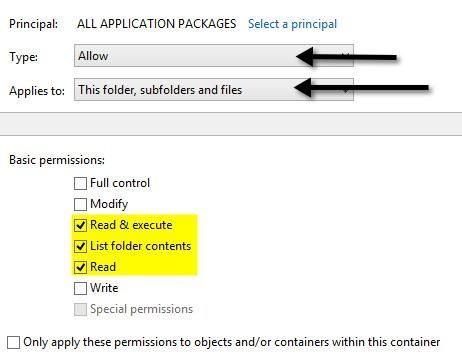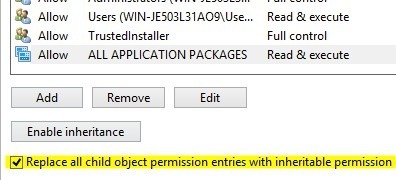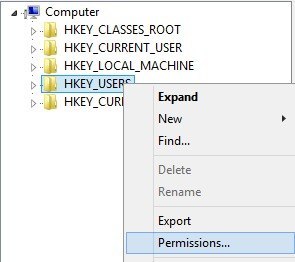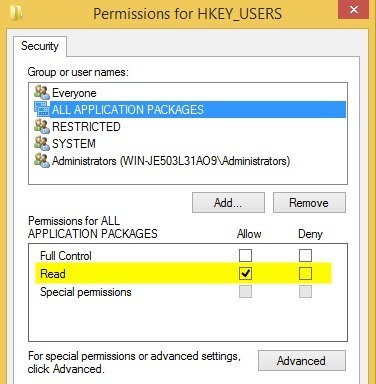¿Algunas o todas las aplicaciones de Windows 10 no funcionan correctamente? Previamente, escribí un artículo sobre cómo soluciona el problema de las aplicaciones de la Tienda de Windows que faltan y recientemente tuve un cliente que me compró una máquina con Windows 10 donde las aplicaciones de Windows parecían abrirse, pero luego se cerraba inmediatamente.
Si tiene este problema donde una aplicación no se carga, probablemente sea un problema de permisos. Hay muchas razones por las que las aplicaciones de la tienda no se pueden iniciar y uno de ellos se debe a que se han cambiado los permisos para ciertas carpetas de Windows y la configuración del registro, ya sea manualmente o por política de grupo.
Puede solucionar este problema verificando todos los permisos para estas carpetas y configuraciones de registro y asegurándose de que estén todas correctas. En esta publicación, lo guiaré a través de los pasos para hacer esto para que pueda volver a ejecutar sus aplicaciones de la tienda.
Registro de eventos de Windows 10
Puede confirmar si este es el causa del problema abriendo el registro de eventos y comprobando el Id. de evento 5961en el registro de eventos. Puede abrir el registro de eventos haciendo clic en Inicio y escribiendo registro de eventos.
Va a tiene que navegar al siguiente archivo de registro para ver si este evento en particular existe o no:
Applications and Services Logs\Microsoft\Windows\Apps\Microsoft-Windows-TWinUI/Operational
Una vez allí, verá un montón de eventos enumerados allí, probablemente miles . Realmente no puede pasar por esto manualmente, haga clic en el botón Buscar en la parte derecha e ingrese 5961. Buscará en ese registro y, si encuentra algo, lo resaltará. Haga doble clic en la fila y verá información como la siguiente:
Log Name: Microsoft-Windows-TWinUI/OperationalSource: Microsoft-Windows-Immersive-Shell Event ID: 5961 Level: Error Description: Activation of the app for the Windows.Launch contract failed with error: The app didn't start.
Si el evento existe, puede estar bastante seguro de que se trata de un problema de permisos para un nuevo grupo en Windows llamó Todospaquetes de aplicaciones. ¿Qué es todos los paquetes de aplicaciones? Bueno, es similar a los grupos incorporados de Administradores o Usuarios. Todos los paquetes de aplicaciones incluyen cualquier aplicación de tienda que esté instalada en Windows 10. Si este grupo no tiene permisos para ciertas carpetas y configuraciones de registro, hará que las aplicaciones de la tienda fallen al iniciarse.
Reparar permisos del sistema de archivos
Primero, arreglemos los permisos del sistema de archivos. Esto es básicamente verificar los permisos en tres carpetas: Archivos de programa, Windows y Usuarios.
Vaya a Explorer y haga clic derecho en C: \ Windowsy haga clic en Pestaña SeguridadEsto es lo que debería ser con los permisos correctos.
Si eso no es lo que muestran sus permisos para el directorio, haga clic en el botón Avanzadoen la parte inferior derecha. En el siguiente cuadro de diálogo, haga clic en el botón Cambiar permisos.
Luego, haga clic en Agregar el botónTenga en cuenta que si el botón Agregar está en gris, probablemente significa que todos los archivos pertenecen a TrustedInstaller. Lea mi publicación anterior sobre cómo cambie permisos para que pueda obtener control total sobre los archivos y carpetas.
Aquí debe hacer clic en Seleccionar un principaly luego escriba todos los paquetes de aplicacionesen el cuadro de nombre del objeto. Asegúrese de hacer clic en el botón Comprobar nombrestambién antes de hacer clic en Aceptar.
Asegúrese de que Tipoesté configurado en Permitiry Se aplica aes esta carpeta, subcarpetas y archivos. Debajo de los permisos, asegúrese de tener Leer & amp; ejecutar, Mostrar el contenido de la carpetay Leermarcado. Luego haga clic en Aceptar.
Volverá a la pantalla de permisos principales. Aquí debe asegurarse de marcar Reemplazar todas las entradas de permisos de objetos secundarios con entradas de permisos heredables de este objeto.
Una vez que haya hecho esto para el directorio de Windows, debe hacer lo mismo para C: \ Users y C: \ Program Files. Para C: \ Users, todo es igual excepto que le da al grupo de Todos los paquetes de aplicaciones Control total. Además, si está ejecutando Windows de 64 bits, también necesitará hacer esto para C: \ Archivos de programa (x86).
Reparar permisos de registro
Para entradas de registro , abra regedit yendo a Inicio y escribiendo regedit. Una vez que lo tenga abierto, debe verificar los permisos para HKEY_USERS. Haga clic con el botón derecho en HKEY_USERS y haga clic en Permisos.
Asegúrese de que Todos los paquetes de aplicacionestiene permiso Leer.
Ahora haz lo mismo para HKEY_CLASSES_ROOT. A continuación, expanda HKEY_LOCAL_MACHINE y realice la comprobación de HARDWARE, SAM, SOFTWAREy SISTEMA.
Si no te has vuelto loco ahora, ¡felicidades! El problema principal que vi con todo este proceso es cambiar los permisos en las carpetas del sistema porque tiene que superar TrustedInstaller para realizar cambios en los permisos. La mitad del tiempo que nunca funciona correctamente y luego intentar que todo vuelva a la normalidad es igual de arriesgado.
Tal vez sea mejor que reinicie Windows 10, pero requerirá que instale todos sus terceros. aplicaciones de fiesta de nuevo. Puede restablecer Windows 10 yendo a Configuración, haga clic en Actualizar & amp; Seguridady luego haga clic en Recuperación. Si intentas cambiar los permisos y ejecutar errores, publica un comentario e intentaremos ayudar. ¡Disfruta!