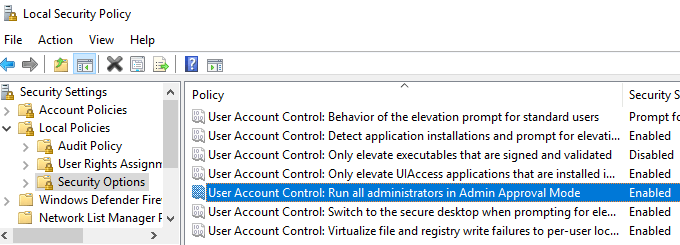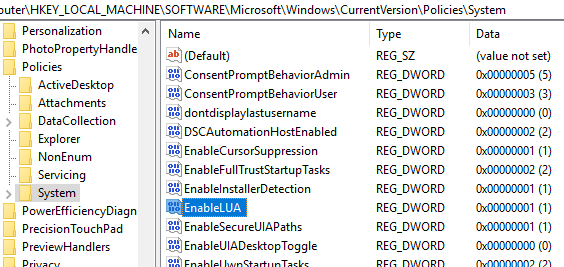El Control de cuentas de usuario es una de esas características en Windows que muchas personas realmente no entienden. A la mayoría de la gente le resulta molesto que sigas recibiendo cuadros de diálogo emergentes pidiendo permiso para hacer cosas como instalar aplicaciones, cambiar configuraciones, etc., etc. Mucha gente incluso deshabilita UAC solo para que no tengan que preocuparse por ello .
Bueno, primero, debería leer la excelente guía escrita por How to Geek sobre por qué no es una buena idea desactivar el UAC en Windows 7. Ahora su artículo generalmente dice que no debe deshabilitar UAC y estoy totalmente de acuerdo con esta opinión. Sin embargo, en Windows 10, ha habido un cambio importante en la forma en que funciona el UAC y ahora está diseñado para mantener su computadora segura incluso si "apaga" el UAC. Explicaré más acerca de cómo funciona eso en este artículo.
Primero, comprendamos un poco lo que hace UAC. No entraré en gran detalle ya que puede leer el artículo mencionado anteriormente para obtener más detalles. Básicamente, cuando inicia sesión en su computadora como administrador, las aplicaciones que se ejecutan en su computadora no tienen privilegios administrativos, como su cuenta. En cambio, hay algo que se llama un nivel de integridad. El nivel de integridad más alto significa que una aplicación tendrá acceso completo de administrador. Un proceso de integridad medio tendrá el mismo acceso que una cuenta de usuario estándar con privilegios limitados.
En Windows 7 / Vista, la desactivación de UAC realmente no es una buena idea porque todos los procesos se ejecutan en el nivel de integridad más alto. lo que significa que si detecta algún malware mientras usa IE, el malware tendrá acceso total de administrador a su sistema al igual que IE.
Sin embargo, todo esto cambia en Windows 10. En Windows 10, no puede incluso deshabilitar UAC sin un hack de registro o modificar la política de grupo. En Windows 7, si va al Panel de control, hace clic en Cuentas de usuarioy luego en Cambiar la configuración de Control de cuentas de usuario, puede arrastrar la barra hasta nunca notificar.
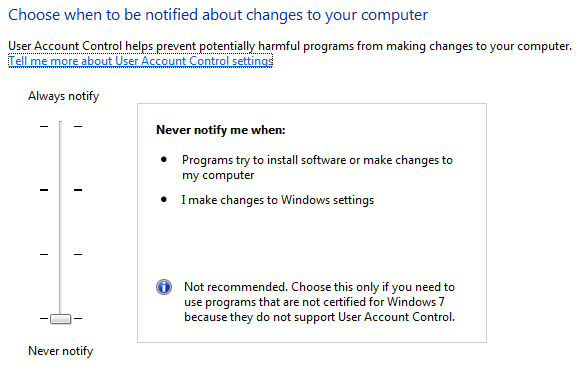
También puede ir a este mismo diálogo siguiendo el mismo camino en Windows 10. Aquí está la diferencia: en Windows 7, UAC realmente se desactiva por completo. En Windows 10, UAC no está desactivado, simplemente no recibe notificaciones. Para ser exactos, el servicio UAC se sigue ejecutando y todas las solicitudes de elevación por parte de los administradores se autorizan, mientras que todas las solicitudes de elevación por parte de los usuarios estándar se denegan automáticamente. Entonces, ¿cómo se puede realmente desactivar el UAC?
En primer lugar, la razón por la que Microsoft ha hecho esto es porque hay una nueva característica de seguridad en Windows 10 para aplicaciones de la Tienda universal llamada AppContainer que realmente restringe las áreas del sistema operativo las aplicaciones también pueden leer y escribir. Cuando realmente desactivas el UAC en Windows 10, no puedes ejecutar ninguna aplicación desde la tienda de Windows. Sí, lo oyó bien!
Si desactiva el UAC en Windows 10, no podrá ejecutar aplicaciones desde la Tienda Windows (Aplicaciones universales). En cambio, obtendrás un buen diálogo que dice "Esta aplicación no se puede abrir. La aplicación no se puede abrir mientras el Control de cuentas de usuario está desactivado".
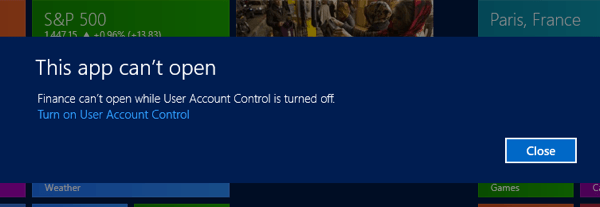
Entonces, teniendo esto en cuenta, ¿cómo se desactiva el UAC en Windows 10? La mejor y más fácil manera es editar la política de seguridad local. Para ello, haga clic en Inicio y escriba secpol.msc. Expanda Políticas localesy luego haga clic en Opciones de seguridad.
Desplácese hasta Control de cuentas de usuario: ejecuta todos los administradores en modo de aprobación de administrador. Debería estar Activadode manera predeterminada. Si desea deshabilitar el UAC, haga doble clic en él y seleccione Deshabilitado. Si no puede editar la política de seguridad local, también puede cambiar el valor en el registro (haga clic en Inicio y escriba regedit).
Debe ir a la siguiente clave de registro:
HKEY_LOCAL_MACHINE\SOFTWARE\Microsoft\Windows\CurrentVersion\Policies\System
Encuentre EnableLUAy cambie el valor a 0, lo que desactiva el UAC. En el momento en que hagas ese cambio, verás un mensaje del Centro de Acción que dice que debes reiniciar para deshabilitar el UAC.
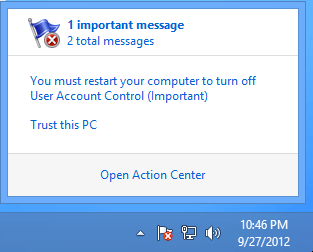
Entonces, permanentemente deshabilitar UAC en Windows 10 también es una mala idea. Sin embargo, mover la barra deslizadora hasta No notificar nuncaya no es tan mala como solía ser. Ahora, en lugar de que el UAC esté realmente deshabilitado, obtendrá menos solicitudes y todos los procesos se ejecutarán en el nivel de integridad adecuado en función de la solicitud inicial. Esto significa que ya no tiene que preocuparse de que un proceso tenga permisos elevados en Windows 10. Solo deshabilitando UAC a través de los métodos anteriores obtendrá el mismo efecto que deshabilitar el UAC en Windows 7 donde todos los procesos se ejecutan en el nivel de integridad más alto.
¿Cómo funciona una aplicación con sin tener que deshabilitar el UAC? el nivel de integridad más alto en Windows 10? Bueno, en realidad tiene que solicitar permiso en el código, lo que significa que muchos programas no funcionarán bien con Windows 10 a menos que reescriban el código para solicitar el permiso.
En conclusión, recuerde que no importa lo que lea en línea, mover el control deslizante a Nunca notificar en Windows 10 no está desactivando el UAC. En segundo lugar, mover el control deslizante completamente hacia abajo no es tan peligroso como solía ser en Windows 7 y Vista. Si realmente no quiere esas indicaciones, esta es la mejor opción mientras mantiene su sistema a salvo. Por último, si realmente desea desactivar el UAC en Windows 10, use los métodos anteriores, pero recuerde que no podrá ejecutar ninguna aplicación de la Tienda Windows.
Si tiene alguna pregunta sobre el UAC en Windows 10, publique su comentario aquí e intentaré ayudarlo. ¡Disfruta!