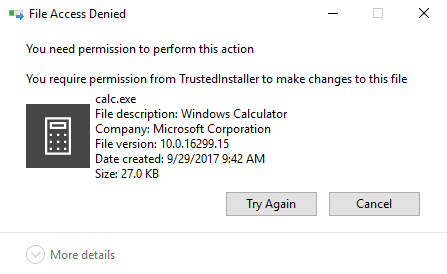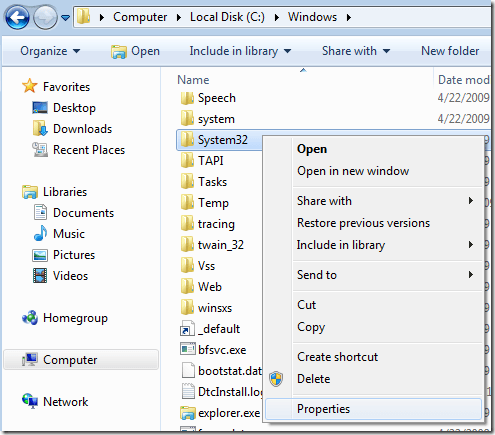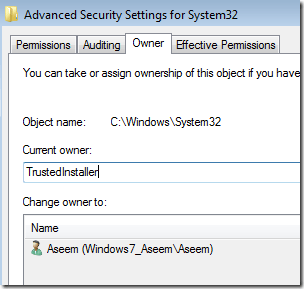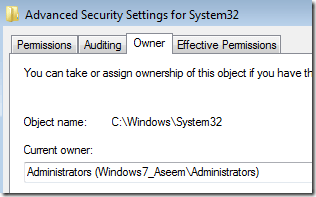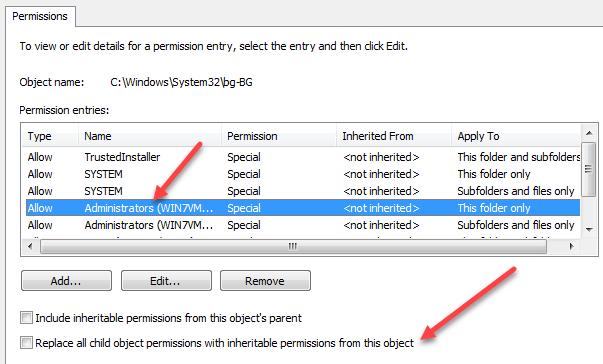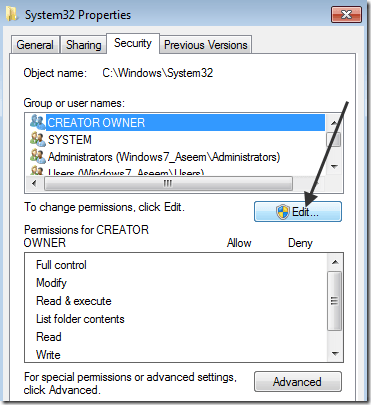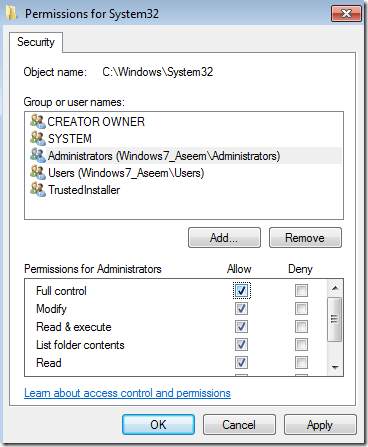¿Sabía que una gran cantidad de archivos en Windows no son propiedad de usted, incluso si usted es el administrador? En su lugar, son propiedad de una entidad llamada "Instalador de confianza". Un nombre de sonido tan maravilloso, eh!
Así que eso no es un problema la mayor parte del tiempo, a menos que necesite eliminar ciertos archivos y carpetas del sistema. Obtendrá un mensaje como:
You do not have permission to perform this action.
o algo así como:
You need authorization from TrustedInstaller in order to perform this action.
¡Gracias a Windows! Por lo tanto, para eliminar un archivo o una carpeta propiedad de TrustedInstaller, primero debe apropiarse de los archivos o carpetas y luego otorgarse permisos y derechos de control total.
Tiene que hacer todo eso solo para poder cambiar el nombre, eliminar o editar estos archivos y carpetas. En este artículo, te guiaré por los pasos para hacer esto. Tenga en cuenta que no debe utilizar este método para intentar eliminar funciones básicas de Windows como Windows Defender o IE. No funcionará y arruinará tu computadora. Solo use este truco para eliminar malware o archivos de virus que puedan haberse insertado en directorios protegidos de Windows.
Tome posesión de archivos
Primero, vaya a la carpeta o conjunto de archivos que necesita cambiar los permisos para, haga clic derecho sobre ellos y elija Propiedades.
Luego haga clic en Seguridady luego haga clic en el botón Avanzadoen la parte inferior:
Siguiente clic en la pestaña Propietarioy verá que el propietario actual es TrustedInstaller.
También puede marcar Reemplazar propietario en subcontenedores y objetossi necesita eliminar más de un archivo en una carpeta. Continúa y haz clic en Aceptar. Ahora verá que el propietario actual es la cuenta que eligió.
Tenga en cuenta que si está tratando de eliminar una carpeta completa que tiene sub -carpetas, etc., también deberá hacer clic en la pestaña Permisos, luego Cambiar permisos, seleccionar Administradores o la cuenta que desea usar, y luego verificar la Reemplaza todos los permisos de objetos secundarios con permisos heredables de este objeto.
Vale la pena señalar que no serás capaz de cambiar permisos hasta que primero cambie el propietario de la carpeta y todas las subcarpetas y archivos como se muestra arriba.
Haga clic en Aceptar hasta que haya cerrado todas las ventanas de propiedades y haya vuelto a la pantalla del Explorador de Windows. A continuación, haga clic derecho en la carpeta o archivo nuevamente y elija Propiedadesnuevamente.
Ahora haga clic en la pestaña Seguridadnuevamente, pero en lugar de hacer clic en Avanzado , debe hacer clic en el botón Editar.
Ahora haga clic en el nombre de usuario en la lista para la que desea cambiar los permisos, que debe ser igual a quién cambió el propietario actual también. Si el nombre de usuario no está en la lista, haga clic en Agregar, escriba el nombre y haga clic en Aceptar.
Como había cambiado el propietario actual a Administradores, hice clic en Administradores aquí y luego hice clic en la casilla de verificación junto a Control total. Cuando lo haces, todos los demás cuadros también se verifican.
Haz clic en Aceptar una vez y luego haz clic en Aceptar una vez más para volver al Explorador de Windows. ¡Ahora puede eliminar esos archivos sin ningún mensaje de UAC que le indique que no puede! Son bastantes pasos, pero funciona. ¡Disfruta!