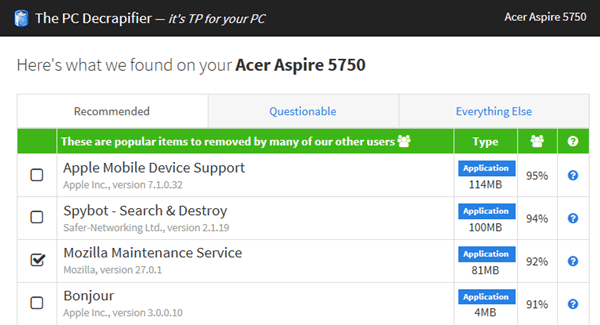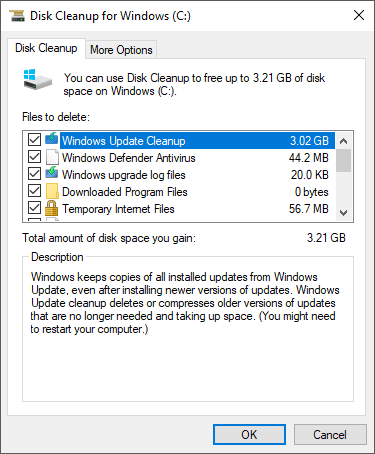Windows 10 es bastante rápido comparado con versiones anteriores de Windows como Windows Vista y Windows 7, especialmente en el arranque. Si reemplaza su disco duro con una SSD (unidad de estado sólido), ¡es aún más ridículamente rápido! ¡Pero siempre me refiero a optimizar el sistema para que sea aún más rápido!
He estado usando Windows 10 por un tiempo y me he topado con algunos pequeños retoques aquí y allá que han hecho que mi Windows 10 sistema funciona increíblemente rápido. En este artículo, voy a mencionar cosas que puede hacer en Windows 10. Siempre puede agregar memoria, obtener una SSD o agregar otras mejoras de rendimiento de hardware, pero esta publicación se centrará en el software.
Consejo n. ° 1: encienda el inicio rápido
El inicio rápido es una nueva característica de Windows 8/10 que ayuda a su computadora a iniciar una copia de seguridad muy rápidamente después de un apagado. Hay muchos aspectos técnicos detrás de esta característica que no explicaré aquí en detalle, pero básicamente Windows no carga todo desde cero en el arranque, lo que hace que el tiempo de arranque sea mucho más corto.
Si no tiene el inicio rápido habilitado, realmente estará ralentizando su máquina con Windows 10. Eche un vistazo a mi artículo anterior en permitiendo un inicio rápido en Windows 10.
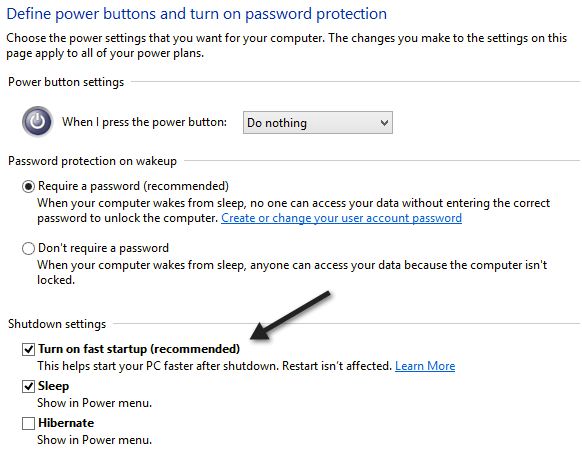
Consejo # 2 - Optimice sus unidades
Mantenga sus discos duros optimizados utilizando la función Optimizar unidades en Windows 10. Es básicamente un reemplazo para el Desfragmentador de disco. Asegúrese de que la optimización semanal esté activada para todas sus unidades. Puede leer mi publicación anterior sobre cómo activar las unidades de Optimize en Windows 10.
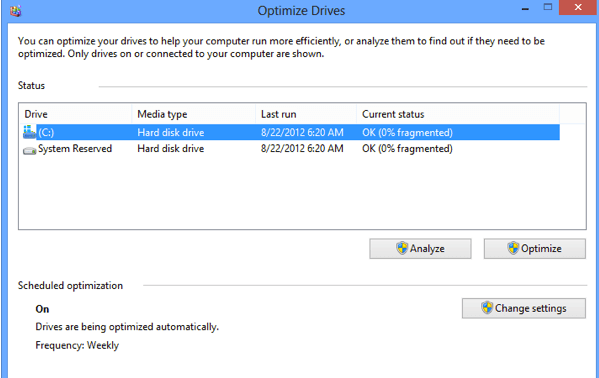
Consejo # 3 - Ajuste para obtener el mejor rendimiento
Siempre he encontrado que las animaciones, las sombras y otros efectos visuales pequeños son bastante inútiles en Windows. Al igual que con las versiones anteriores, puede desactivarlas haciendo clic con el botón derecho en Equipo, seleccionando Propiedadesy luego haciendo clic en Configuración avanzada del sistema.
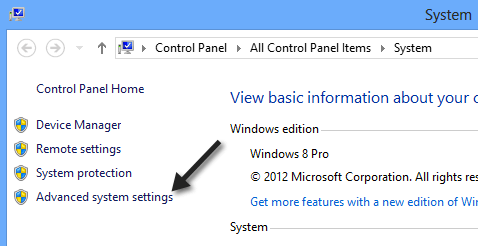
En el cuadro de diálogo Propiedades del sistema, haga clic en la pestaña Avanzadoy luego en en Configuraciónen Rendimiento.
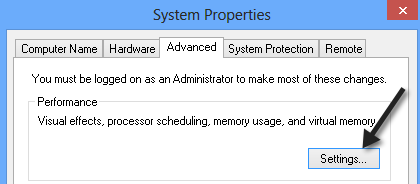
Por último, haz clic en Ajustar para mejor rendimiento, que básicamente desmarcará todas las animaciones y efectos.
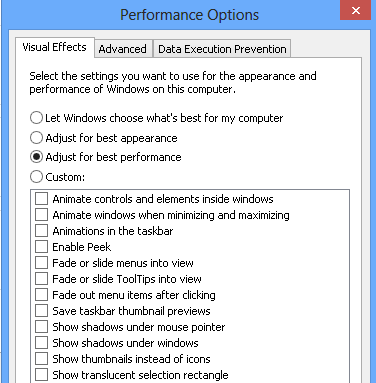
Consejo # 4 - Artículos de inicio
Al igual que con todas las versiones de Windows, debe deshabilitar todos esos elementos de inicio inútiles y lo mismo aplica para Windows 10. En lugar de estar en MSCONFIG, ahora encontrará los elementos de inicio en el Administrador de tareas. Continúe y desactive todo lo que no necesite iniciar en el inicio de sesión de Windows.
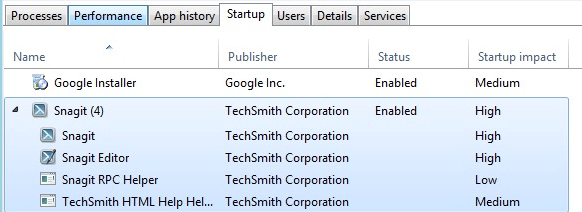
Lo bueno de Windows 10 es que también le brinda un puntaje Impacto de inicio, por lo que puede ver rápidamente qué elementos de inicio ralentizan más su sistema. Si puede desactivarlos, hágalo.
Consejo # 5 - Limpie su unidad
El último consejo es una combinación de varias cosas que hago, pero todas implican limpiar el disco . En primer lugar, debe desinstalar cualquier tipo de crapware de su computadora. Escribí un artículo completo sobre cómo elimine el software no deseado de su PC con Windows.
Mientras más software pueda eliminar de su PC, más rápido se cargará. Tenga en cuenta que en Windows 10, también tiene aplicaciones de la Tienda Windows, que deben desinstalarse yendo a Aplicacionesen Configuración.
En segundo lugar, necesita a ejecutar la limpieza del disco, especialmente después de instalar una gran actualización de funciones en Windows 10. Si actualizó a Windows 10 desde una versión anterior de Windows, la limpieza del disco le ahorrará mucho espacio por eliminando la carpeta Windows.old.
Además, revisa mi publicación en otros formas de reducir el uso de espacio en el disco. Finalmente, debe asegurarse de que no haya virus o malware instalados en su sistema. El el mejor software anti-malware en estos días es Malwarebytes Anti-Malware. Lea mi otra publicación sobre cómo escanear correctamente su sistema en busca de malware y spyware.
Con suerte, estos cinco consejos lo ayudarán a disfrutar de un Windows 10 más veloz. Si tiene alguna, sugerencias propias, no dude en publicar un comentario aquí. ¡Disfruta!