En Windows 10, no hay una manera fácil de ajustar el espacio entre iconos de escritorio como solíamos hacerlo en Windows 7. Allí puede ir a Personalizar, elija Color de ventanay luego haga clic en Cambiar configuración de apariencia avanzada.
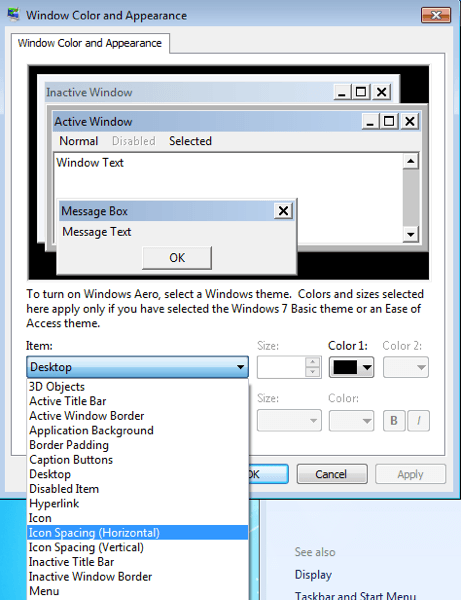
Luego, el cuadro de diálogo Color de la ventana y el cuadro de Aparienciaarriba aparecería y podría ajustar todo tipo de configuraciones. Ahora eso desaparece, desafortunadamente, en Windows 10. En cambio, si desea cambiar algunas de estas configuraciones como Espaciado entre iconos (Horizontal)o Espaciado entre iconos (vertical), usted ¡tiene que editar el registro!
Cambiar el espacio de los iconos en el escritorio
Antes de hacer esto, asegúrese de que copia de seguridad del registro en caso de que algo salga mal. Lo probé en mi máquina y funciona bastante bien. Tenga en cuenta que deberá cerrar sesión y volver a iniciar sesión después de cambiar los valores en el registro para ver los cambios.
Debe abrir el editor de registro en Windows 10 haciendo clic en Inicio y escribiendo regedit.
Luego navegue a la siguiente clave de registro:
HKEY_CURRENT_USER\Control Panel\Desktop\WindowMetrics
![]()
Verá dos valores aquí: IconSpacingy IconVerticalSpacing. Están predeterminados a este número impar de -1125. Puede ajustar el espaciado horizontal cambiando el valor de IconSpacing. El rango de valores es de -480 a -2730. Cerca de -480 será menos espacio horizontal y cerca de -2750 será más espacio horizontal.
Tenga en cuenta que este no es realmente el espacio entre los iconos en el escritorio. Es el espacio del cuadro delimitador del icono del escritorio. Esto es lo que quiero decir:
![]()
Como puede ver arriba, he cambiado el valor de IconSpacing a -2000. Esto significa que se aumenta el ancho del cuadro delimitador alrededor de cada icono, pero el espacio real entre el cuadro más el icono es muy pequeño. Por lo tanto, si va a un valor inferior como -500, el texto se cortará realmente:
![]()
Por alguna razón, la tecla espaciado vertical funciona de forma ligeramente diferente. En realidad, no aumenta el área del cuadro delimitador, sino que aumenta el espacio real entre los iconos. Esto es lo que quiero decir:

Como puede ver, los cuadros delimitadores son todos pequeños, pero el espacio real entre los iconos ha aumentado cuando cambió el valor a -2000 para IconVerticalSpacing. También puede jugar con otros valores bajo la tecla WindowMetrics. Por ejemplo, cambié BorderWidth a 25 en lugar de -15. ¡Esto hace que el borde de cualquier ventana tenga 25 píxeles! El rango de valores aquí es de 0 a 50 píxeles. Los números negativos son un tipo diferente de método de cálculo llamado twips del que no debes preocuparte por esta configuración.
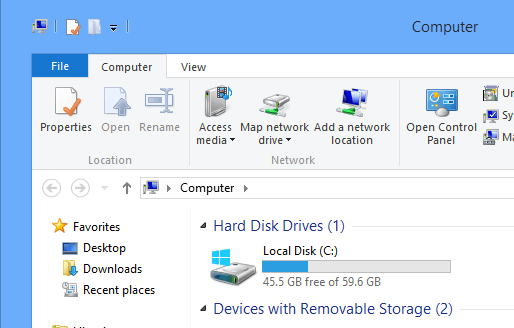
Mira mi borde enorme en Explorer en Windows 10! Como dije, asegúrese de hacer una copia de seguridad de su sistema antes de hacer esto. Puede ajustar muchas configuraciones de escritorio aquí y Microsoft incluso tiene un enlace que le dice qué hace cada valor:
http://technet.microsoft.com/en-us/library/cc951790.aspx
A pesar de que Windows 10 no proporciona una GUI para personalizar el aspecto y la sensación que tenía Windows 7, aún puede hacerlo usted mismo a través del registro y jugando un poco. Si ha logrado personalizar algo utilizando estas claves en el registro, publique un comentario y háganos saber. ¡Disfruta!