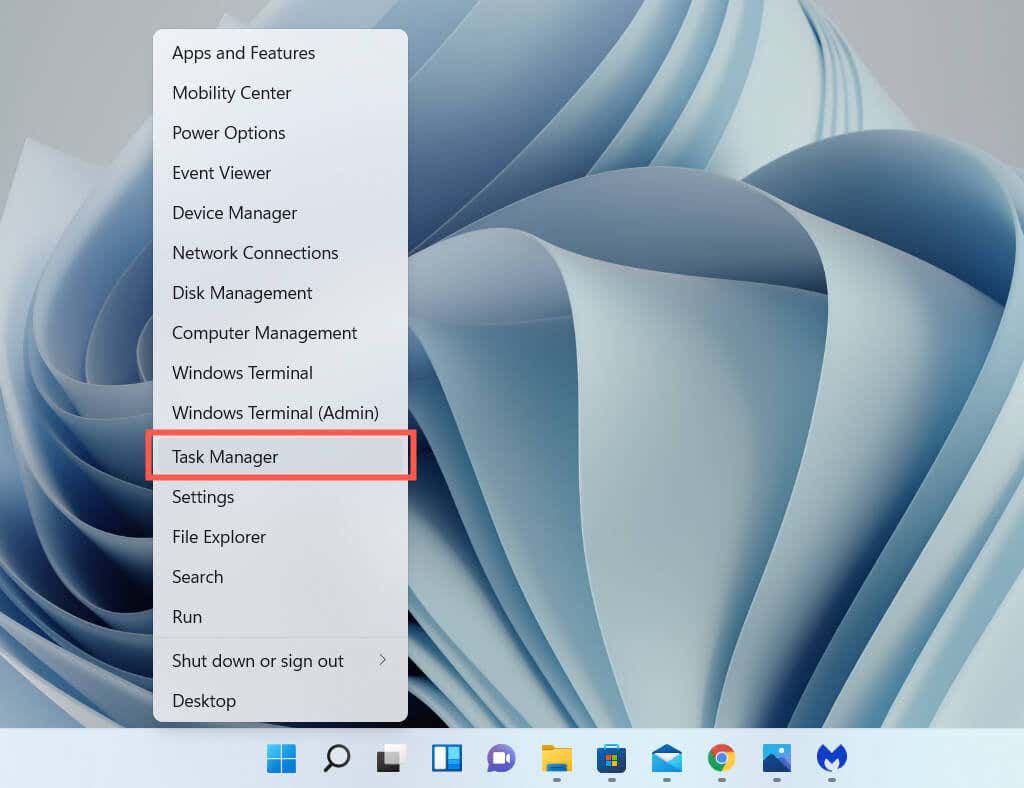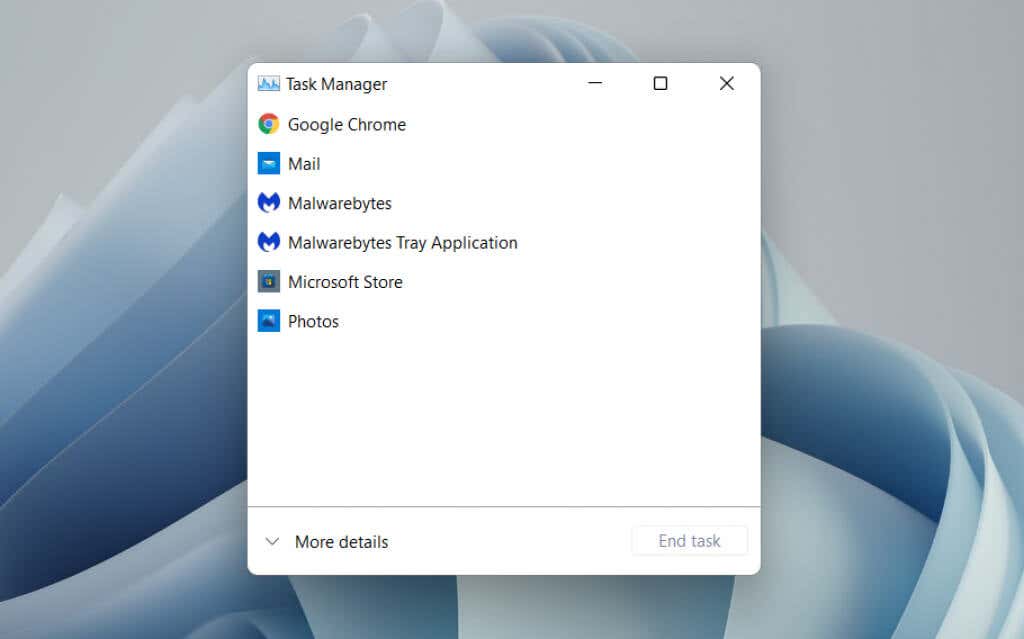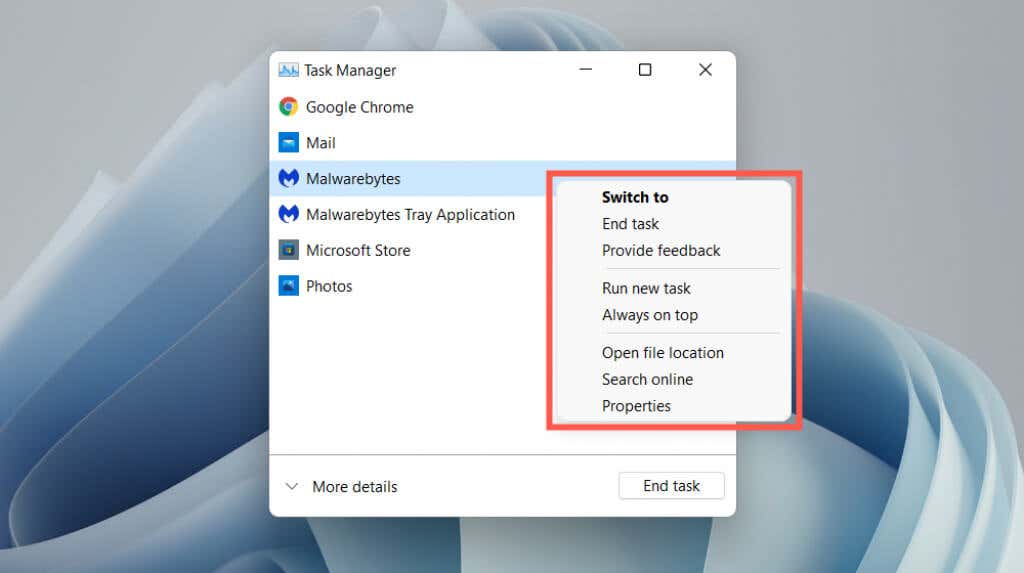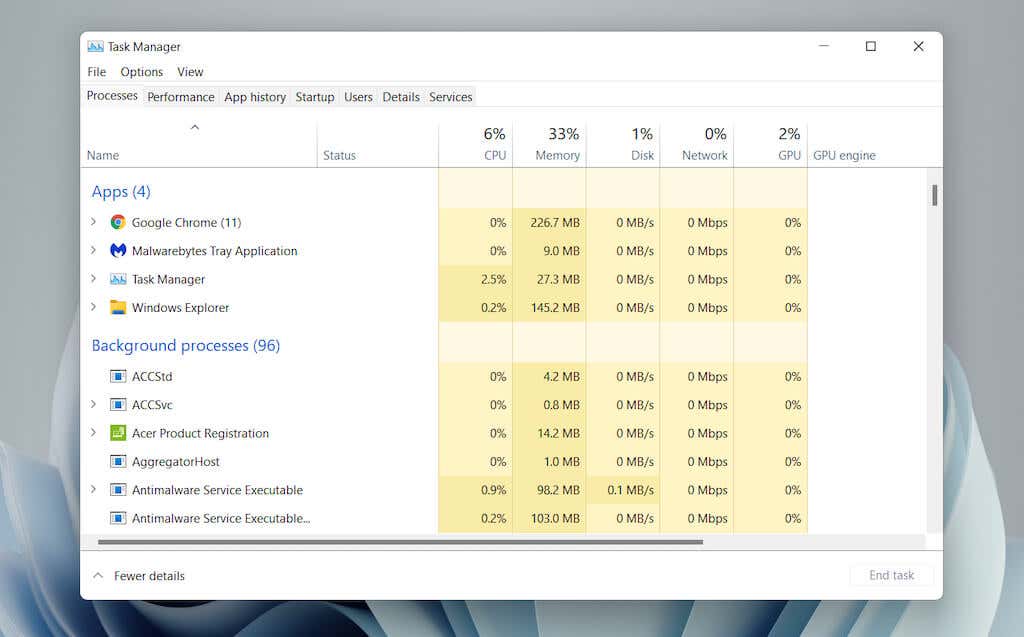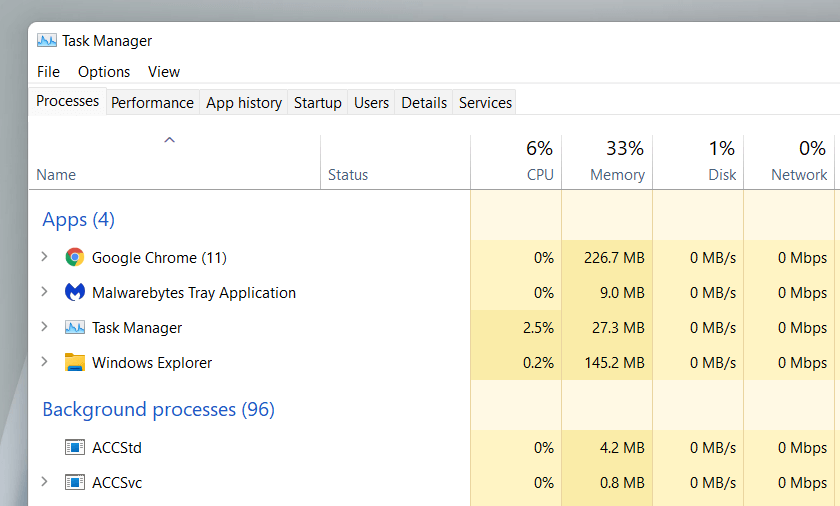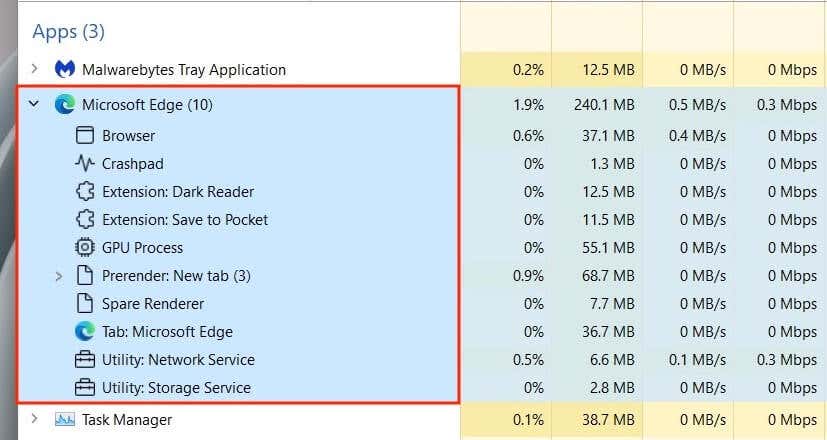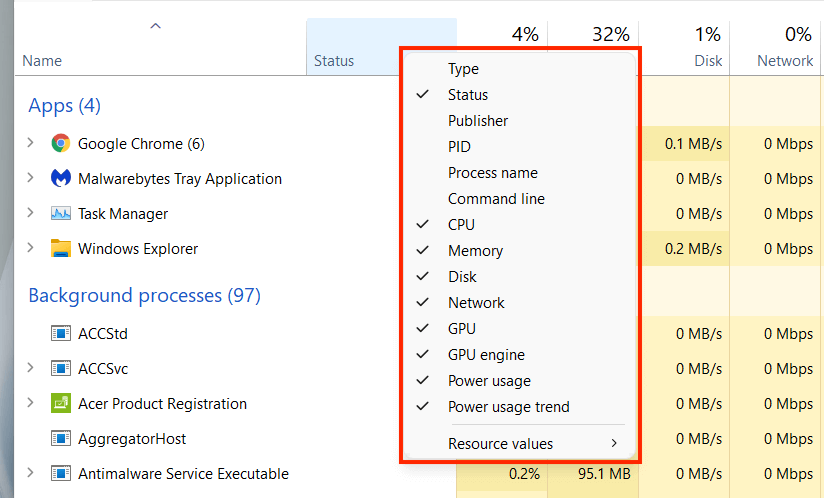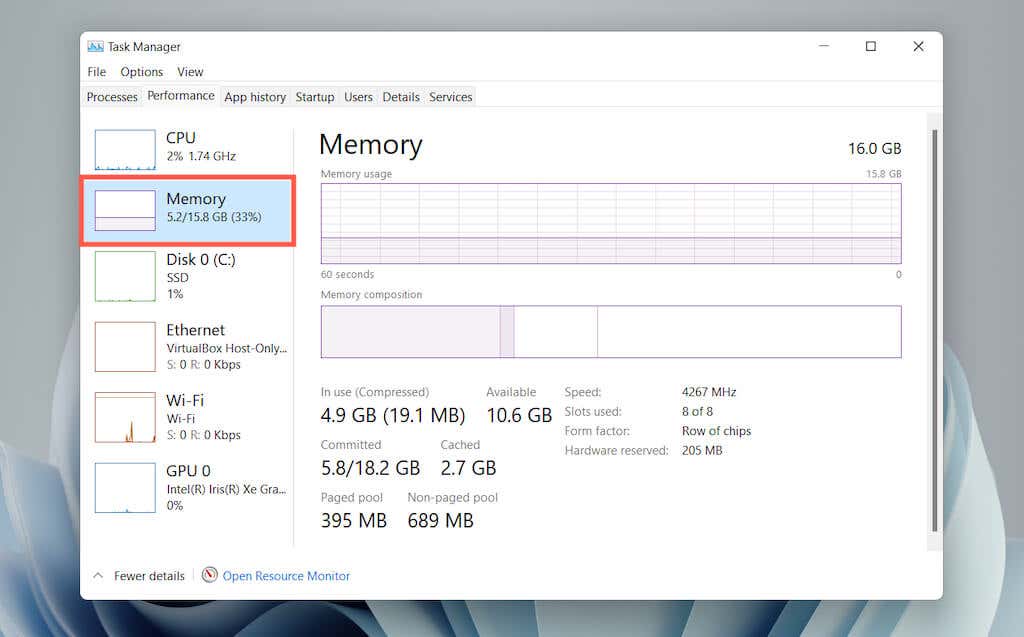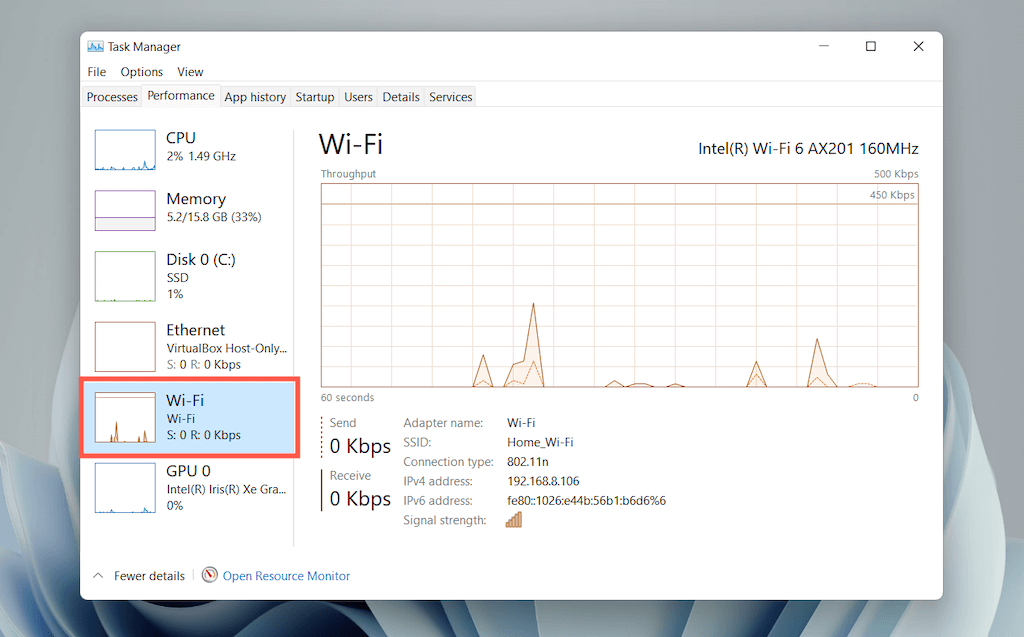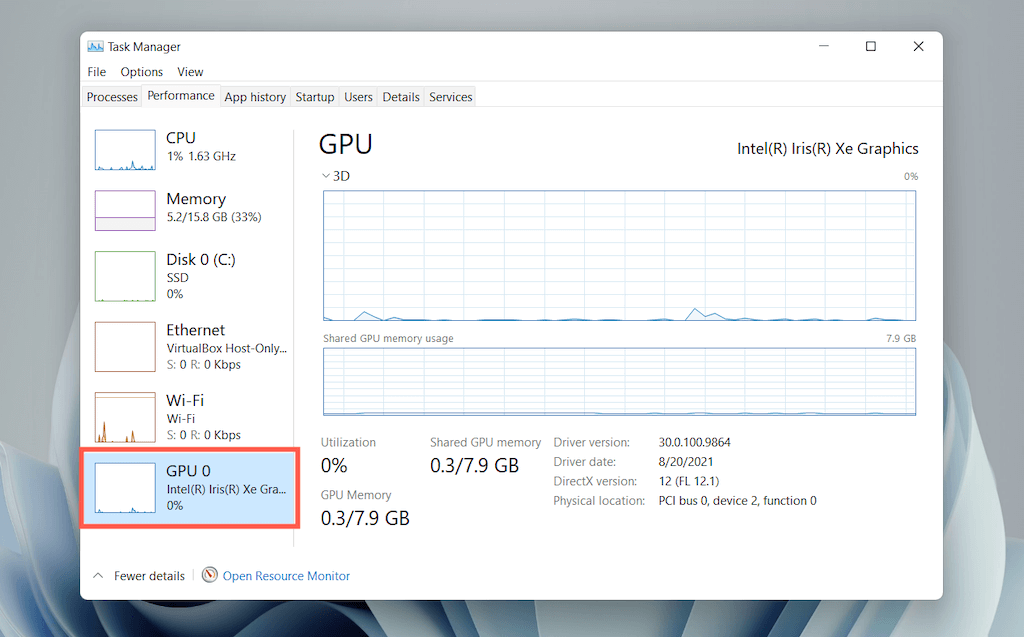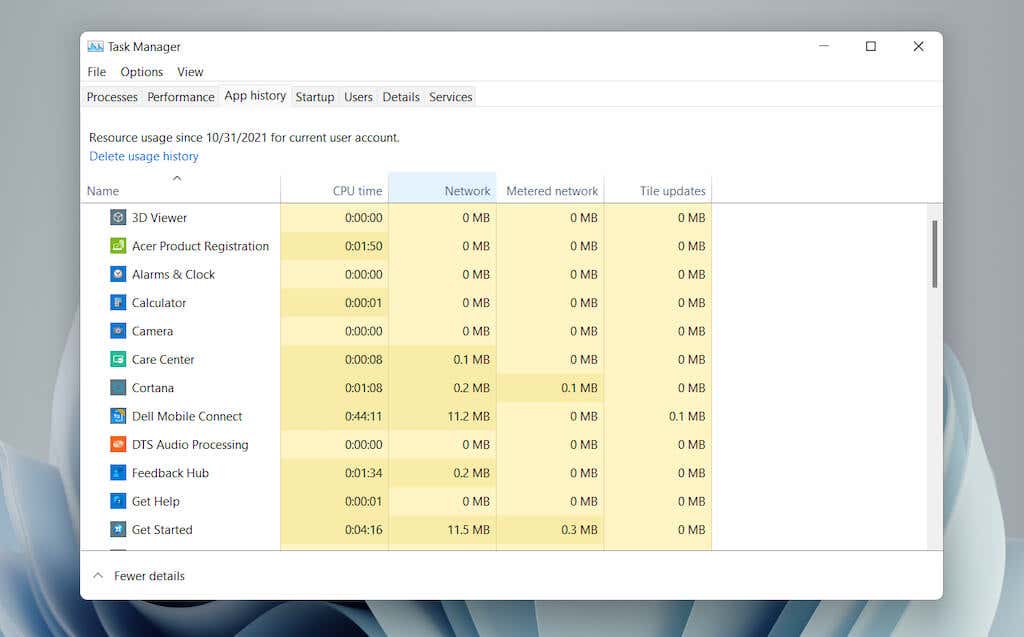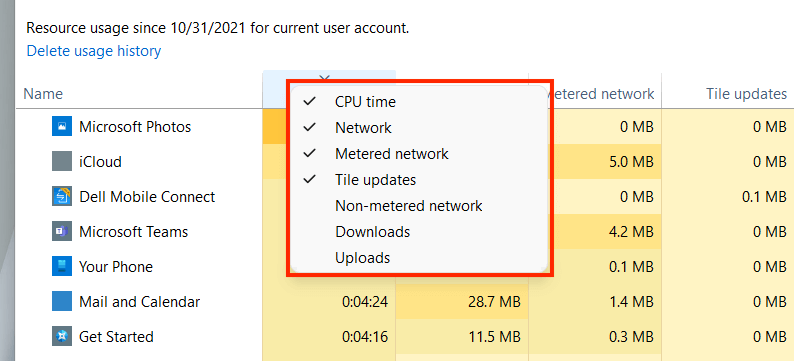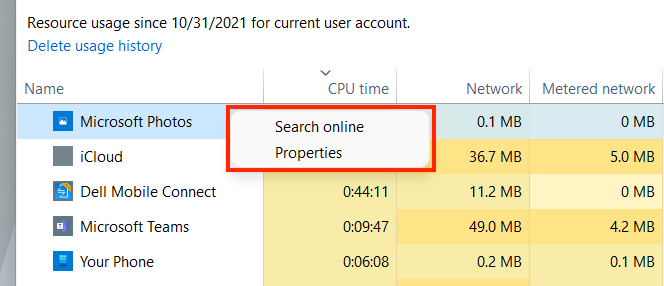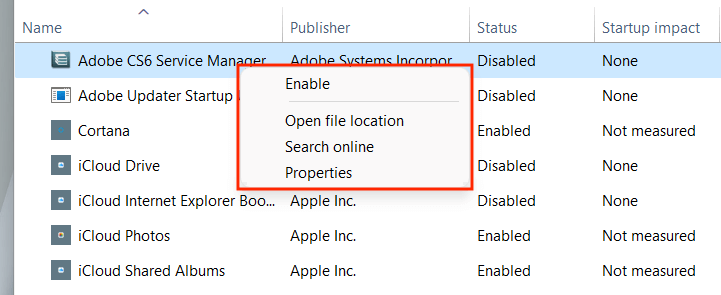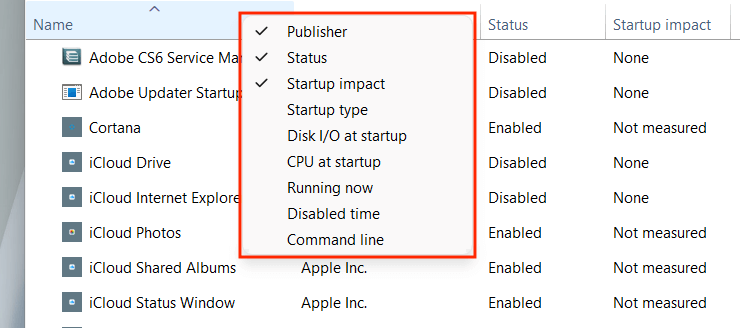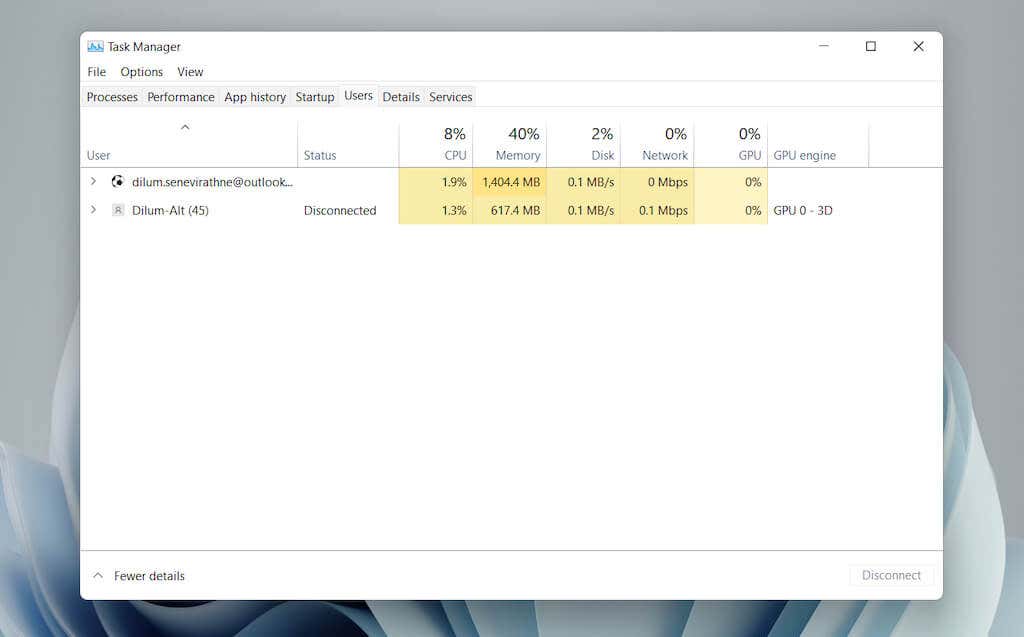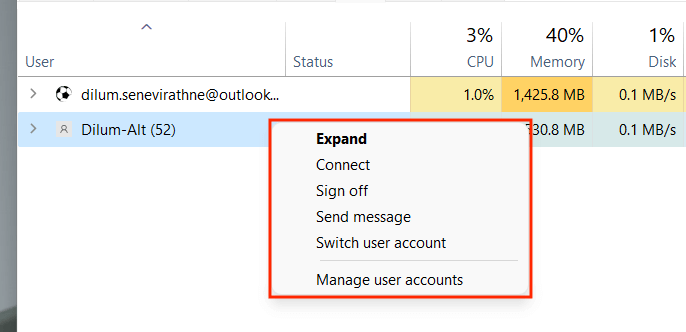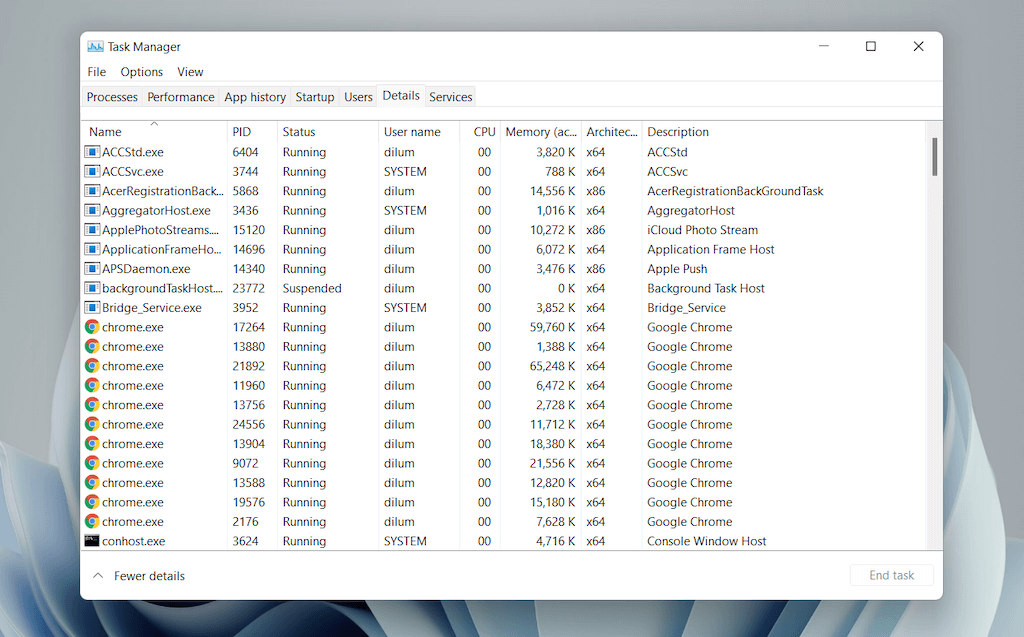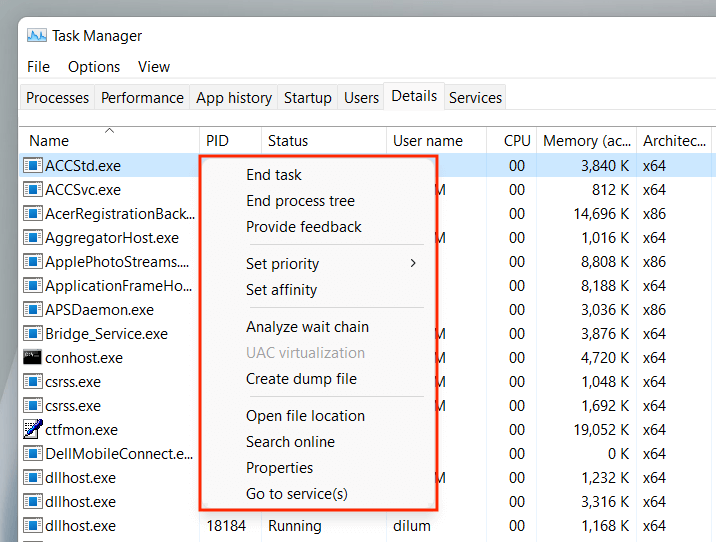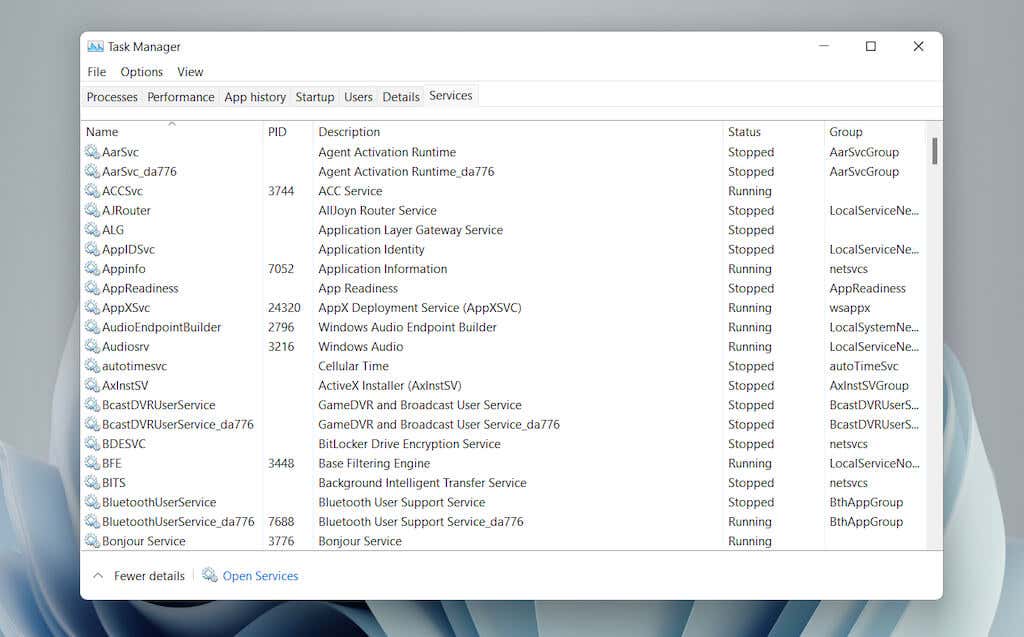El Administrador de tareas es una potente utilidad ventanas 11 que proporciona información detallada en tiempo real sobre el software y el hardware de su PC. También es indispensable para solucionar problemas de aplicaciones, monitorear el uso de recursos de hardware y administrar programas de inicio.
En esta guía detallada y descripción general, aprenderá todo lo que necesita saber sobre el Administrador de tareas en Windows 11, incluidas formas de usarlo de manera efectiva.
Abrir el Administrador de tareas de Windows 11
En Windows 11, puede iniciar el Administrador de tareas como cualquier otro programa seleccionando Inicio >Todas las aplicaciones >Herramientas de Windows >Administrador de tareas . Sin embargo, la forma más conveniente de invocarlo es a través del menú de usuario avanzado (haga clic derecho en el botón Inicio y seleccione Administrador de tareas ).
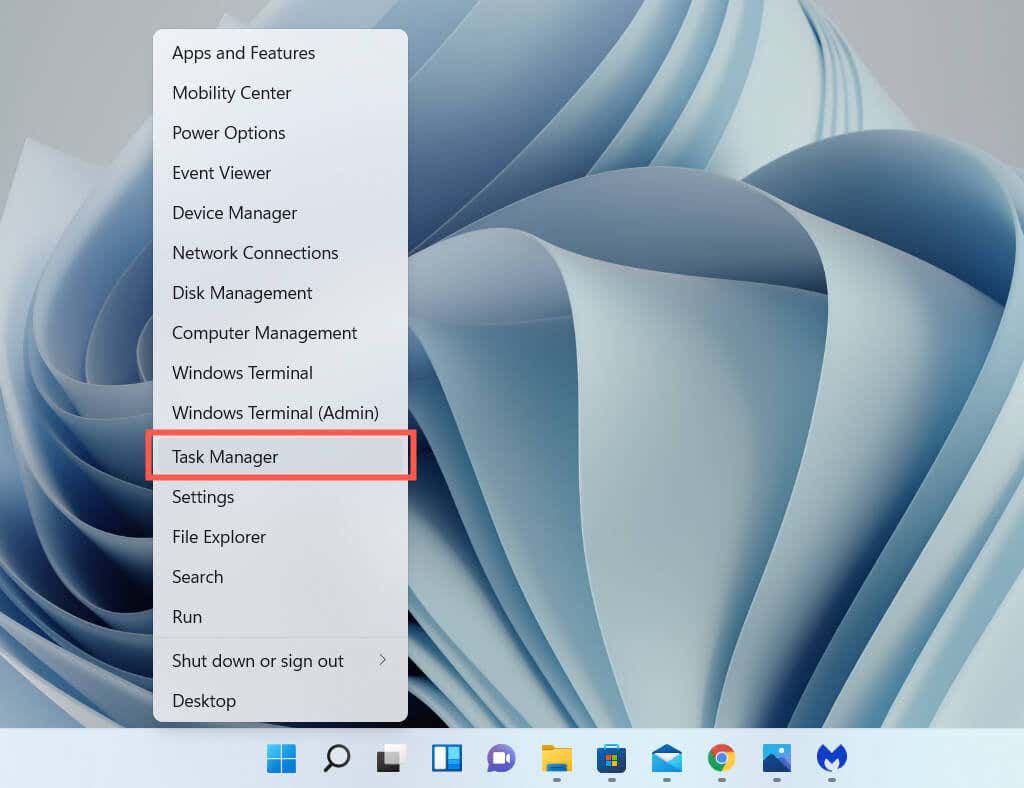
Si prefieres los atajos de teclado, al presionar Ctrl + Shift + Esc aparecerá rápidamente el Administrador de tareas. Si el sistema operativo parece bloqueado, aún puedes acceder a él presionando Ctrl + Alt + Eliminar (que abre la pantalla de seguridad de Windows 11) y luego seleccionando Administrador de tareas .
El Administrador de tareas predeterminado
El Administrador de tareas de Windows 11 aparece como una versión simplificada de la interfaz de usuario completa de forma predeterminada. Es pequeño, no incluye opciones de menú y simplemente muestra una lista de aplicaciones activas en tu computadora.
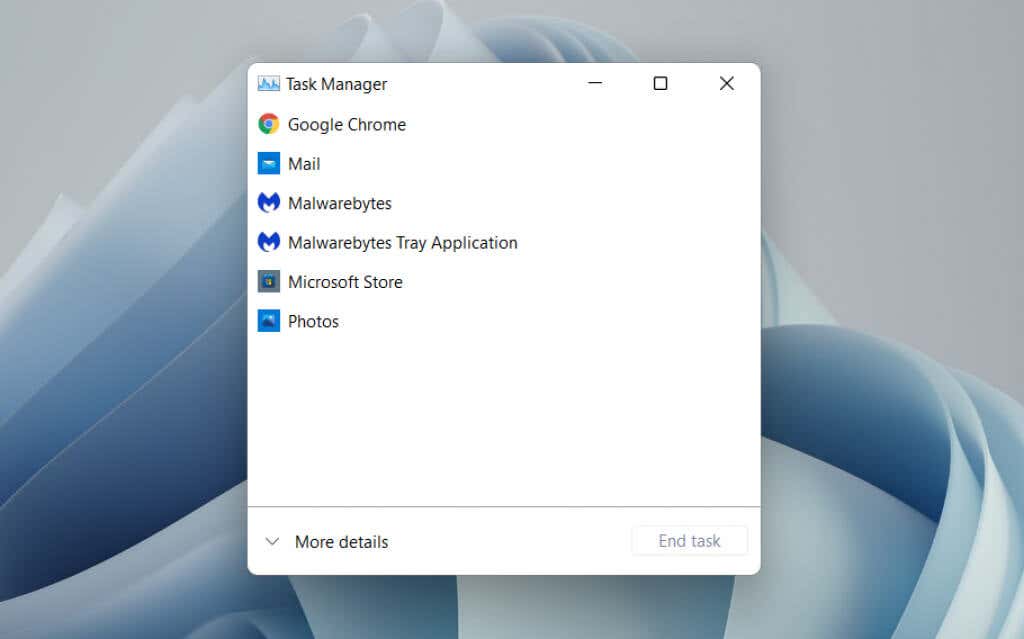
Puedes elegir cualquier aplicación dentro de la lista y cerrarla a la fuerza seleccionando el botón Finalizar tarea . Esa es la forma más rápida de cerrar programas que no responden.
Al hacer clic derecho en cualquier aplicación dentro de la lista también se muestran múltiples opciones contextuales como las siguientes:
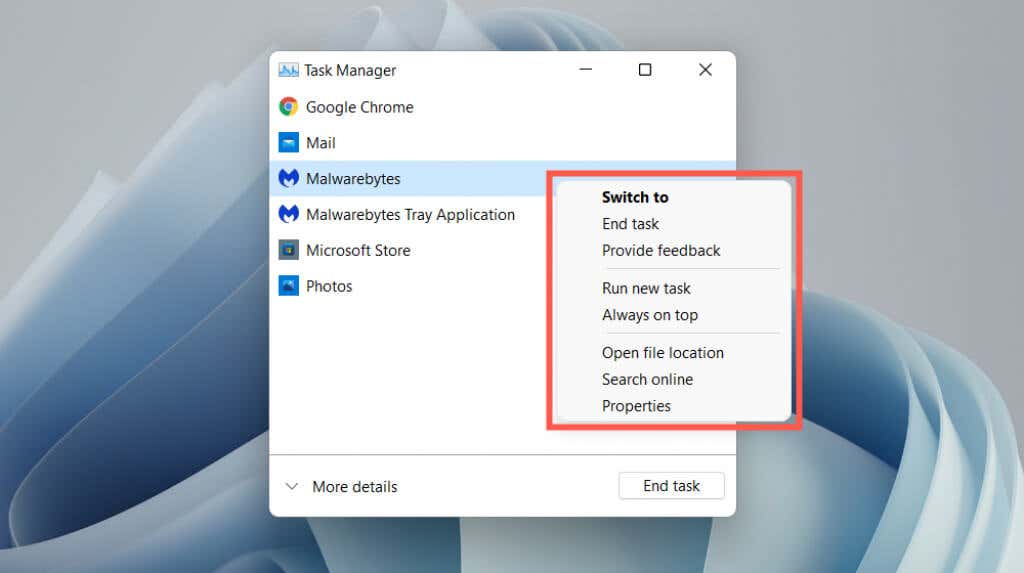 Cambiar a: Enfoca inmediatamente la aplicación.
Finalizar tarea: cierra la aplicación a la fuerza. Es lo mismo que seleccionar el botón Finalizar tarea .
Proporcionar comentarios: Proporcionar comentarios a Microsoft.
Crear archivo de volcado : genera un archivo de volcado (.DMP) del programa, que los ingenieros de soporte suelen solicitar para solucionar problemas. También puedes analice los archivos de volcado usted mismo..
Ejecutar nueva tarea: inicia un nuevo programa, carpeta o documento con o sin privilegios elevados en Windows.
Siempre visible: coloque el Administrador de tareas encima de otras aplicaciones. Esta opción también funciona en la vista ampliada, lo que le ayuda a realizar un seguimiento del uso de recursos en tiempo real.
Ir a detalles : seleccione automáticamente el archivo ejecutable relacionado con el programa dentro de la pestaña Detalles en la vista ampliada.
Abrir ubicación del archivo: abre el directorio del archivo ejecutable principal del programa en una ventana del Explorador de archivos.
Buscar en línea: Realice una búsqueda en línea usando Bing. Si no reconoce un programa, utilice esta opción para obtener más información al respecto.
Propiedades: abre el cuadro de diálogo Propiedades del ejecutable del programa. Luego podrás comprobar o modificar su configuración general, de compatibilidad y de seguridad y ver detalles adicionales como la versión, el editor, etc.
Cambiar a: Enfoca inmediatamente la aplicación.
Finalizar tarea: cierra la aplicación a la fuerza. Es lo mismo que seleccionar el botón Finalizar tarea .
Proporcionar comentarios: Proporcionar comentarios a Microsoft.
Crear archivo de volcado : genera un archivo de volcado (.DMP) del programa, que los ingenieros de soporte suelen solicitar para solucionar problemas. También puedes analice los archivos de volcado usted mismo..
Ejecutar nueva tarea: inicia un nuevo programa, carpeta o documento con o sin privilegios elevados en Windows.
Siempre visible: coloque el Administrador de tareas encima de otras aplicaciones. Esta opción también funciona en la vista ampliada, lo que le ayuda a realizar un seguimiento del uso de recursos en tiempo real.
Ir a detalles : seleccione automáticamente el archivo ejecutable relacionado con el programa dentro de la pestaña Detalles en la vista ampliada.
Abrir ubicación del archivo: abre el directorio del archivo ejecutable principal del programa en una ventana del Explorador de archivos.
Buscar en línea: Realice una búsqueda en línea usando Bing. Si no reconoce un programa, utilice esta opción para obtener más información al respecto.
Propiedades: abre el cuadro de diálogo Propiedades del ejecutable del programa. Luego podrás comprobar o modificar su configuración general, de compatibilidad y de seguridad y ver detalles adicionales como la versión, el editor, etc.
El Administrador de tareas ampliado
Seleccione el botón Más detalles en la esquina inferior izquierda para expandir la interfaz de usuario del Administrador de tareas. Siempre puedes seleccionar Menos detalles para volver a la versión simplificada cuando quieras.
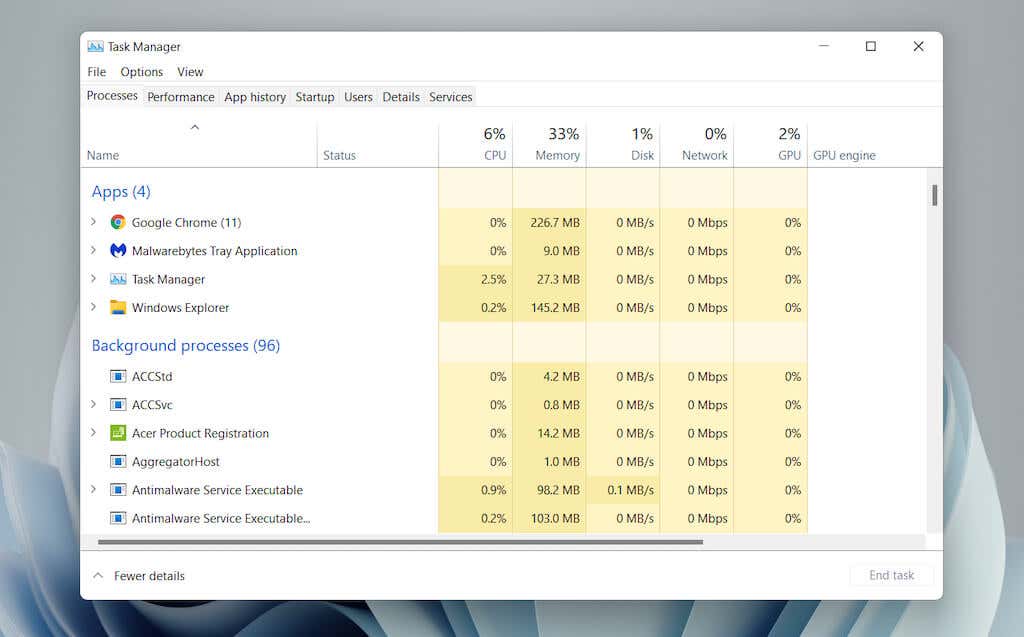
El Administrador de tareas ampliado consta de varias pestañas: Procesos (predeterminado), Rendimiento , Historial de aplicaciones , Inicio , Usuarios , Detalles y Servicios . Puedes cambiar la pestaña predeterminada que aparece cuando abres el Administrador de tareas seleccionando Opciones >Establecer pestaña predeterminada en la barra de menú.
Administrador de tareas: descripción general de la pestaña
A continuación revisarás cada pestaña con más detalle, pero aquí tienes una breve descripción general:
 Procesos: ofrece un resumen de todos los procesos activos, en segundo plano y de Windows en su computadora, incluidas estadísticas de rendimiento por proceso.
Rendimiento: Proporciona monitoreo en tiempo real de CPU (unidad central de procesamiento), la memoria, la unidad de almacenamiento, el adaptador de red y la tarjeta de video.
Historial de aplicaciones: muestra el historial de uso de recursos de las aplicaciones de Microsoft Store (vista predeterminada) y de los programas tradicionales (opcional)..
Inicio: enumera los programas que se inician al inicio y el impacto relacionado en el rendimiento de su PC.
Usuarios: muestra los procesos y el uso de recursos en su computadora para cada usuario.
Detalles: Proporciona una lista completa de procesos y los archivos ejecutables relevantes en formato tradicional.
Servicios: incluye servicios nativos y de terceros, junto con opciones para iniciarlos, detenerlos y reiniciarlos.
Procesos: ofrece un resumen de todos los procesos activos, en segundo plano y de Windows en su computadora, incluidas estadísticas de rendimiento por proceso.
Rendimiento: Proporciona monitoreo en tiempo real de CPU (unidad central de procesamiento), la memoria, la unidad de almacenamiento, el adaptador de red y la tarjeta de video.
Historial de aplicaciones: muestra el historial de uso de recursos de las aplicaciones de Microsoft Store (vista predeterminada) y de los programas tradicionales (opcional)..
Inicio: enumera los programas que se inician al inicio y el impacto relacionado en el rendimiento de su PC.
Usuarios: muestra los procesos y el uso de recursos en su computadora para cada usuario.
Detalles: Proporciona una lista completa de procesos y los archivos ejecutables relevantes en formato tradicional.
Servicios: incluye servicios nativos y de terceros, junto con opciones para iniciarlos, detenerlos y reiniciarlos.
Administrador de tareas: opciones de menú
En la vista ampliada, encontrará una lista de opciones de menú en la parte superior del Administrador de tareas: Archivo , Opciones y Ver . fuerte>.
 Archivo >Ejecutar nueva tarea : abre un programa, carpeta o documento con o sin privilegios administrativos.
Archivo >Salir : sale del Administrador de tareas.
Opciones >Siempre visible : mantenga el Administrador de tareas encima de otras ventanas.
Opciones >Minimizar el uso : oculte el Administrador de tareas mientras usa la opción Cambiar a clic derecho en una aplicación o proceso.
Opciones >Ocultar cuando esté minimizado : oculta el Administrador de tareas en la bandeja del sistema mientras lo minimiza.
Opciones >Establecer pestaña predeterminada : cambia la pestaña predeterminada que ves cada vez que abres el Administrador de tareas.
Opciones >Mostrar el nombre completo de la cuenta : muestra el nombre completo de la cuenta de cada usuario (perfil e ID de correo electrónico) en la pestaña Usuarios.
Opciones >Mostrar historial de todos los procesos : muestra el historial de aplicaciones de Microsoft Store y de aplicaciones que no son de Store en la pestaña Historial de aplicaciones.
Ver >Actualizar ahora : actualiza inmediatamente todas las pestañas del Administrador de tareas.
Ver >Velocidad de actualización : determine la velocidad de actualización del Administrador de tareas: Alta , Normal (predeterminada), o Bajo . Seleccionar Pausado le permite detener todas las actualizaciones..
Ver >Agrupar por tipo : agrupa o desagrupa procesos en la pestaña Procesos.
Ver >Expandir todo : expande todos los procesos para revelar los subprocesos en la pestaña Procesos.
Ver >Contraer todo : contrae todos los procesos expandidos en la pestaña Procesos.
Archivo >Ejecutar nueva tarea : abre un programa, carpeta o documento con o sin privilegios administrativos.
Archivo >Salir : sale del Administrador de tareas.
Opciones >Siempre visible : mantenga el Administrador de tareas encima de otras ventanas.
Opciones >Minimizar el uso : oculte el Administrador de tareas mientras usa la opción Cambiar a clic derecho en una aplicación o proceso.
Opciones >Ocultar cuando esté minimizado : oculta el Administrador de tareas en la bandeja del sistema mientras lo minimiza.
Opciones >Establecer pestaña predeterminada : cambia la pestaña predeterminada que ves cada vez que abres el Administrador de tareas.
Opciones >Mostrar el nombre completo de la cuenta : muestra el nombre completo de la cuenta de cada usuario (perfil e ID de correo electrónico) en la pestaña Usuarios.
Opciones >Mostrar historial de todos los procesos : muestra el historial de aplicaciones de Microsoft Store y de aplicaciones que no son de Store en la pestaña Historial de aplicaciones.
Ver >Actualizar ahora : actualiza inmediatamente todas las pestañas del Administrador de tareas.
Ver >Velocidad de actualización : determine la velocidad de actualización del Administrador de tareas: Alta , Normal (predeterminada), o Bajo . Seleccionar Pausado le permite detener todas las actualizaciones..
Ver >Agrupar por tipo : agrupa o desagrupa procesos en la pestaña Procesos.
Ver >Expandir todo : expande todos los procesos para revelar los subprocesos en la pestaña Procesos.
Ver >Contraer todo : contrae todos los procesos expandidos en la pestaña Procesos.
La pestaña Procesos
La pestaña Procesos en el Administrador de tareas de Windows 11 presenta una lista de procesos activos en su PC, junto con estadísticas de uso en tiempo real en columnas separadas.
Pestaña Procesos – Columna Nombre
La sección Aplicaciones en la parte superior de la columna Nombre muestra una lista de todos los programas abiertos en Windows 11. La sección Procesos en segundo plano presenta aplicaciones que se ejecutan en segundo plano (por ejemplo, la bandeja del sistema). Una tercera sección, denominada procesos de Windows , enumera los procesos relacionados con el sistema operativo.
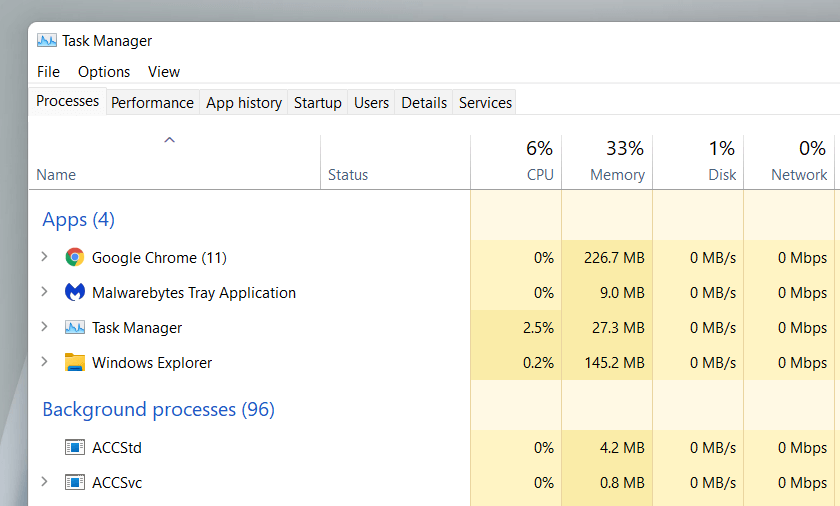
Si lo desea, puede fusionar la lista de secciones desmarcando Ver >Agrupar por tipo en el menú del Administrador de tareas. Sin embargo, eso hace que sea más difícil localizar aplicaciones y procesos específicos.
De forma predeterminada, el Administrador de tareas agrupa y oculta los subprocesos relacionados con cada programa. Para revelarlos, simplemente haga doble clic en el nombre de un programa o seleccione el pequeño ícono de flecha al lado.
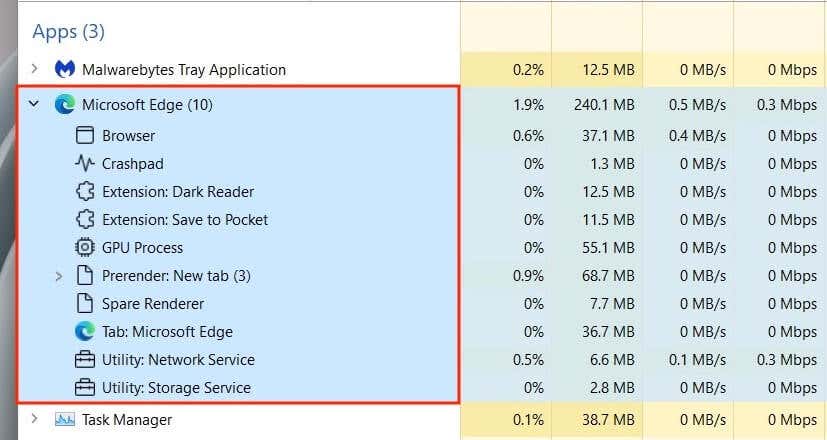
Opcionalmente, utilice las opciones de menú Ver >Expandir todo y Contraer todo para expandir y contraer todos los subprocesos en la pestaña Procesos.
Al hacer clic con el botón derecho en un proceso, se muestran múltiples opciones, similares a las que aparece en la vista simplificada del Administrador de tareas. Una excepción es el proceso integral del Explorador de Windows , que presenta una opción Reiniciar en lugar de Finalizar tarea . Eso le permite solucionar problemas relacionados con el Explorador de archivos reiniciándolo.

Pestaña Procesos – Otras columnas
La pestaña Procesos contiene columnas adicionales que proporcionan estadísticas e información sobre el uso de recursos del sistema en tiempo real para cada proceso y subproceso, junto con colores que cambian entre amarillo y rojo para indicar un uso de recursos de menor a mayor..
Las columnas CPU , Memoria y Disco son posiblemente las más importantes, ya que le permiten detectar programas que consumen muchos recursos. Seleccionar una columna le permite ordenar los procesos desde los que consumen más recursos hasta los que consumen menos y viceversa. Esto puede resultar útil, por ejemplo, para determinar cosas como qué aplicaciones causan la mayor actividad de CPU o disco.
 Estado: Muestra un icono en forma de hoja para indicar si Windows 11 ha suspendido el proceso para ahorrar energía.
CPU: Consumo actual de recursos de CPU de cada proceso en términos porcentuales. Un valor agregado aparece en la parte superior de la columna.
Memoria: uso actual de memoria en megabytes para cada proceso, junto con la cantidad total como porcentaje en la parte superior.
Disco: Uso del disco para cada proceso.
Red: Actividad de red en vivo de cada proceso en megabits por segundo.
Estado: Muestra un icono en forma de hoja para indicar si Windows 11 ha suspendido el proceso para ahorrar energía.
CPU: Consumo actual de recursos de CPU de cada proceso en términos porcentuales. Un valor agregado aparece en la parte superior de la columna.
Memoria: uso actual de memoria en megabytes para cada proceso, junto con la cantidad total como porcentaje en la parte superior.
Disco: Uso del disco para cada proceso.
Red: Actividad de red en vivo de cada proceso en megabits por segundo.
Pestaña Procesos: columnas adicionales
Hacer clic derecho en cualquier columna también le brinda la opción de activar columnas adicionales:
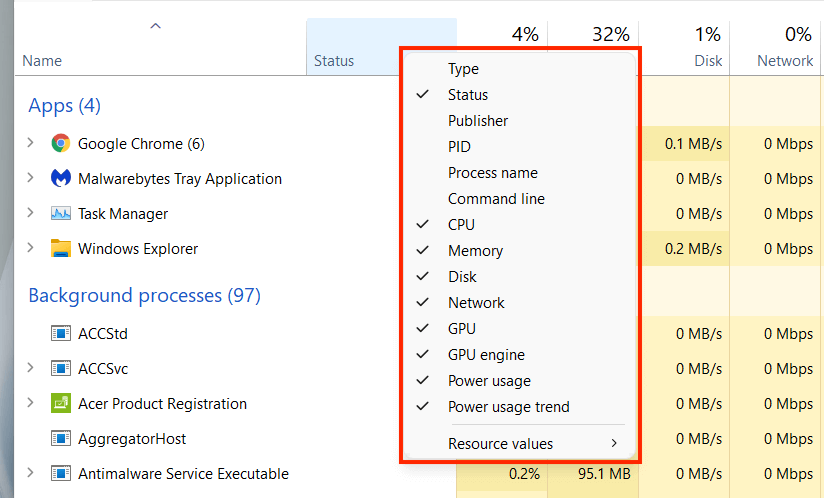 Tipo : muestra la categoría de proceso: Aplicación , Proceso en segundo plano o Proceso de Windows .
Editor: revela el editor del programa o servicio relacionado (por ejemplo, Microsoft).
PID: Número decimal único asignado a cada proceso, útil para distinguir entre múltiples instancias del mismo programa.
Nombre del proceso: Esto muestra el nombre del archivo y la extensión del proceso.
Línea de comando: muestra la línea de comando completa, las opciones y las variables relacionadas con el proceso.
GPU: actividad de la GPU en términos porcentuales para cada proceso.
Motor GPU: muestra el motor GPU en uso activo por el proceso: 3D , vídeo decodificación , Procesamiento de vídeo , etc.
Uso de energía: Consumo de energía de un proceso en una escala de Muy bajo , Bajo , Moderado , Alto y Muy alto en cualquier momento dado..
Tendencia de uso de energía: Uso de energía de un proceso como promedio. Este es un mejor indicador ya que tiene en cuenta el tiempo.
Valores de recursos : esto le permite cambiar las columnas Memoria , Disco y Red para mostrar valores. de porcentajes.
Tipo : muestra la categoría de proceso: Aplicación , Proceso en segundo plano o Proceso de Windows .
Editor: revela el editor del programa o servicio relacionado (por ejemplo, Microsoft).
PID: Número decimal único asignado a cada proceso, útil para distinguir entre múltiples instancias del mismo programa.
Nombre del proceso: Esto muestra el nombre del archivo y la extensión del proceso.
Línea de comando: muestra la línea de comando completa, las opciones y las variables relacionadas con el proceso.
GPU: actividad de la GPU en términos porcentuales para cada proceso.
Motor GPU: muestra el motor GPU en uso activo por el proceso: 3D , vídeo decodificación , Procesamiento de vídeo , etc.
Uso de energía: Consumo de energía de un proceso en una escala de Muy bajo , Bajo , Moderado , Alto y Muy alto en cualquier momento dado..
Tendencia de uso de energía: Uso de energía de un proceso como promedio. Este es un mejor indicador ya que tiene en cuenta el tiempo.
Valores de recursos : esto le permite cambiar las columnas Memoria , Disco y Red para mostrar valores. de porcentajes.
La pestaña Rendimiento
La pestaña Rendimiento en el Administrador de tareas le permite monitorear la utilización total en tiempo real de la CPU, la memoria, el disco, la red y la GPU en Windows 11. Seleccione cada componente de hardware en la barra lateral para ver la información relevante.
Pestaña Rendimiento: CPU
Muestra utilización de la CPU en todos los procesos de más de 60 segundos en una escala de 0 a 100. En CPU de varios núcleos, haga clic con el botón derecho en el gráfico y seleccione Cambiar gráfico a >Procesadores lógicos para mostrar gráficos separados para cada procesador lógico. Al pasar el cursor sobre un procesador se revelará si el sistema operativo lo ha “estacionado” para ahorrar energía.

Debajo del gráfico, encontrará la siguiente información:
Utilización : utilización de CPU como porcentaje.
Velocidad : Velocidad actual de la CPU.
Procesos : Número total de procesos manejados por la CPU.
Subprocesos : recuento de subprocesos para todos los procesos manejados por la CPU.
Identificadores : número total de asociaciones con recursos compartidos (archivos, programas, ubicaciones de memoria, etc.).
Tiempo de actividad : : tiempo desde la última vez que encendiste tu PC.
El resto consiste en información general relacionada con la CPU, como el modelo del procesador, la velocidad base y estado de virtualización.
Pestaña Rendimiento: Memoria
Muestra el uso total de RAM en formato gráfico durante 60 segundos en una escala de 0 a 100. Además, un gráfico separado denominado Composición de la memoria revela una instantánea de la memoria que consta de lo siguiente en diferentes tonos de color:
En uso : Memoria en uso activo por procesos, controladores y el sistema operativo.
Modificada : memoria que se debe escribir en el disco antes de poder reutilizarla..
En espera : memoria que consta de datos almacenados en caché que no están en uso activo.
Gratis : Memoria que está inmediatamente disponible para su uso.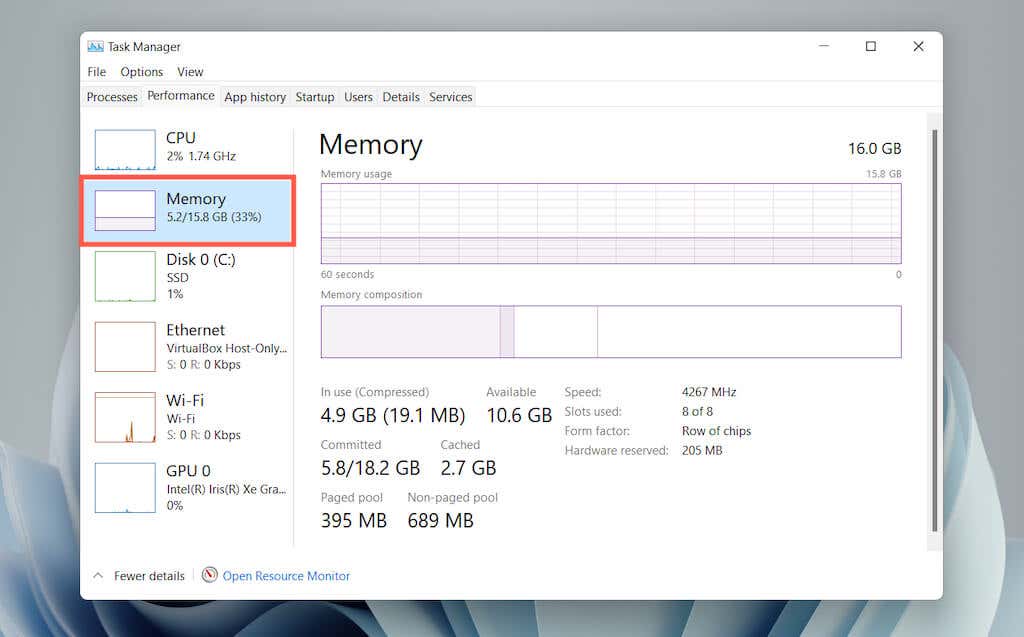
Debajo de ambos gráficos, verá la siguiente información como valores numéricos:
En uso : la cantidad de memoria utilizada activamente por los procesos, los controladores y el sistema operativo.
Disponible : Memoria disponible para que la utilice el sistema operativo (la suma de las categorías En espera y Libre en el gráfico de composición de memoria).
Comprometido : muestra un par de valores relacionados con el archivo de página en Windows.
En caché : la suma de las categorías Modificado y En espera en el gráfico de composición de memoria.
Grupo paginado : memoria del controlador del dispositivo y del kernel que se puede mover de la RAM al archivo de paginación.
Grupo no paginado : memoria del controlador del dispositivo y del kernel que debe permanecer en la RAM.
El resto es información general sobre los módulos de memoria física: velocidad, número de ranuras de RAM utilizadas y factor de forma.
Pestaña Rendimiento: Disco
Dependiendo del número de particiones y unidades extraíbles de su PC, es posible que vea varios discos en la lista debajo de la barra lateral. Cada uno consta de dos gráficos que muestran la utilización del disco durante 60 segundos en una escala de 0 a 100.
El gráfico de tiempo activo revela las solicitudes de lectura y escritura, mientras que el gráfico de tasa de transferencia del disco muestra las tasas de transferencia entre la unidad y el sistema operativo.

Además de la información general relacionada con la unidad, como la capacidad, el modelo y el tipo (HDD o SSD), verá la siguiente información:
Tiempo activo : porcentaje de tiempo que el disco dedica a leer o escribir datos. Porcentajes más altos pueden indicar cuellos de botella (suele ser el caso de los discos duros mecánicos).
Tiempo medio de respuesta : cantidad media de tiempo para completar las solicitudes de lectura y escritura.
Velocidad de lectura : la velocidad de lectura actual de la unidad de disco en kilobytes por segundo.
.Velocidad de escritura : velocidad de escritura actual de la unidad de disco en kilobytes por segundo.
Pestaña Rendimiento: Wi-Fi/Ethernet
Revela información de la red como el nombre del adaptador, SSID, tipo de conexión, velocidades de envío y recepción (en Kbps), direcciones IPv4 e IPv6 e intensidad de la señal.
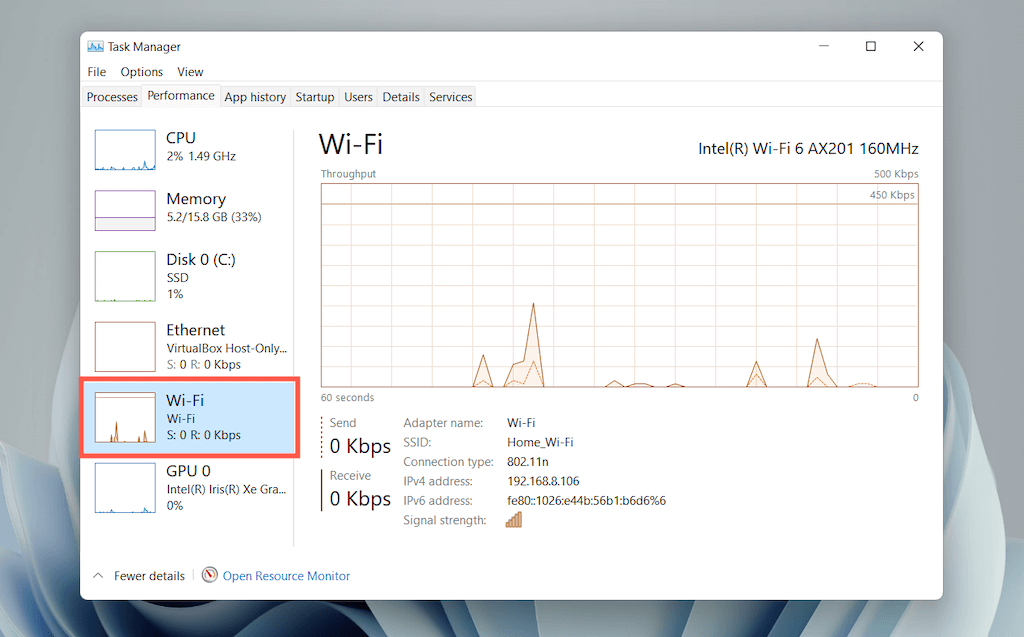
El gráfico muestra la utilización total de la red por aplicaciones y el sistema operativo. Al hacer clic derecho en el gráfico y seleccionar Ver detalles de la red se revelará información adicional sobre la actividad de la red.
Pestaña Rendimiento: GPU
Muestra el modelo de GPU, la utilización y otra información relacionada con la tarjeta de video de su PC, como la cantidad de memoria dedicada o compartida y la versión del controlador. Sin embargo, es posible que esta sección no aparezca en computadoras con gráficos integrados.
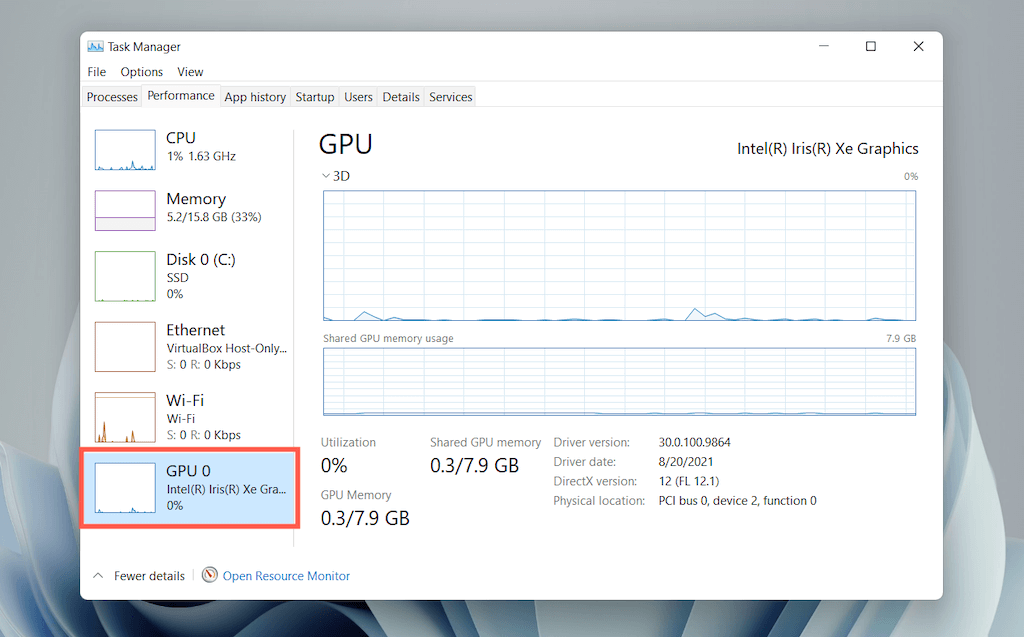
Puedes cambiar el gráfico predeterminado para mostrar la actividad por motor de GPU (3D , decodificación de vídeo , procesamiento de vídeo , etc.) con la derecha -haciendo clic y seleccionando Cambiar gráfico a >Varios motores .
Nota : Windows 11 también incluye una utilidad avanzada de monitoreo de hardware denominada Monitor de recursos. Seleccione Abrir Monitor de recursos en la parte inferior de la pestaña Rendimiento para acceder a él.
La pestaña Historial de aplicaciones
La pestaña Historial de aplicaciones del Administrador de tareas muestra las estadísticas totales de uso de CPU y red para las aplicaciones de Microsoft Store. Si lo desea, puede incluir aplicaciones que no sean de la Tienda dentro de la lista seleccionando Opciones >Mostrar historial de todos los procesos en la barra de menú.
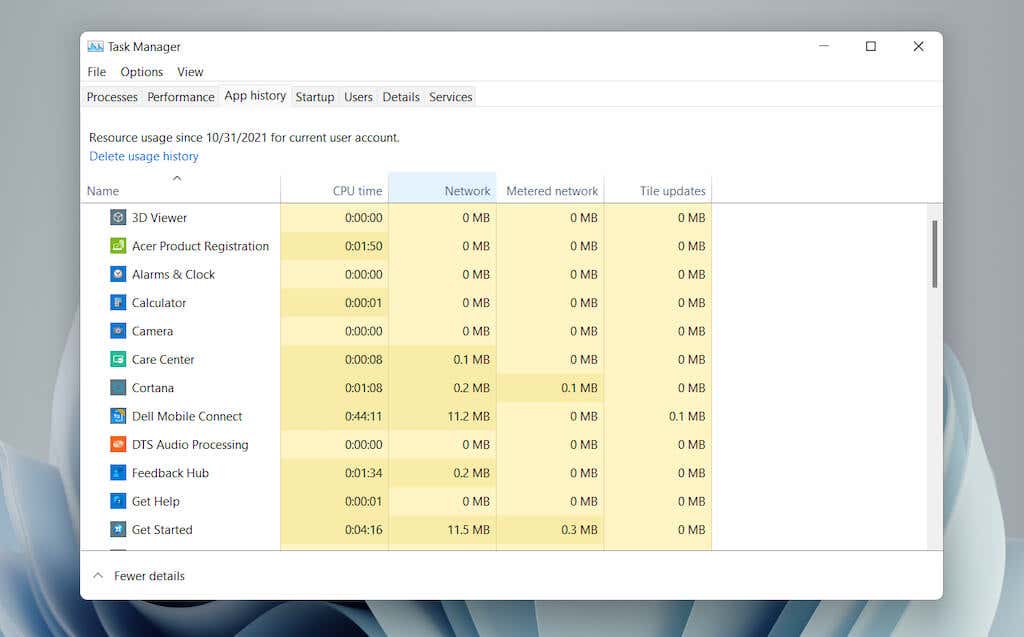
Puede restablecer el recuento de todas las columnas seleccionando Eliminar historial de uso en la parte superior de la pantalla.
Pestaña Historial de aplicaciones: columnas predeterminadas
La pestaña Historial de aplicaciones muestra las siguientes columnas:
Nombre: El nombre del programa.
Tiempo de CPU: el tiempo total que el programa ha utilizado la CPU desde el último reinicio.
Red: el ancho de banda total (en megabytes) consumido por el programa.
Red medida: la cantidad total de datos que el programa ha consumido en redes medidas..
Actualizaciones de mosaicos: consumo de datos relacionados con actualizaciones de mosaicos activos en el menú Inicio. Esta opción es irrelevante ya que los mosaicos activos no están presentes en Windows 11. Sin embargo, es posible que aún veas actividad en la columna con aplicaciones más antiguas que intentan activar actualizaciones en segundo plano.
Pestaña Historial de aplicaciones: columnas adicionales
Opcionalmente, puede hacer clic derecho en cualquiera de las columnas existentes para activar las siguientes columnas:
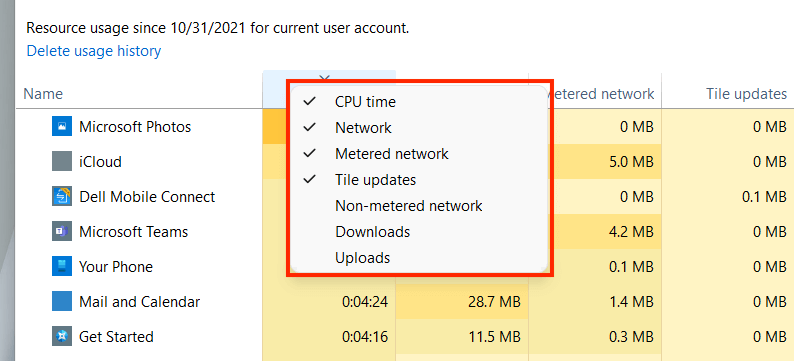 Red no medida: Uso total de datos en redes no medidas.
Descargas: uso general de datos relacionado con las descargas realizadas por las aplicaciones.
Cargas: uso general de datos relacionado con las cargas realizadas por aplicaciones.
Red no medida: Uso total de datos en redes no medidas.
Descargas: uso general de datos relacionado con las descargas realizadas por las aplicaciones.
Cargas: uso general de datos relacionado con las cargas realizadas por aplicaciones.
Pestaña Historial de aplicaciones: opciones contextuales
Al hacer clic derecho en una aplicación se muestran las siguientes opciones:
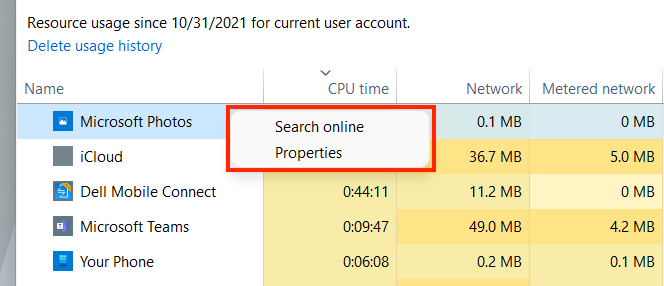 Buscar en línea: Si una aplicación no le resulta familiar, seleccione esta opción para realizar una verificación superficial en línea.
Propiedades: abra el panel Propiedades del archivo ejecutable principal de la aplicación.
Buscar en línea: Si una aplicación no le resulta familiar, seleccione esta opción para realizar una verificación superficial en línea.
Propiedades: abra el panel Propiedades del archivo ejecutable principal de la aplicación.
La pestaña Inicio
La pestaña Inicio en el Administrador de tareas enumera todas las aplicaciones que se cargan al iniciar la computadora. Dado que varios programas de inicio pueden afectar negativamente al rendimiento del sistema operativo, puede utilizar esta pestaña para administrarlos.

Pestaña Inicio: columnas predeterminadas
La pestaña de inicio enumera las siguientes columnas:
Nombre: El nombre del programa de inicio.
Editor: el editor del programa.
Estado: el estado del programa (Habilitado o Deshabilitado ).
Impacto inicial: el impacto inicial del programa (bajo, normal, alto o muy alto ).
Pestaña Inicio – Opciones contextuales
Al hacer clic derecho en una aplicación se muestran las siguientes opciones:
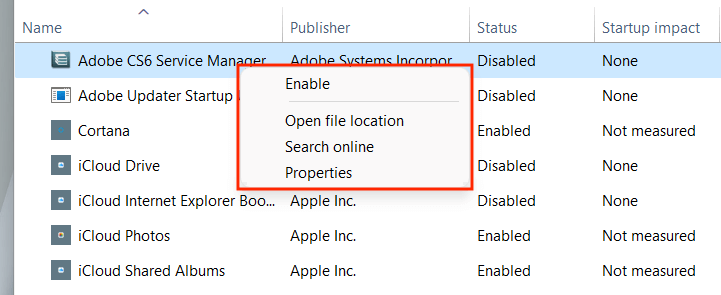 Activar /Desactivar : activa o desactiva el programa de inicio.
Abrir ubicación del archivo: abre el archivo ejecutable del programa en una ventana del Explorador de archivos.
Buscar en línea : realice una búsqueda del programa en línea..
Propiedades : abre el panel Propiedades del archivo ejecutable del programa.
Activar /Desactivar : activa o desactiva el programa de inicio.
Abrir ubicación del archivo: abre el archivo ejecutable del programa en una ventana del Explorador de archivos.
Buscar en línea : realice una búsqueda del programa en línea..
Propiedades : abre el panel Propiedades del archivo ejecutable del programa.
Pestaña Inicio: columnas adicionales
También puede hacer clic derecho en una columna existente para activar cualquiera de las siguientes columnas:
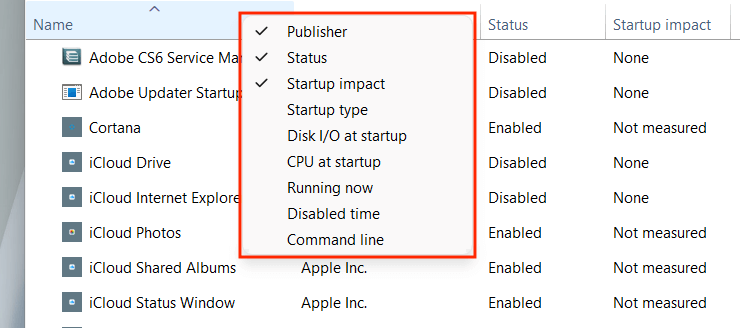 Tipo de inicio: La fuente de inicio del programa (el registro del sistema o el Carpeta de inicio en Windows ).
E/S de disco al inicio: la cantidad de actividad del disco en megabytes relacionada con el proceso al inicio.
CPU al inicio: El impacto en el uso de la CPU al inicio.
Ejecutando ahora: Revela si el programa se está ejecutando en este momento o no.
Tiempo de deshabilitación: el tiempo desde la última vez que deshabilitó el programa.
Línea de comando: muestra la ruta de la línea de comando del programa, incluidas las opciones y variables relacionadas con él.
Tipo de inicio: La fuente de inicio del programa (el registro del sistema o el Carpeta de inicio en Windows ).
E/S de disco al inicio: la cantidad de actividad del disco en megabytes relacionada con el proceso al inicio.
CPU al inicio: El impacto en el uso de la CPU al inicio.
Ejecutando ahora: Revela si el programa se está ejecutando en este momento o no.
Tiempo de deshabilitación: el tiempo desde la última vez que deshabilitó el programa.
Línea de comando: muestra la ruta de la línea de comando del programa, incluidas las opciones y variables relacionadas con él.
La pestaña Usuarios
La pestaña Usuarios en el Administrador de tareas muestra una lista de todos los usuarios de su computadora. Es similar a la pestaña Procesos, excepto que puedes ver el uso de recursos por usuario.
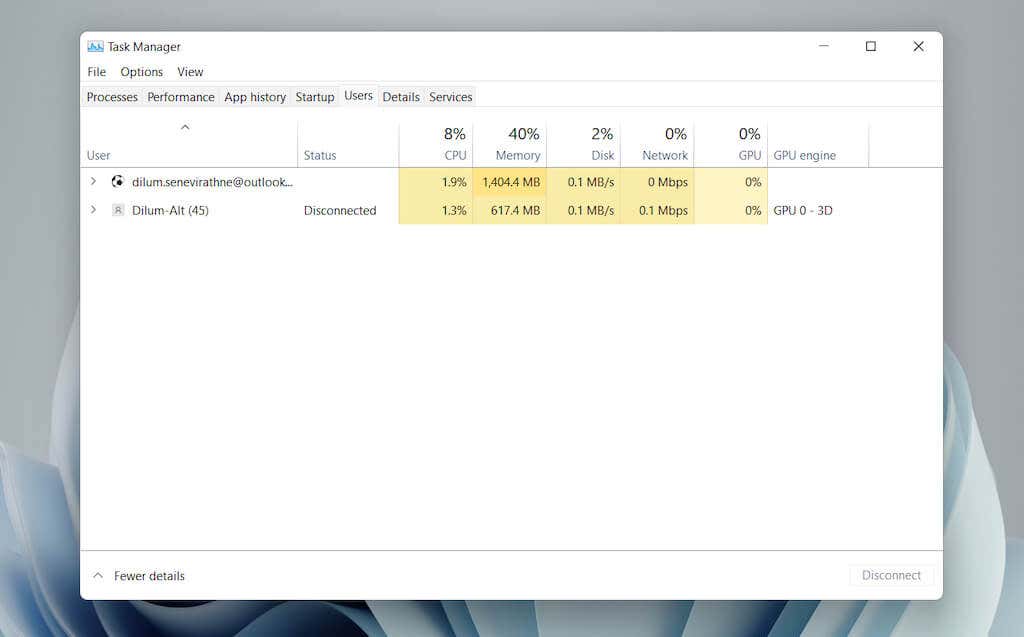
Pestaña Usuarios: columnas predeterminadas
Puedes encontrar las siguientes columnas dentro de la pestaña:
Usuario : enumera los nombres de los usuarios que han iniciado sesión. Haga doble clic en un nombre para revelar todos los procesos relacionados con el usuario.
Estado : muestra el estado de cada proceso para un usuario, incluso si los procesos están suspendidos o no.
La CPU , la Memoria , el Disco , la Red , la GPU y El motor GPU es esencialmente el mismo en comparación con lo que ve en la pestaña Procesos.
Pestaña Usuarios: columnas adicionales
Hacer clic derecho en una columna existente le permite activar columnas adicionales:
 ID: El ID del usuario.
Sesión: La duración de la sesión del usuario.
Nombre del cliente: el nombre de host del usuario (si el usuario se conecta a su PC a través de una conexión remota).
ID: El ID del usuario.
Sesión: La duración de la sesión del usuario.
Nombre del cliente: el nombre de host del usuario (si el usuario se conecta a su PC a través de una conexión remota).
Pestaña Usuarios – Opciones contextuales
Al hacer clic con el botón derecho en un usuario, se muestran las siguientes acciones contextuales:.
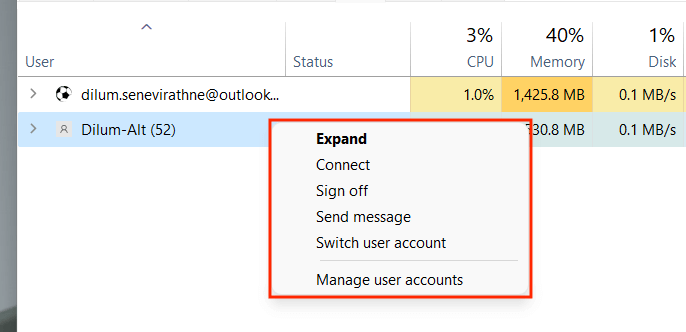 Expandir : revela procesos relacionados con la cuenta de usuario.
Conectar : cambia a la cuenta de usuario insertando su contraseña.
Cerrar sesión : cierra la sesión del usuario por la fuerza y puede provocar la pérdida de datos.
Enviar mensaje: envía un mensaje al usuario. Introduzca un título y un mensaje y seleccione Aceptar .
Cambiar cuenta de usuario : cambia a la cuenta de usuario.
Administrar cuenta de usuario : abre la pantalla Cuentas de usuario en el Panel de control.
Expandir : revela procesos relacionados con la cuenta de usuario.
Conectar : cambia a la cuenta de usuario insertando su contraseña.
Cerrar sesión : cierra la sesión del usuario por la fuerza y puede provocar la pérdida de datos.
Enviar mensaje: envía un mensaje al usuario. Introduzca un título y un mensaje y seleccione Aceptar .
Cambiar cuenta de usuario : cambia a la cuenta de usuario.
Administrar cuenta de usuario : abre la pantalla Cuentas de usuario en el Panel de control.
La pestaña Detalles
La pestaña Detalles ofrece una vista ampliada de todos los procesos en su computadora, incluidos los de otras cuentas de usuario. Es similar a la pestaña Procesos del Administrador de tareas en Windows 7 y versiones anteriores.
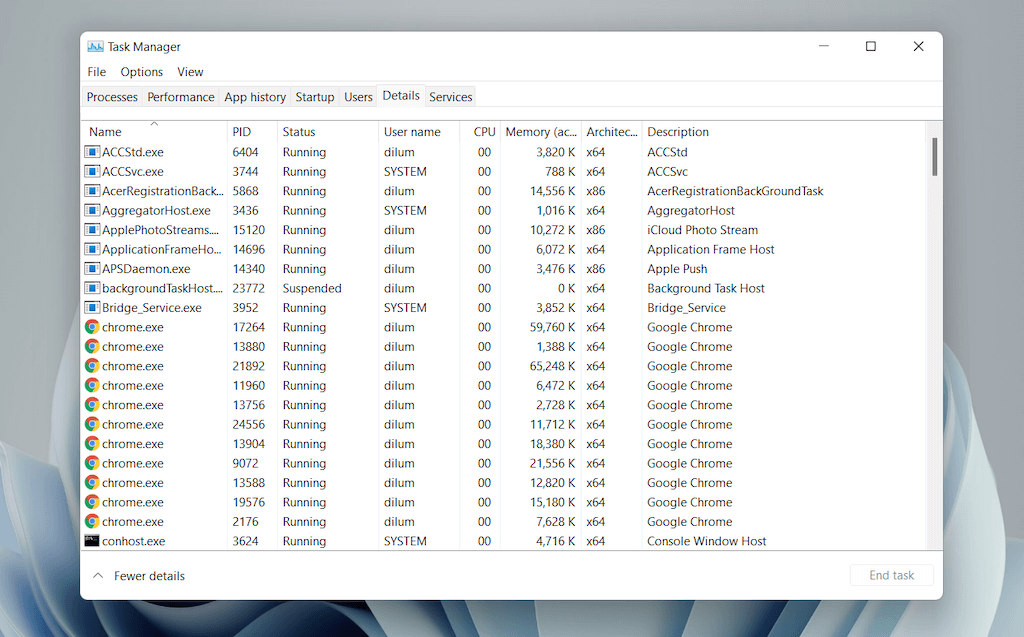
Pestaña Detalles: columnas predeterminadas
La pestaña Detalles se divide en las siguientes columnas:
Nombre : Nombre del proceso.
PID : Número único asignado a cada proceso.
Estado : estado del proceso: en ejecución o suspendido .
Nombre de usuario : qué inició el proceso: usted, otro usuario, el sistema operativo, etc.
CPU : actividad de CPU relacionada con el proceso.
Memoria : la cantidad de memoria utilizada en kilobytes.
Arquitectura : Arquitectura del proceso – 32 o 64 bits.
También puede activar una serie de columnas adicionales haciendo clic derecho en una columna existente y seleccionando Habilitar columnas adicionales . Sin embargo, son muy técnicos y más adecuados para usuarios avanzados, por lo que no los analizaremos aquí.
Pestaña Detalles: opciones contextuales
Al hacer clic derecho en un proceso se muestran las siguientes opciones:
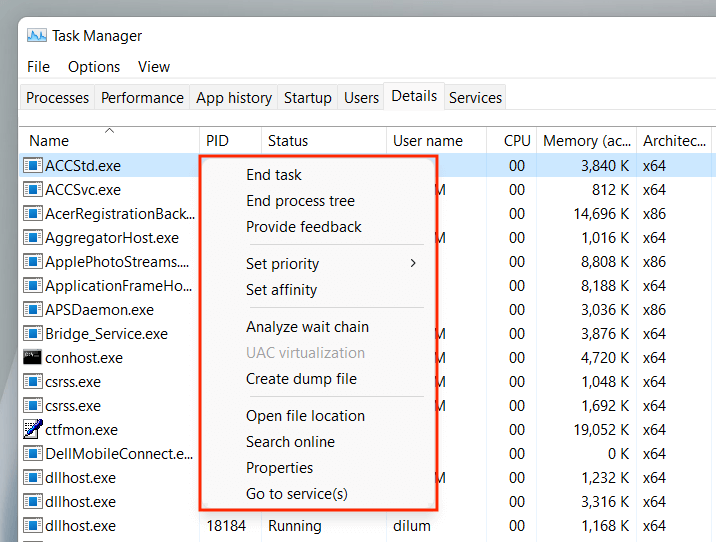 Finalizar tarea: cerrar el proceso a la fuerza.
Finalizar árbol de procesos: finaliza todo el árbol de procesos relacionado con el proceso. Esto es similar a finalizar un grupo de procesos en la pestaña Procesos.
Establecer prioridad : Determina la prioridad que le da la CPU al proceso en comparación con otros. Las opciones incluyen Tiempo real , Alto , Por encima de lo normal , Normal , Por debajo de lo normal y Bajo ..
Establecer afinidad: especifique el núcleo o núcleos de CPU utilizados por el proceso.
Analizar la cadena de espera: identificar y finalizar otros procesos que el proceso está utilizando o esperando utilizar.
Virtualización UAC: cambie el estado de virtualización de UAC. Si está habilitado, permite que los procesos escriban en una ubicación virtualizada en lugar de áreas donde no tienen permisos. Eso podría mejorar la compatibilidad con aplicaciones heredadas.
Crear archivo de volcado: crea un volcado de memoria para solucionar problemas.
Abrir ubicación del archivo: abre la ubicación del archivo ejecutable.
Buscar en línea: buscar en línea para obtener más detalles sobre el proceso o la tarea.
Propiedades: acceda al panel Propiedades del archivo ejecutable.
Ir a servicios: resalte los servicios relacionados dentro de la pestaña Servicios.
Finalizar tarea: cerrar el proceso a la fuerza.
Finalizar árbol de procesos: finaliza todo el árbol de procesos relacionado con el proceso. Esto es similar a finalizar un grupo de procesos en la pestaña Procesos.
Establecer prioridad : Determina la prioridad que le da la CPU al proceso en comparación con otros. Las opciones incluyen Tiempo real , Alto , Por encima de lo normal , Normal , Por debajo de lo normal y Bajo ..
Establecer afinidad: especifique el núcleo o núcleos de CPU utilizados por el proceso.
Analizar la cadena de espera: identificar y finalizar otros procesos que el proceso está utilizando o esperando utilizar.
Virtualización UAC: cambie el estado de virtualización de UAC. Si está habilitado, permite que los procesos escriban en una ubicación virtualizada en lugar de áreas donde no tienen permisos. Eso podría mejorar la compatibilidad con aplicaciones heredadas.
Crear archivo de volcado: crea un volcado de memoria para solucionar problemas.
Abrir ubicación del archivo: abre la ubicación del archivo ejecutable.
Buscar en línea: buscar en línea para obtener más detalles sobre el proceso o la tarea.
Propiedades: acceda al panel Propiedades del archivo ejecutable.
Ir a servicios: resalte los servicios relacionados dentro de la pestaña Servicios.
La pestaña Servicios
La pestaña Servicios detalla todos los servicios nativos y de terceros en su PC, como los relacionados con actualizacion de Windows, Bluetooth, el Cola de impresión, etc. Le permite comenzar , detener y reiniciar servicios.
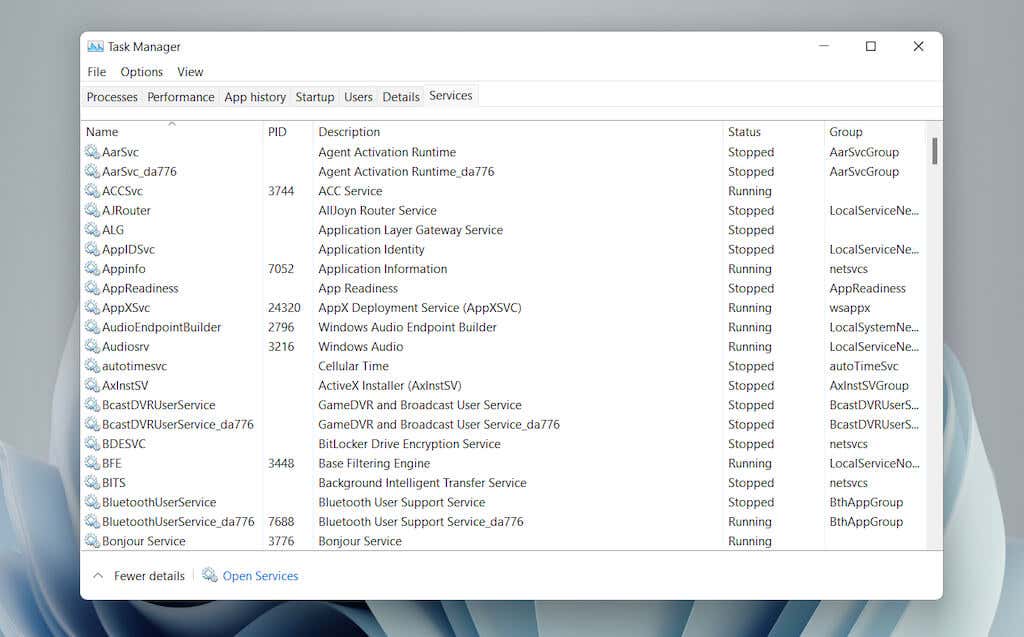
Pestaña Servicios: columnas predeterminadas
El panel de servicios consta de las siguientes columnas:
Nombre : Nombre del servicio.
PID : ID de proceso del servicio (útil para identificar el proceso relacionado con el servicio).
Descripción : Breve descripción de cada servicio.
Estado : Estado del proceso (En ejecución o Detenido ). Algunos procesos pueden aparecer como Iniciando si parecen estar bloqueados.
Grupo : revela cualquier grupo relacionado del que forma parte un servicio.
Pestaña Servicios: Opciones contextuales
Al hacer clic derecho en un servicio se mostrarán las siguientes opciones contextuales:
 Iniciar : inicia el servicio.
Paso : detener el servicio.
Reiniciar : reinicia el servicio.
Abrir servicios : abre Subprograma de servicios (una utilidad que proporciona opciones de configuración para cada servicio)..
Buscar en línea : busque en línea detalles sobre el servicio.
Ir a detalles : cambia a la pestaña Detalles y resalta el ejecutable relevante (útil para solucionar problemas).
Iniciar : inicia el servicio.
Paso : detener el servicio.
Reiniciar : reinicia el servicio.
Abrir servicios : abre Subprograma de servicios (una utilidad que proporciona opciones de configuración para cada servicio)..
Buscar en línea : busque en línea detalles sobre el servicio.
Ir a detalles : cambia a la pestaña Detalles y resalta el ejecutable relevante (útil para solucionar problemas).
Haga un buen uso del Administrador de tareas
El Administrador de tareas de Windows 11 es fundamental para identificar cómo funcionan los diversos programas y hardware de su PC. Sin embargo, a pesar de estar repleto de mucha información y opciones, comprender brevemente lo que se necesita para cerrar aplicaciones problemáticas y administrar procesos que consumen muchos recursos por sí solo puede tener un impacto positivo en el uso diario.
.
Artículos Relacionados: