Con el lanzamiento final de Windows 11, cualquier persona en todo el mundo puede descargar e instalar el sistema operativo en su computadora. ¿El problema? No es exactamente sencillo.
Aunque eventualmente todos los sistemas elegibles tendrán la opción de actualizarse, a partir de ahora la ruta de actualización automática está abierta a muy pocas computadoras. Hay otras formas, por supuesto, pero normalmente implican realizar una instalación limpia, borrando todos los datos existentes de tu disco.
Entonces, ¿hay alguna forma de instalar Windows 11 en su PC sin perder todos sus datos en el proceso? Sí. Gracias al Asistente de instalación de Windows, puedes hacer precisamente eso. Veamos cómo.
Una breve descripción de los métodos de instalación de Windows 11
La forma más común de instalar Windows 11 en una computadora es a través de una unidad USB de arranque. Puede crear una unidad de este tipo utilizando una herramienta ofrecida por Microsoft o descargando un archivo de imagen ISO.
El problema con esta ruta es que requiere un disco vacío (o al menos una partición) para su instalación. Esto significa perder algunos de sus datos. Incluso si logra limitar las consecuencias a una sola partición de su disco duro, normalmente necesitará reinstalar las aplicaciones, lo que puede ser una molestia en sí mismo. Por no hablar de conseguir los controladores OEM.
Si desea actualizar a Windows 11 sin perder un solo archivo o aplicación, debe probar un método diferente. Debe esperar a que la descarga esté disponible a través de Windows Update o utilizar el Asistente de instalación. En esta guía, demostraremos el segundo método.
Cómo comprobar si su PC es compatible con Windows 11
Para instalar Windows 11 en su PC, primero debe verificar que cumple con los requisitos del sistema. La nueva versión del sistema operativo de Microsoft viene con algunas especificaciones mínimas estrictas y muchas computadoras antiguas no cumplen con este criterio.
Antes, tenías que descargar programas externos o utilizar otras formas indirectas de comprobar si tu PC era compatible con Windows 11. Pero con el lanzamiento oficial del sistema operativo, puedes utilizar un método mucho más sencillo.
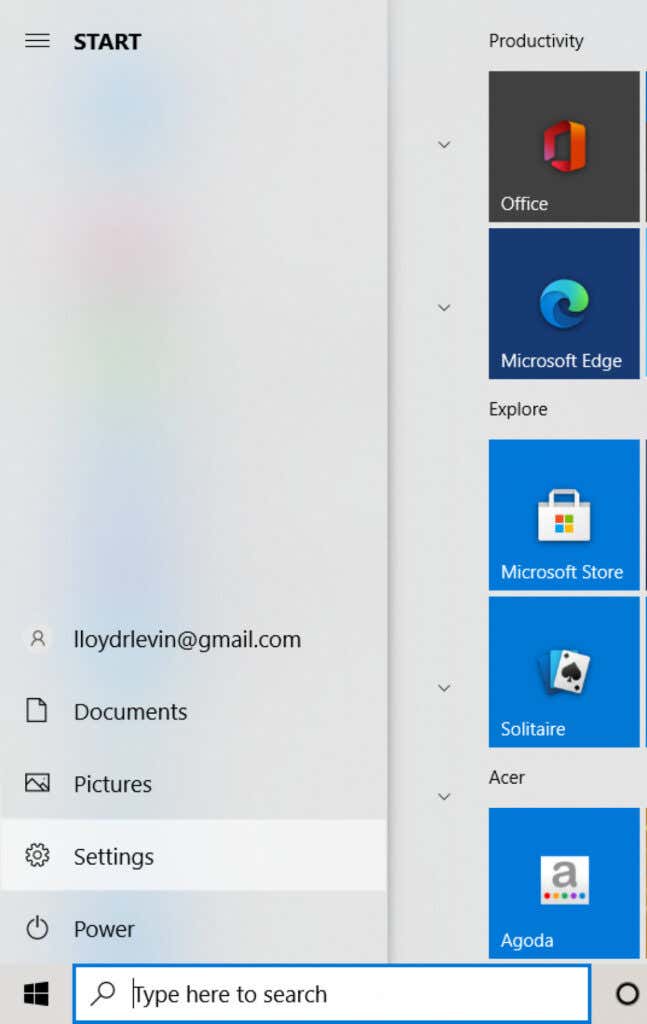
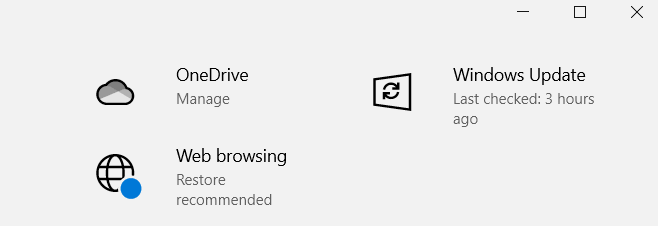
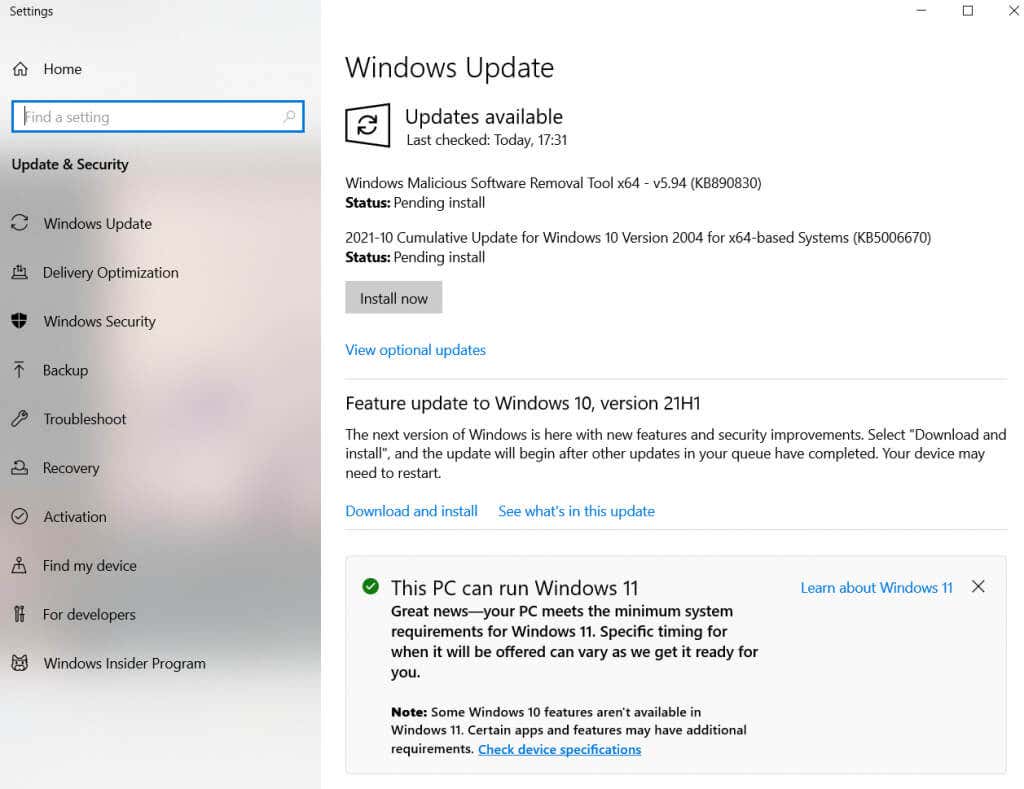
¿Cómo puedo actualizar de Windows 10 a Windows 11 sin pérdida de datos?
Actualmente, el único método garantizado para instalar Windows 11 en su computadora sin realizar una instalación nueva es mediante el Asistente de instalación. Esta herramienta de Microsoft actúa como una actualización, transformando su instalación existente de Windows a la versión más nueva sin afectar ninguno de los archivos o aplicaciones.

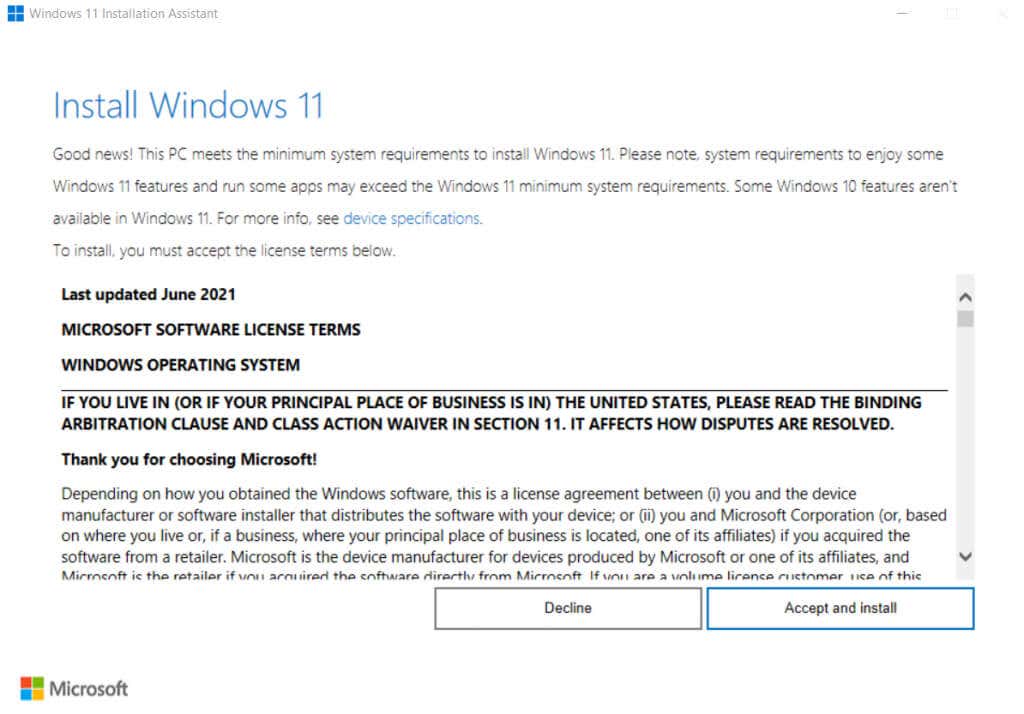
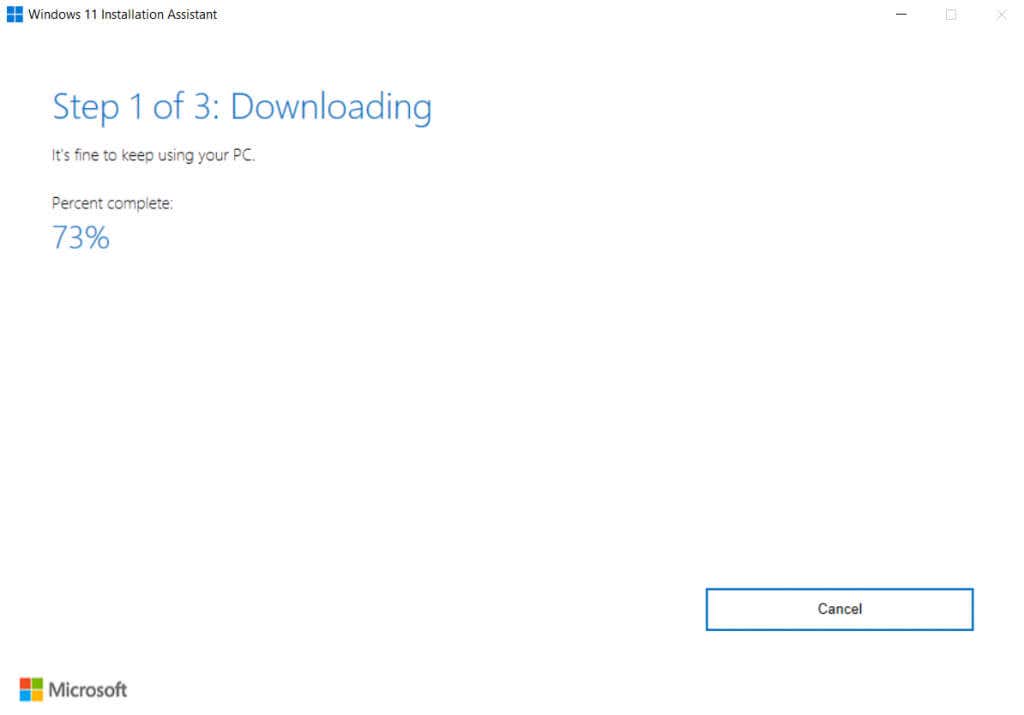


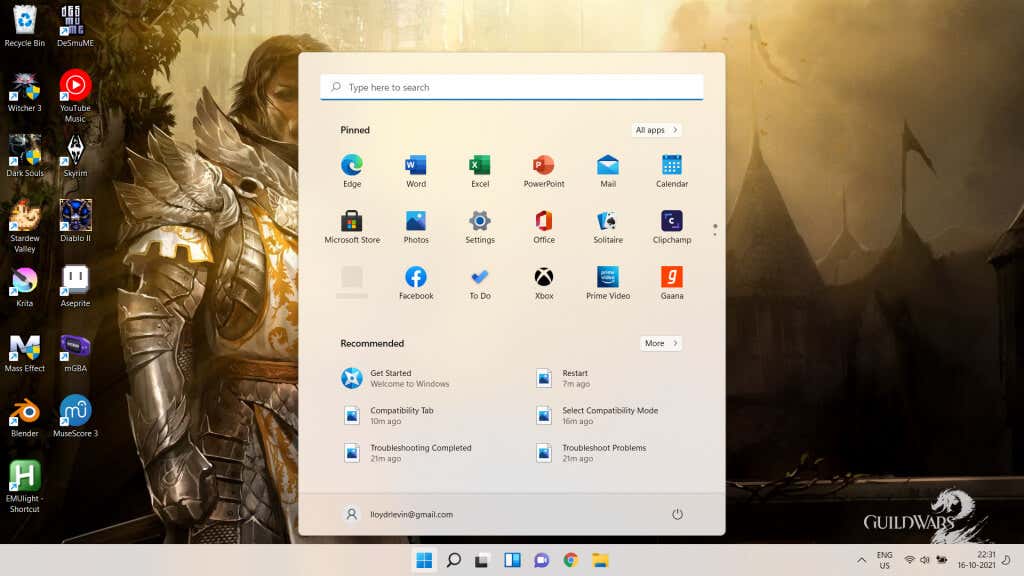
Además del nuevo diseño de la barra de tareas y el menú Inicio, Windows 11 también cambia la apariencia del Explorador de archivos, junto con un montón de herramientas y aplicaciones integradas. También optimiza el rendimiento del propio sistema operativo, lo que permite que el sistema se inicie más rápido y funcione de forma mucho más fluida.
¿Cuál es el mejor método para instalar Windows 11?
Usar el Asistente de instalación de Microsoft para actualizar su instalación existente de Windows a la siguiente versión es la forma más fácil de obtener Windows 11. Nunca antes la instalación de Windows 11 había sido tan sencilla.
Puedes conservar todos tus archivos y aplicaciones instaladas mientras actualizas tu sistema operativo a la última versión. El proceso también es sorprendentemente rápido y finaliza en aproximadamente una hora y media, dependiendo de la velocidad de Internet y la capacidad de RAM.
Y como la mayor parte de la instalación de Windows 11 se realiza en segundo plano, puedes seguir usando tu computadora durante ese tiempo. Solo se requieren unos pocos minutos de configuración durante el inicio, lo que ahorra mucho tiempo que de otro modo se perdería mirando la pantalla de inicio.
.