Si su PC con Windows sufre un Error de pantalla azul de la muerte (BSOD), sucederán varias cosas. La más obvia es que su PC se ve obligada a reiniciarse, ya que un BSOD es el resultado de una falla total de Windows. Sin embargo, un resultado menos obvio de un error BSOD es el registro de errores que se crea que le permite solucionar el problema posteriormente.
Esto se denomina archivo de volcado de memoria, guardado en el formato de archivo DMP. Estos archivos contienen información diversa sobre el problema, incluida su versión actual de Windows, las aplicaciones y controladores en ejecución en el momento del BSOD y el código de error en sí. Para ayudarlo a analizar los archivos de volcado de memoria, esto es lo que debe hacer.
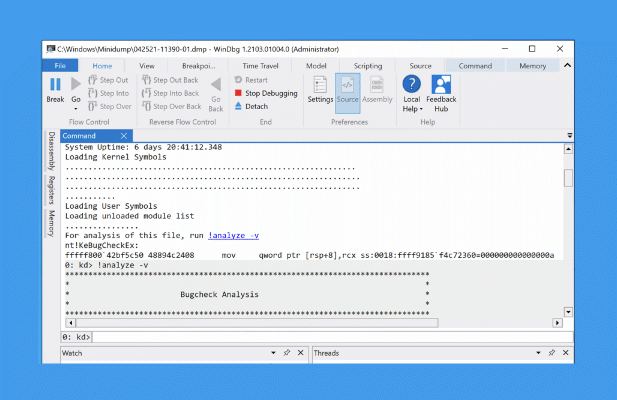
¿Qué son los archivos de volcado de memoria en Windows 10?
Una pantalla azul de la muerte es un error crítico e irrecuperable en Windows PC, pero la causa de estos errores puede variar. Por ejemplo, un modo de kernel inesperado trampa BSOD generalmente es causado por hardware incompatible o overclockeado, mientras que un proceso crítico murió BSOD puede tener varias causas, incluidos archivos de sistema corruptos.
Para ayudar soluciona el problema, Windows genera automáticamente un archivo de volcado de memoria. Por lo general, contiene el nombre y el valor del código de detención (por ejemplo, un código de parada de excepción de servicio del sistema ), una lista de los controladores en ejecución en el momento del bloqueo y alguna información técnica adicional que puede utilizar para identificar la causa.
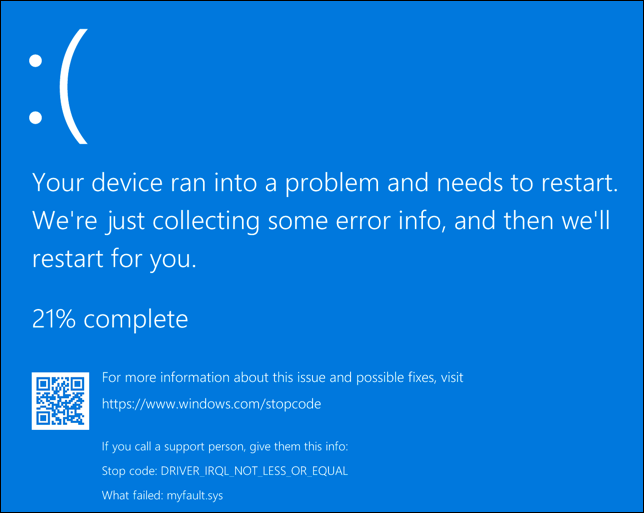
Estos archivos de volcado (usando el formato de archivo DMP) se guardan automáticamente en las carpetas raíz C:\, C: \ minidumpo C: \ Windows \ minidump. Para ayudarlo a analizarlos, puede instalar la aplicación de depuración de Microsoft WinDbgde Microsoft Store. Esto le ayuda a analizar los archivos de volcado de memoria y localizar la información del código de detención.
También puede utilizar herramientas más antiguas como NirSoft BlueScreenViewpara analizar rápidamente los archivos de volcado creados en su PC. Esto también le ayudará a identificar el valor del código de detención y la posible causa (como un archivo de controlador específico).
Una vez que sepa el valor del código de detención, puede buscar información adicional en línea sobre el problema. Por ejemplo, si descubrió en su archivo de volcado que sufrió un BSOD de administración de memoria, puede consultar nuestro Guía de error BSOD para obtener consejos adicionales sobre cómo resolver el problema.
Debido a que un El error BSOD puede hacer que su PC deje de funcionar, es posible que deba probar y reiniciar Windows en modo seguro. La ejecución de Windows en modo seguro reduce la cantidad de controladores y procesos del sistema activos al mínimo, lo que le permite investigar las cosas más a fondo.
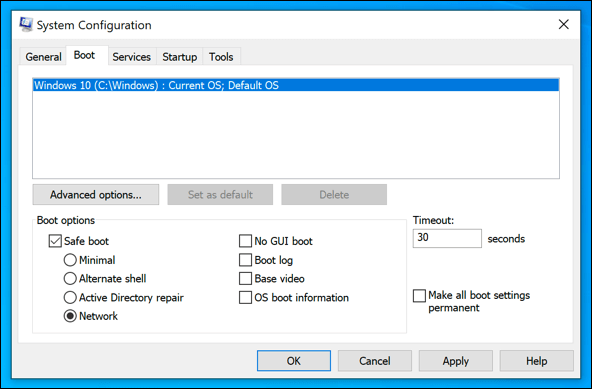
Sin embargo, si no puede iniciar Windows en absoluto, sus opciones son limitadas. Actualmente, no hay herramientas independientes que pueda ejecutar si el propio Windows no funciona correctamente para analizar los archivos de volcado BSOD. Si esto sucede, deberá recuperar los archivos de volcado usando un Live CD de Linux utilizar un DVD o una memoria USB portátil.
Luego, puede analizar el archivo usando WinDbg o NirSoft BlueScreenView en una PC o computadora portátil con Windows que funcione siguiendo los pasos a continuación.
Cambiar la configuración del archivo de volcado de memoria en la configuración de Windows
Los archivos de volcado de memoria se crean automáticamente, pero puede establecer el nivel de detalle incluido en un archivo de volcado de memoria en la Configuración de Windows. Esto solo funcionará para los BSOD que se produzcan despuésde cambiar esta configuración, pero si su PC tiene problemas, puede seguir estos pasos para agregar información adicional a los archivos de volcado.
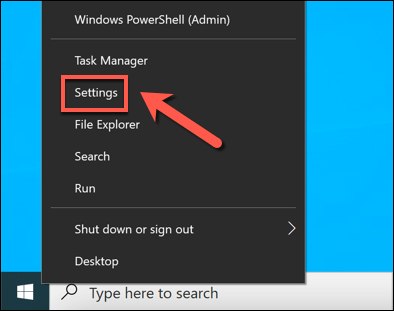
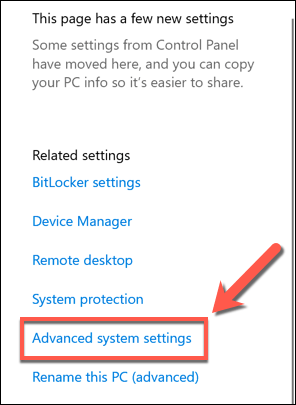
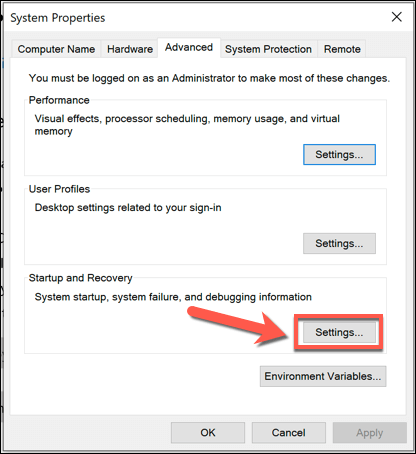
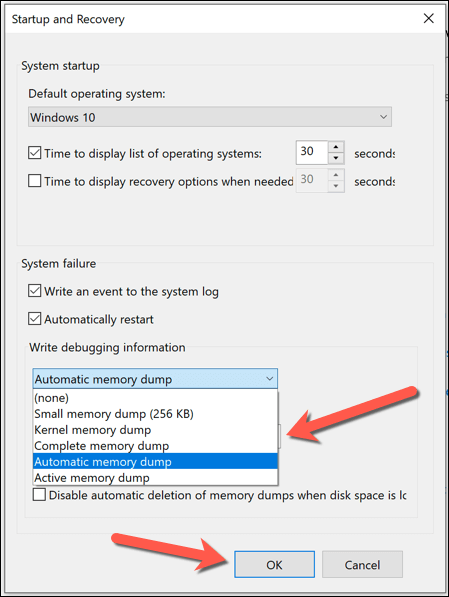
Es posible que deba reiniciar su PC después de realizar este cambio para asegurarse de que se aplique la configuración. Cualquier error BSOD futuro que ocurra generará un archivo de volcado de memoria que contiene el nivel de información que seleccionó anteriormente.
Cómo analizar archivos de volcado de memoria de Windows usando WinDbg
Si sufre un error BSOD, puede utilizar WinDbgpara analizar el archivo de volcado de memoria. Esta herramienta de desarrollo creada por Microsoft es la mejor manera de analizar sus archivos de memoria, pero también puede usar el antiguo NirSoft BlueScreenView como alternativa, siguiendo los pasos a continuación.
Estos pasos asumen que su PC está funcionando lo suficientemente bien para instalar y usar WinDbg. Si no es así, necesitará recuperar los archivos de volcado de su disco duro usando un Live CD de Linux o USB para analizarlos en otro lugar. Los entornos de Live CD se pueden iniciar utilizando los medios de instalación de la mayoría de Distribuciones de Linux, incluidos Ubuntu y Debian.
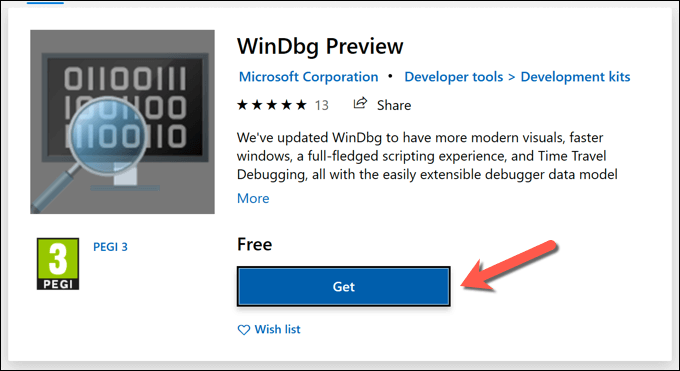
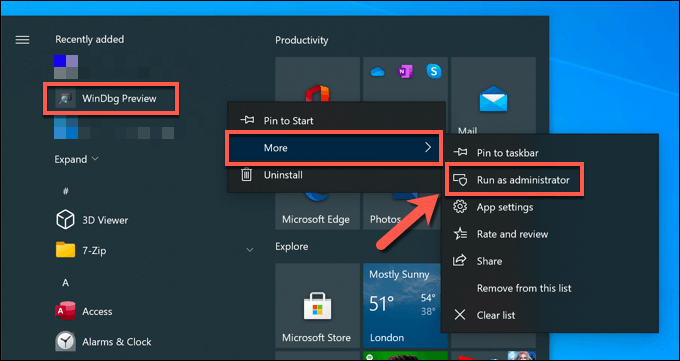
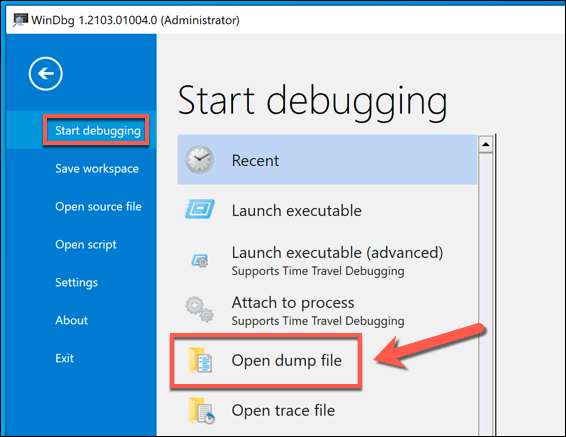
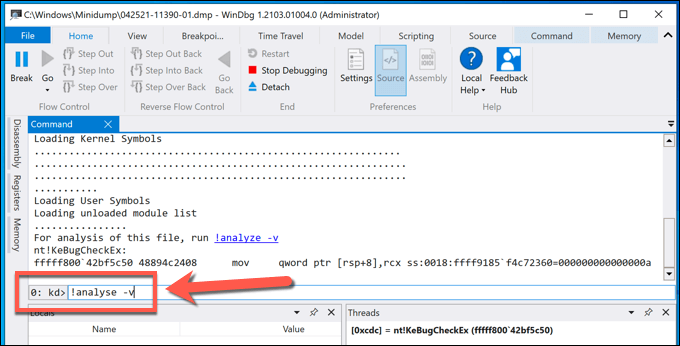
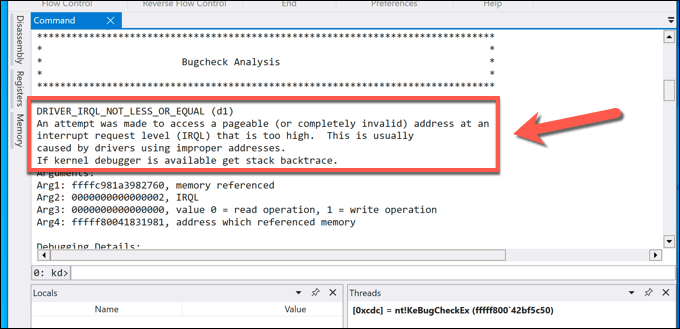
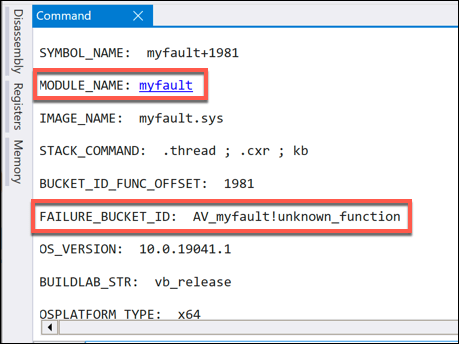
Una vez que haya identificado el código de detención y la posible causa del error BSOD, puede investigar más el problema para determinar una posible solución.
Cómo analizar archivos de volcado de memoria de Windows usando NirSoft BlueScreenView
Si bien WinDbg no se incluye con Windows, es producido por Microsoft para solucionar errores BSOD. Sin embargo, si lo prefiere, puede analizar los archivos de volcado de memoria desde su PC (o desde otra PC si tiene una copia de los archivos de volcado relevantes) utilizando la herramienta anterior NirSoft BlueScreenView.
BlueScreenView puede parecer anticuado, pero continúa ofreciendo toda la información relevante sobre sus archivos de volcado BSOD. Esto incluye el nombre y el valor del código de detención (como DRIVER_IRQL_NOT_LESS_OR_EQUAL) que luego puede usar para identificar la causa.
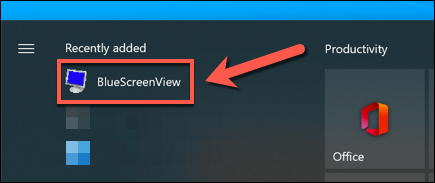
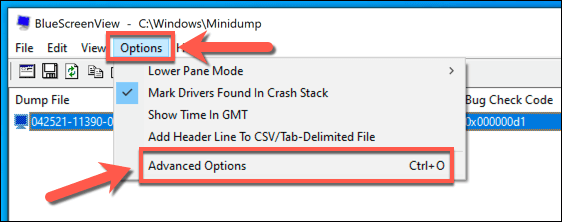
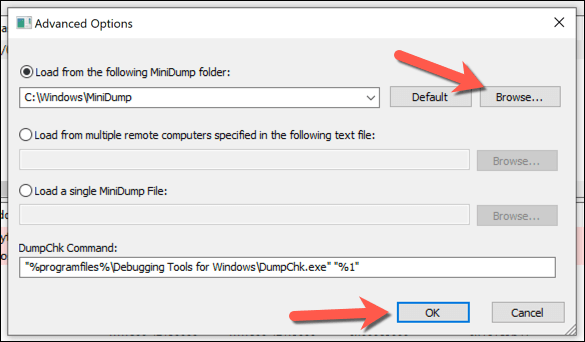
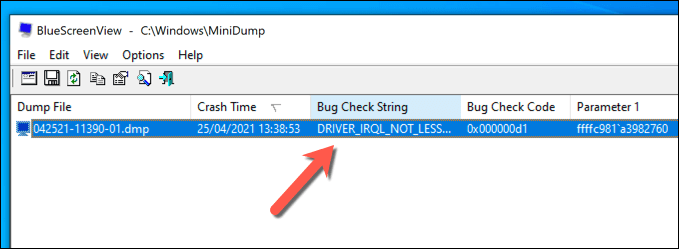
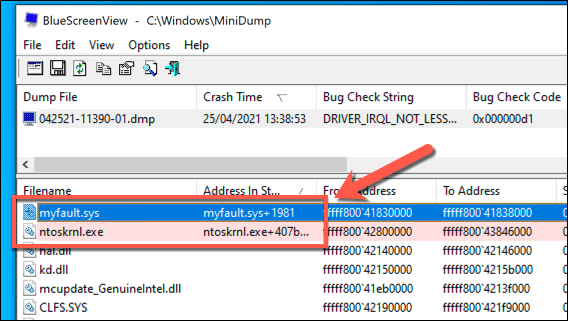
Si bien BlueScreenView es una herramienta útil para identificar rápidamente el error BSOD name, no es una herramienta de depuración completa como WinDbg. Si no puede solucionar el problema con esta herramienta, deberá probar WinDbg para obtener un análisis más detallado.
Solución de errores de BSOD mediante archivos de volcado de memoria
Con la información del archivo de volcado de memoria que recupera, puede solucionar los errores BSOD buscando los códigos de detención o los archivos de error BSOD relacionados. Los códigos de detención de errores, en particular, pueden ayudarlo a encontrar la causa detrás de un BSOD, desde un mala información de configuración del sistema BSOD hasta un error inesperado de excepción de tienda BSOD.
Los errores BSOD son causados por todo, desde hardware defectuoso hasta archivos corruptos del sistema. Para ayudar a detenerlos, debe revisa tu PC en busca de malware regularmente y usar herramientas como SFC reparar su instalación de Windows si se daña. Si todo lo demás falla, siempre puede restablecer o reinstalar Windows 10 restaurar su PC para que funcione completamente.