Si ve mensajes de error como "Error de cola de impresión" o "Error en la conexión de la impresora", es posible que desee deshabilitar el servicio de cola de impresión y volver a habilitarlo para ver si se soluciona el problema. Sin embargo, por ahora, los usuarios de Windows tienen otra razón para deshabilitar el servicio de cola de impresión debido a la vulnerabilidad "PrintNightmare".
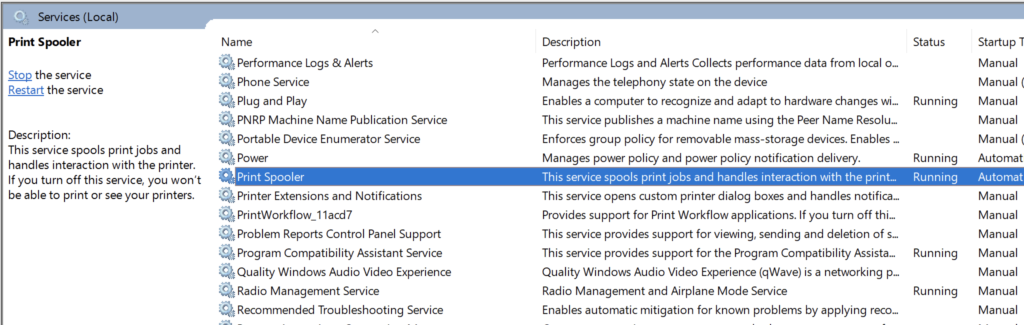
¿Qué es PrintNightmare?
El mes pasado, Microsoft reconoció que todas las versiones de Windows pueden verse afectadas por la vulnerabilidad "PrintNightmare". Sin embargo, existe una manera fácil de proteger su sistema contra esta vulnerabilidad.
Microsoft lanzó una actualización el 10 de agosto para solucionarlo. Sin embargo, poco después, se descubrió que los atacantes aún podían explotar el servicio Print Spooler para ejecutar códigos para instalar aplicaciones, manipular sus datos o crear cuentas con privilegios de SISTEMA.
Microsoft confirmó esta afirmación y decía: "Existe una vulnerabilidad de ejecución remota de código cuando el servicio Windows Print Spooler realiza incorrectamente operaciones de archivos privilegiados".
Tiene sentido para deshabilitar la cola de impresión hasta que Microsoft publique una solución adecuada. En esta guía, lo guiaremos a través de los pasos y le mostraremos cómo deshabilitar Print Spooler para que pueda proteger su sistema contra la nueva vulnerabilidad PrintNightmare CVE-2021-36598.
La última solución se lanzó el 14 de septiembre, así que asegúrese de instalar las últimas actualizaciones de Windows para instalar este parche.
Nota:No podrá imprimir ni enviar por fax nada desde su PC con Windows si deshabilita este servicio.
Deshabilitar la cola de impresión mediante el editor de políticas de grupo
Si tiene Windows 10 Pro o Windows 10 Enterprise, tiene la opción de cambiar la cola de impresión política de servicio de Editor de políticas de grupo. Si está en Windows 10 Home, pase al siguiente método.
Una vez que haya deshabilitado la política del servicio Print Spooler, la vulnerabilidad no podrá explotarse.
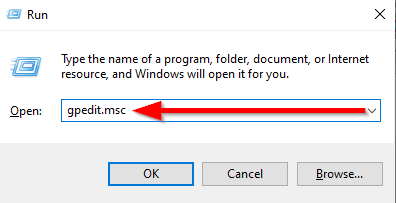
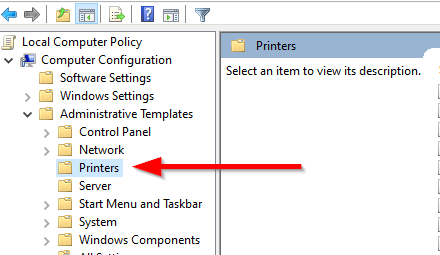
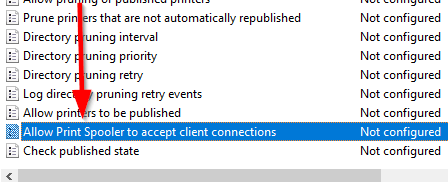
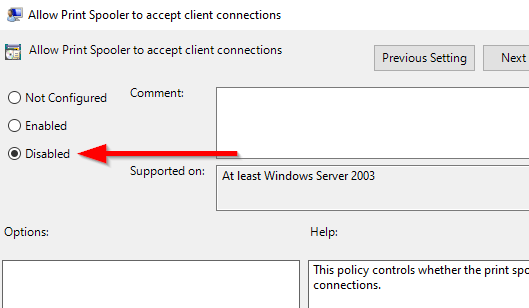
Desactivar la cola de impresión desde la aplicación de servicios
Antes de desactivar el servicio de cola de impresión, tenga en cuenta que no puede imprimir o enviar faxes utilizando su PC con la cola de impresión servicio deshabilitado. Si necesita imprimir o enviar por fax algo, deberá volver a habilitar el servicio.
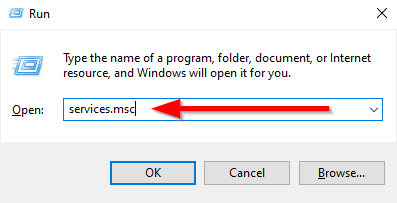
- Desplácese por la lista de servicios y busque "Print Spooler".
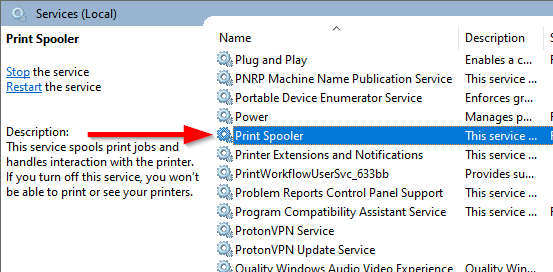
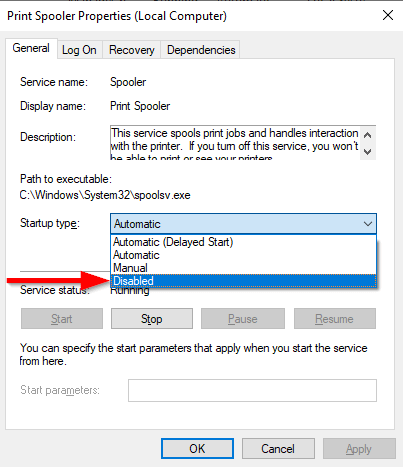
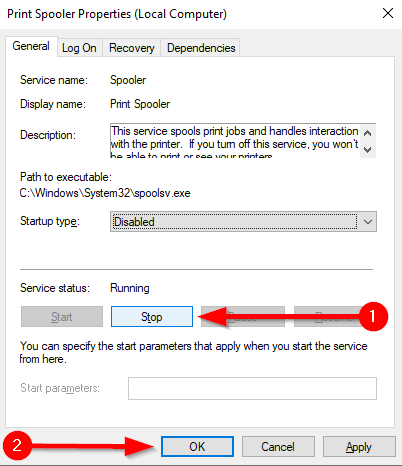
Desactivar la impresión Spooler desde la configuración del sistema
Puede deshabilitar el servicio Print Spooler usando Configuración del sistema. Sin embargo, este método logra lo mismo que el método anterior, pero de una manera diferente. No podrá imprimir ni enviar por fax en su PC con Windows después de haber desactivado el servicio con este método.
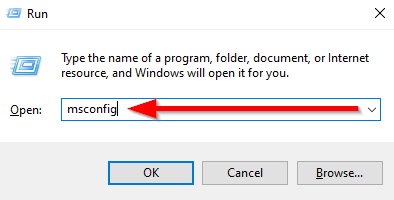
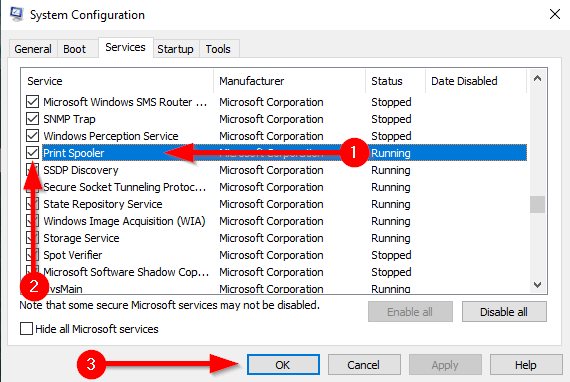
Deshabilitar la cola de impresión mediante PowerShell
El método Potencia Shell deshabilita el servicio de la misma forma que los dos métodos anteriores. No podrá imprimir o enviar por fax después de deshabilitar el servicio con este método.

Stop-Service -Name Spooler - Force
Set-Service -Name Spooler -StartupType Disabled
El primer comando detiene el servicio Print Spooler si ya se está ejecutando en su sistema . El siguiente comando desactiva el servicio para que no se inicie automáticamente en el futuro.
Su sistema es ahora Seguro
Una vez que haya desactivado Print Spooler, no necesita preocuparse por PrintNightmare. Sin embargo, asegúrese de que las actualizaciones automáticas estén activadas para que pueda obtener la solución una vez que Microsoft la publique (la solución final se publicó con suerte hace 3 días). En ese momento, puede habilitar Print Spooler nuevamente para que pueda imprimir normalmente desde su máquina.