Sinapsis de Razer es la aplicación de software que, cuando se combina con los periféricos Razer, te ayuda a administrarlos, personalizarlos y utilizarlos en su máximo potencial. Sin embargo, a veces el software no detecta el teclado, el mouse o los auriculares para juegos Razer. Hacer que funcione puede ser frustrante, especialmente si previamente configuró un perfil personalizado que desea usar.
El problema de que Razer Synapse no reconozca los periféricos ocurre con mayor frecuencia con el Ratón y teclado. Pero puede sucederle a cualquier periférico, como auriculares, micrófono o cualquier otro hardware con el que Synapse normalmente funcione. Este artículo le mostrará cómo solucionar el problema de que Razer Synapse 3 y Razer Synapse 2 no reconocen periféricos.

1. Realizar solución de problemas de hardware
Existen varias formas de solucionar problemas de hardware, especialmente cuando se trata de periféricos como el mouse y el teclado. Puedes desconectarlos de tu computadora y probarlos en otro dispositivo con el software Razer Synapse instalado para ver si pueden ser detectados.
Si no tiene otra PC a mano, simplemente puede conectar sus periféricos a un puerto USB diferente. Asegúrese de que esté conectado directamente a su PC sin utilizar concentradores USB intermediarios. Además, debe revisar los cables y puertos USB del dispositivo para detectar cualquier daño físico.
Finalmente, Windows 10 y 11 tienen un solucionador de problemas de hardware que puedes usar para ver si hay algún problema con tus dispositivos. El solucionador de problemas de hardware y dispositivos no está visible en Configuración. Tendrás que usar el símbolo del sistema. Así es como:
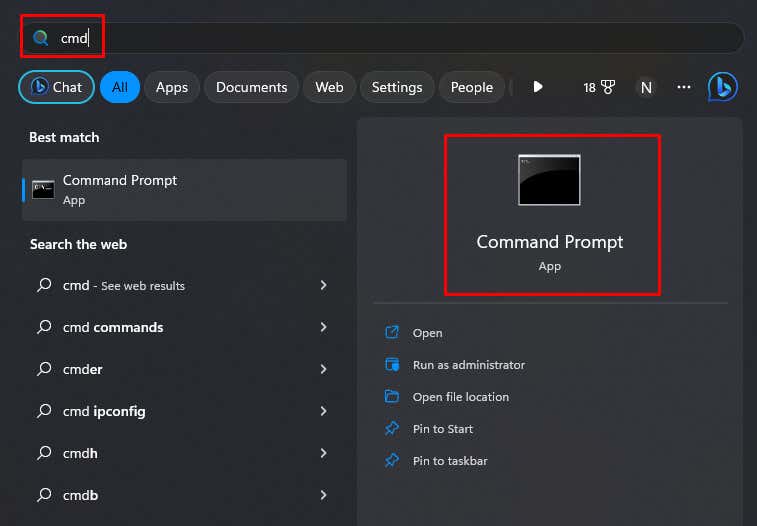
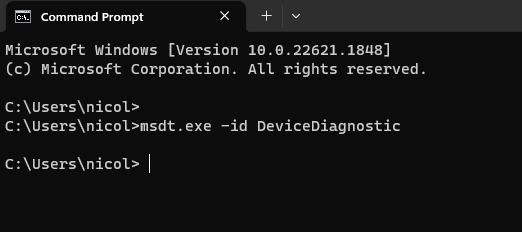

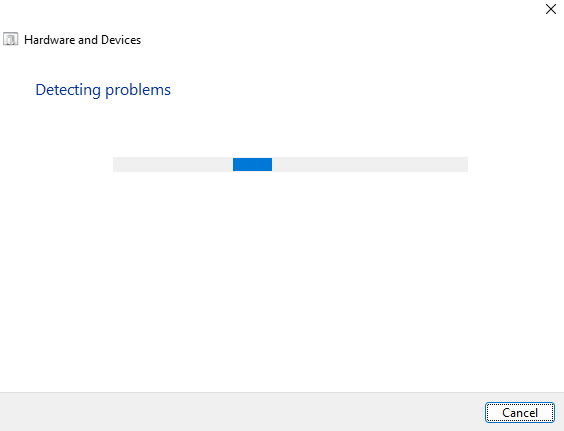
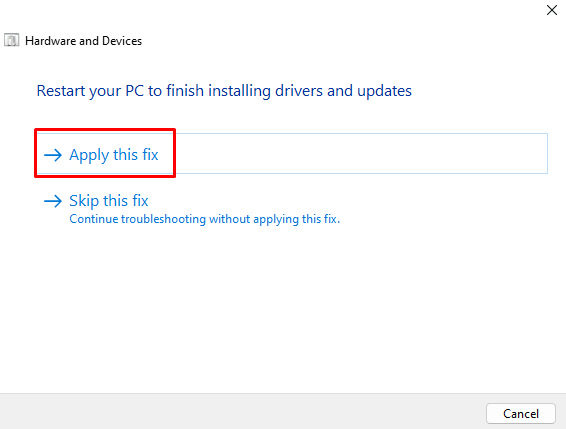
2. Reinstale los controladores del dispositivo
Otra solución que supuestamente funciona es reinstalar todos los dispositivos Razer HID compatibles. Esto puede ayudar a resolver cualquier problema que puedan tener los controladores de su mouse y teclado..
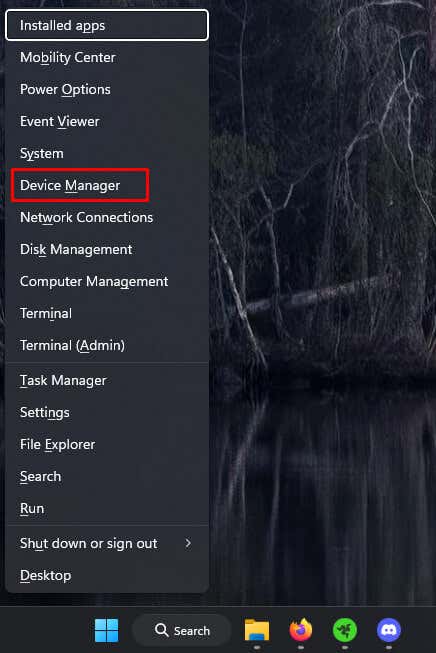
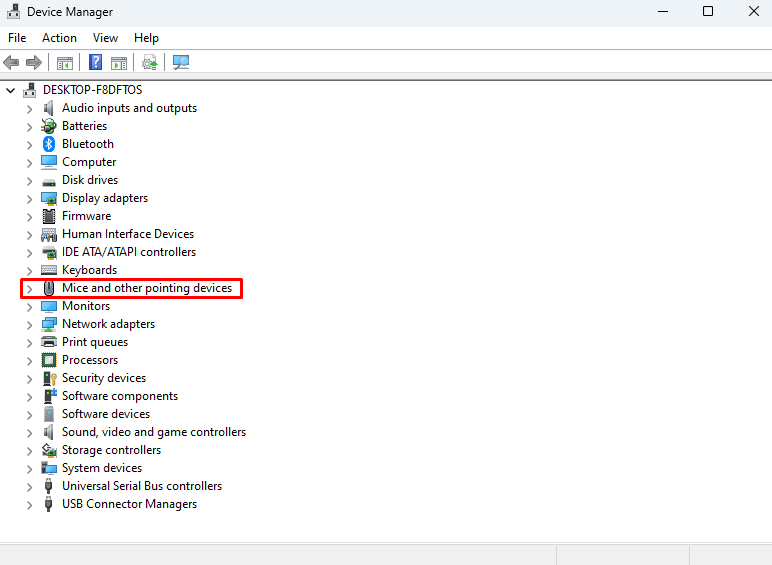
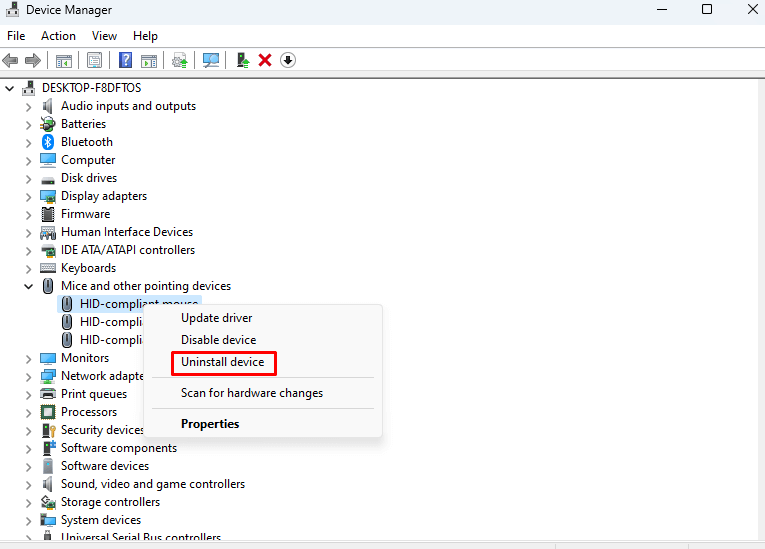
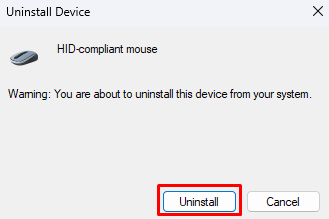
Reinicie su PC y Windows reinstalará automáticamente los controladores del dispositivo Razer que desinstaló. Se reemplazarán todos los controladores corruptos que estaban causando problemas.
3. Actualizar los controladores del dispositivo Razer
Quizás los controladores de su dispositivo no estén dañados sino simplemente desactualizados. Si este es el caso, puedes descargar la última versión directamente desde el sitio web oficial de Razer o usar una aplicación de terceros, como Easy Pro, para actualizar automáticamente los controladores en tu PC.
A continuación se explica cómo actualizar los controladores del mouse Razer desde el sitio web oficial:
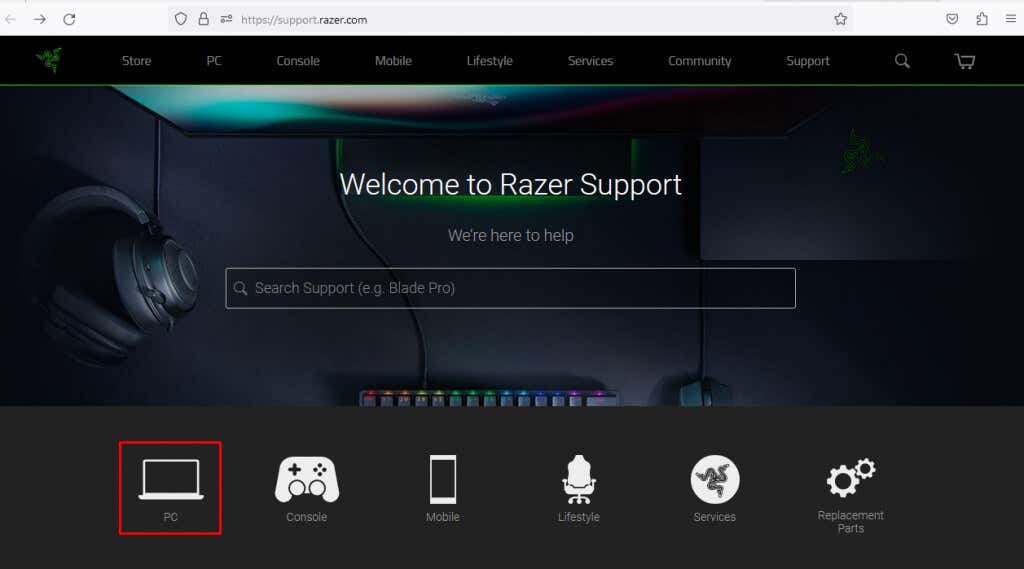
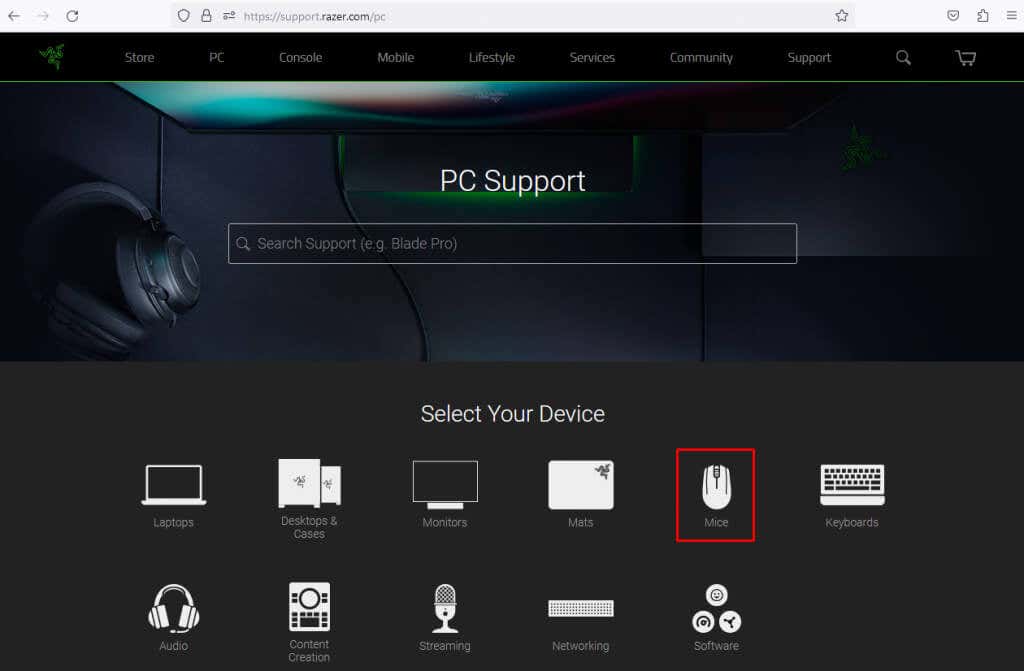
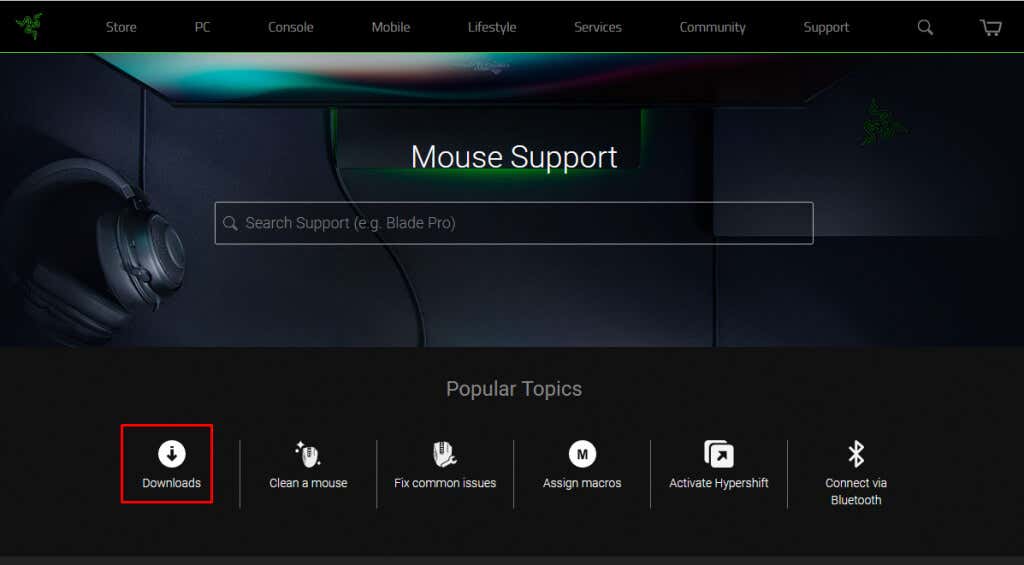
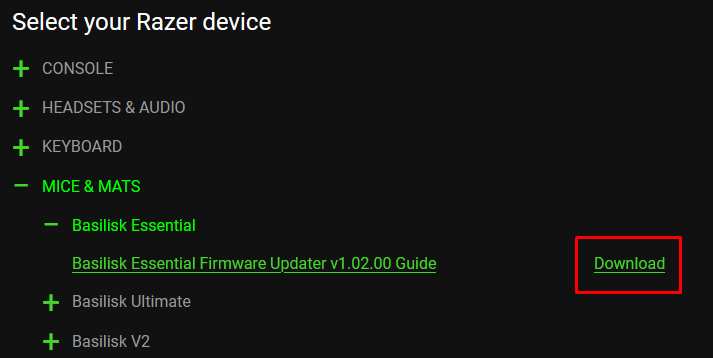
4. Apague el antivirus
Algunos programas antivirus pueden impedir que Razer Synapse detecte periféricos. Windows Defender y algunas aplicaciones antivirus de terceros deben desactivarse temporalmente para solucionar este problema.
Vaya a Configuración>Privacidad y seguridad>Seguridad de Windows>Protección contra virus y amenazaspara desactivar temporalmente Windows Defensor.
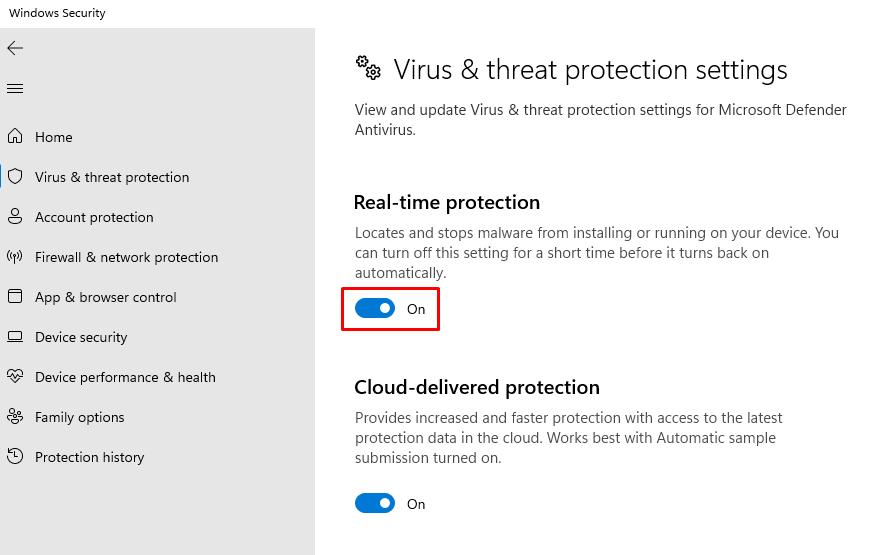
Después de desactivar el antivirus, inicie Razer Synapse para ver si detecta su teclado y mouse. Si esto funciona, agregue Razer Synapse a la lista de exclusión en Seguridad de Windows (o al software alternativo que pueda estar usando). Esto le permitirá volver a activar el antivirus sin bloquear el software Synapse..
5. Utilice la opción de reparación de Synapse
Puedes probar la opción de reparación de Synapse para reparar el software que no detecta dispositivos. Muchos usuarios informaron que así fue como lograron resolver el problema.
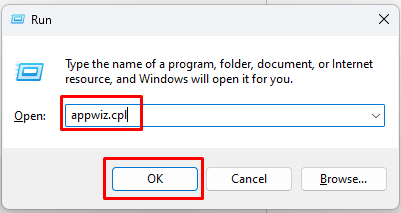
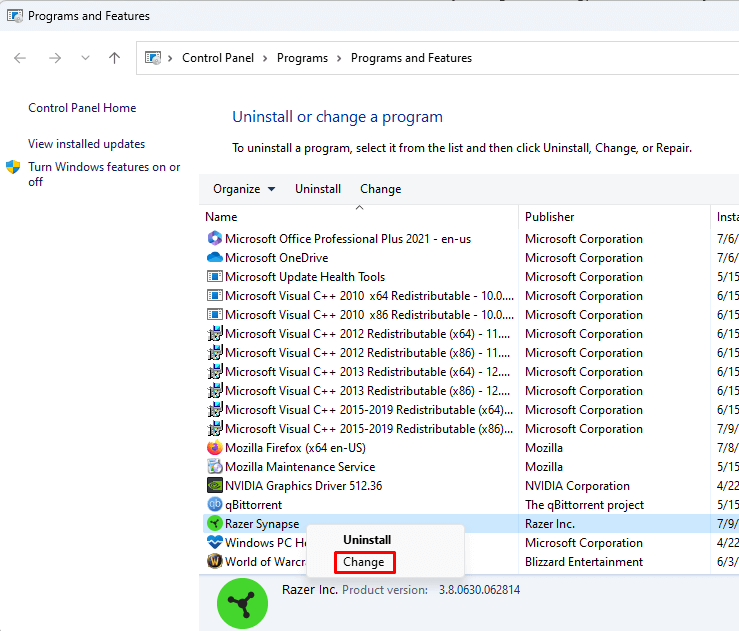
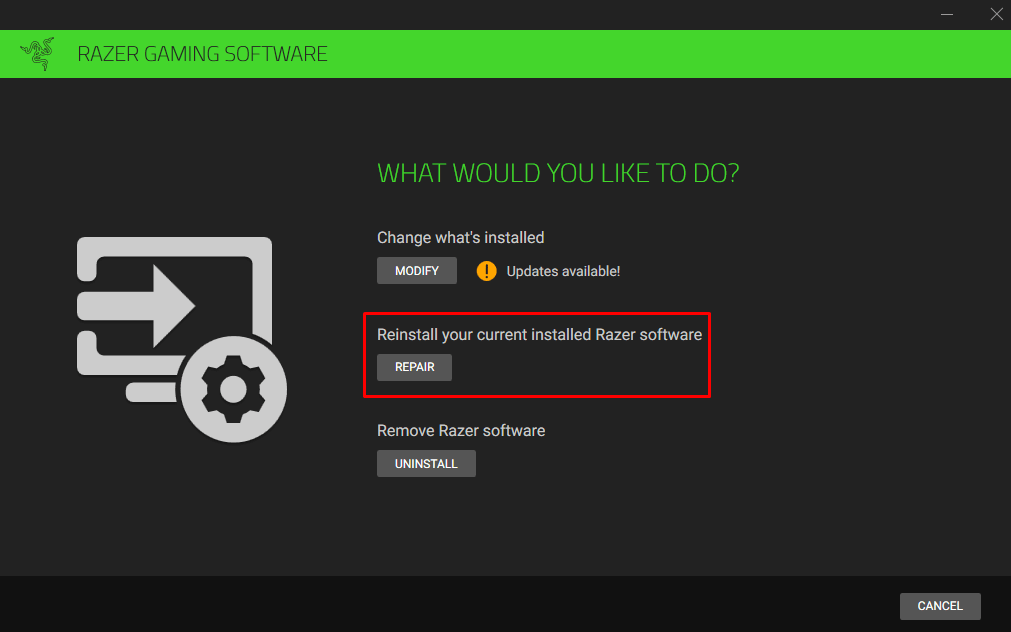
Cuando haya terminado, inicie Synapse e inicie sesión en su cuenta. Vea si ahora detecta su mouse y teclado.
6. Desinstale Razer Synapse y vuelva a instalarlo
Los archivos dañados no son específicos sólo de los controladores. Pueden aparecer en cualquier lugar, incluso en los módulos y archivos de Synapse. Potencialmente, esto puede provocar que Synapse no detecte los periféricos de Razer. La solución a este problema sería desinstalar y reinstalar completamente el software Razer Synapse. Asegúrese de hacerlo correctamente para que ningún dato sobrante pueda corromperse e influir en el funcionamiento de Synapse.
Siga estos pasos para reinstalar Razer Synapse:
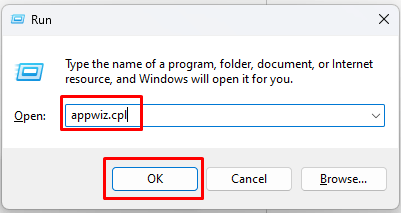
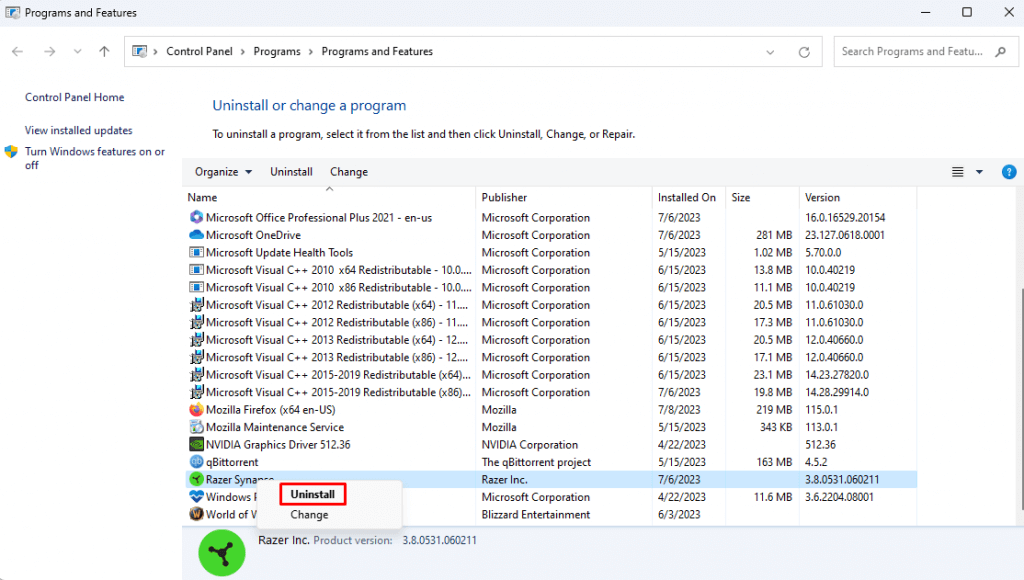
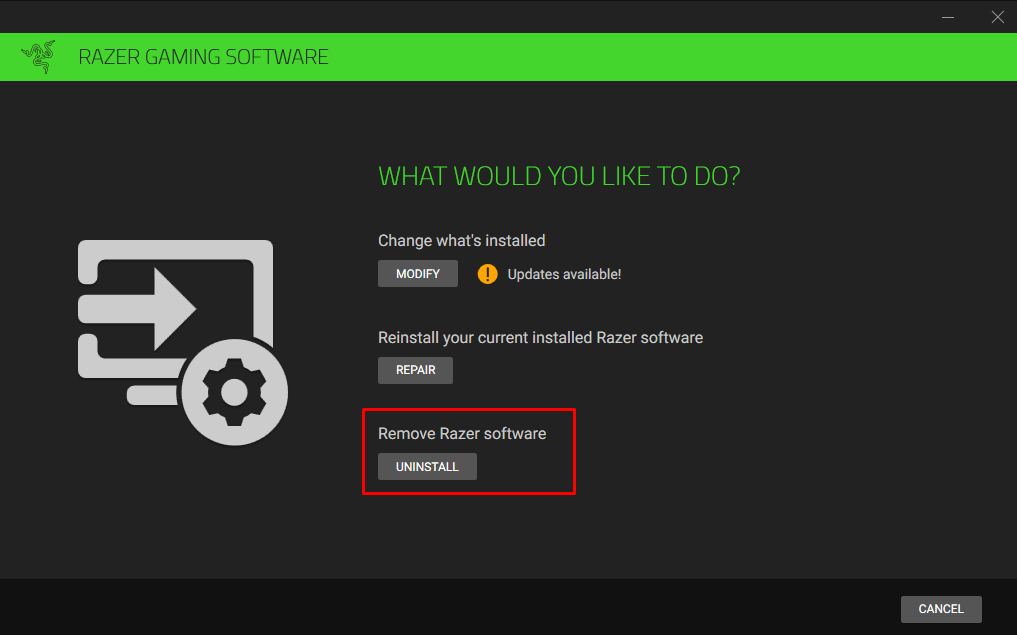
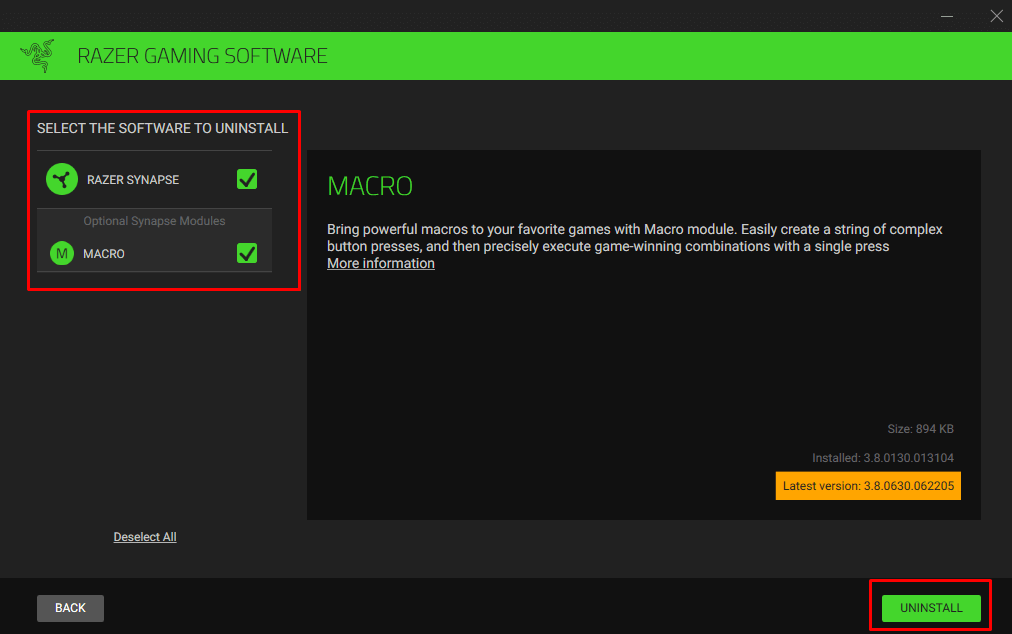
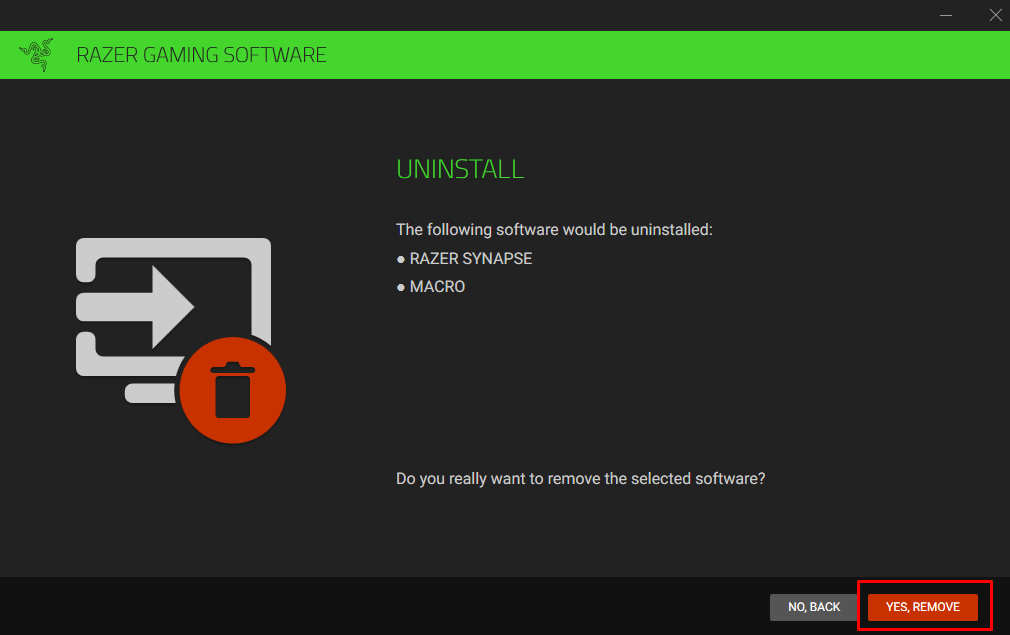
Incluso después de completar la desinstalación de Razer Synapse, deberás asegurarte de eliminar todos los archivos restantes que puedan estar ocultos. Así es como:
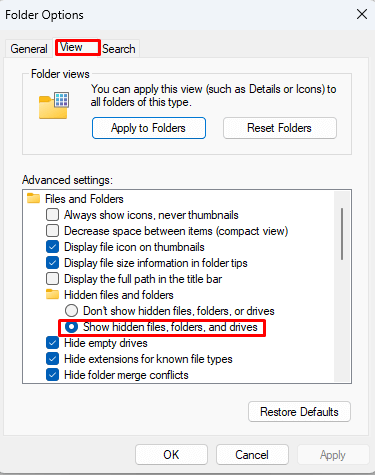
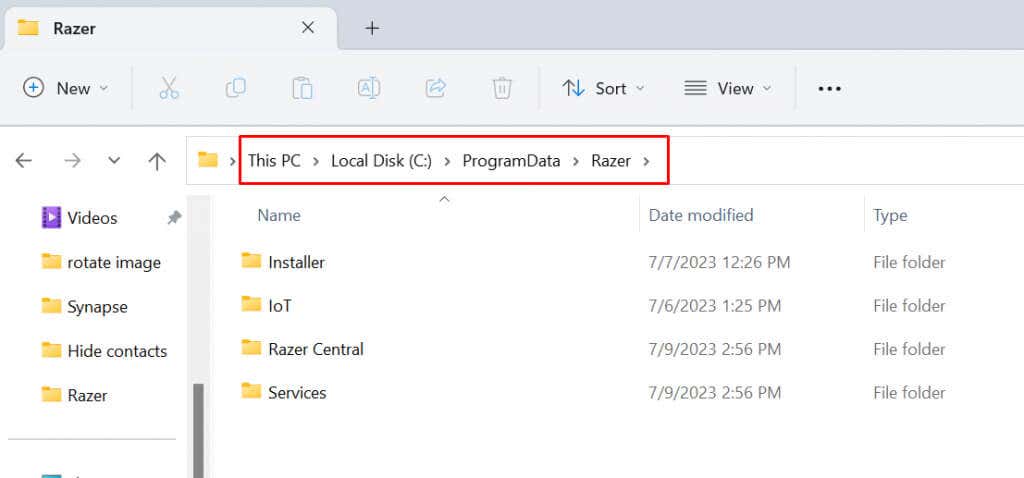
Ahora puedes instalar Razer Synapse desde el sitio web oficial, tal como lo hiciste la primera vez. Después de la instalación, comprueba si el software detecta tus productos Razer.
¿Aparece tu dispositivo Razer en Razer Synapse después de aplicar alguna de estas correcciones? Si aún tienes problemas, lee nuestra guía detallada en cómo reparar un dispositivo USB no reconocido en Windows.
.