Microsoft Teams continúa aumentando su presencia en el espacio de reuniones en línea. Si usa Equipos de Microsoft, sabrá que hay varias formas de crear un enlace de reunión de Microsoft Teams.
Le mostraremos cómo programar una nueva reunión en MS Teams o panorama y enviar el enlace de la reunión a los invitados, tanto internos como externos. Aprenderá cómo programar una nueva reunión de Teams, invitar personas y ajustar las opciones de la reunión. También veremos cómo crear un enlace Reunirse ahora para reuniones sobre la marcha.
Crear un enlace de reunión programada de Teams a través del calendario de Teams
Para crear y enviar una nueva invitación a una reunión programada a través del calendario de Teams, abra Microsoft Teams, navegue hasta la vista Calendario y seleccione el botón Nueva reunión .
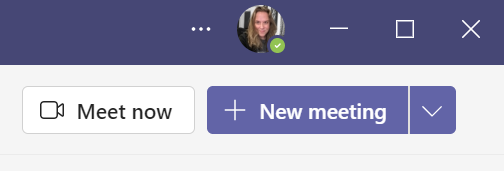
Desde allí, puede agregar detalles de la reunión. Por ejemplo, dale un nombre a tu reunión o evento. A continuación, agregue participantes. Para agregar personas que están dentro de su organización, simplemente escriba su nombre. Para agregar usuarios externos, ingrese su dirección de correo electrónico. Si lo deseas, también puedes especificar quién es un asistente obligatorio y quién es opcional.
Si desea compartir la reunión en un canal de Teams, seleccione Compartir en canal y luego seleccione un canal. Recuerde que solo los miembros del canal pueden asistir a una reunión del canal.
Elija la fecha y la hora de inicio y finalización de su reunión, o seleccione el botón de alternancia Todo el día .
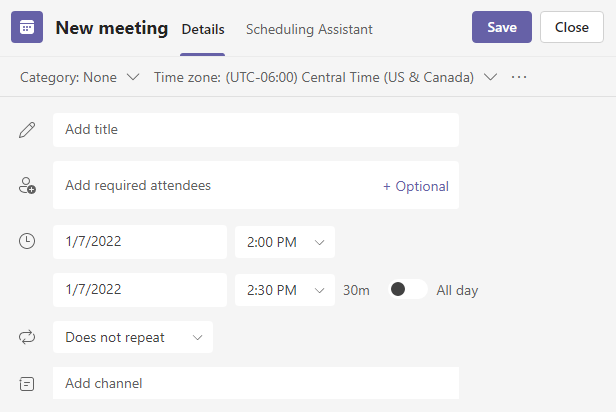
Para crear una reunión programada periódica, seleccione Repetir y especifique con qué frecuencia se repetirá la reunión.
Cuando esté listo, seleccione el botón Guardar para enviar las invitaciones con el enlace para unirse a todos los invitados a la reunión. En la aplicación móvil, el botón Guardar parece una marca de verificación.
Los asistentes a la reunión recibirán un correo electrónico con el enlace para unirse a la reunión de Microsoft Teams. La reunión aparecerá en la pestaña Calendario de la aplicación Teams y, si usan Outlook, la reunión aparecerá en su calendario de Outlook.
Cómo crear un enlace de reunión Meet Now de Microsoft Teams
Los enlaces de reuniones de Microsoft Teams se pueden utilizar en cualquier momento. Incluso si la reunión se ha programado para una fecha y hora específicas, los usuarios pueden seleccionar el enlace de la reunión e iniciar la reunión cuando lo deseen..
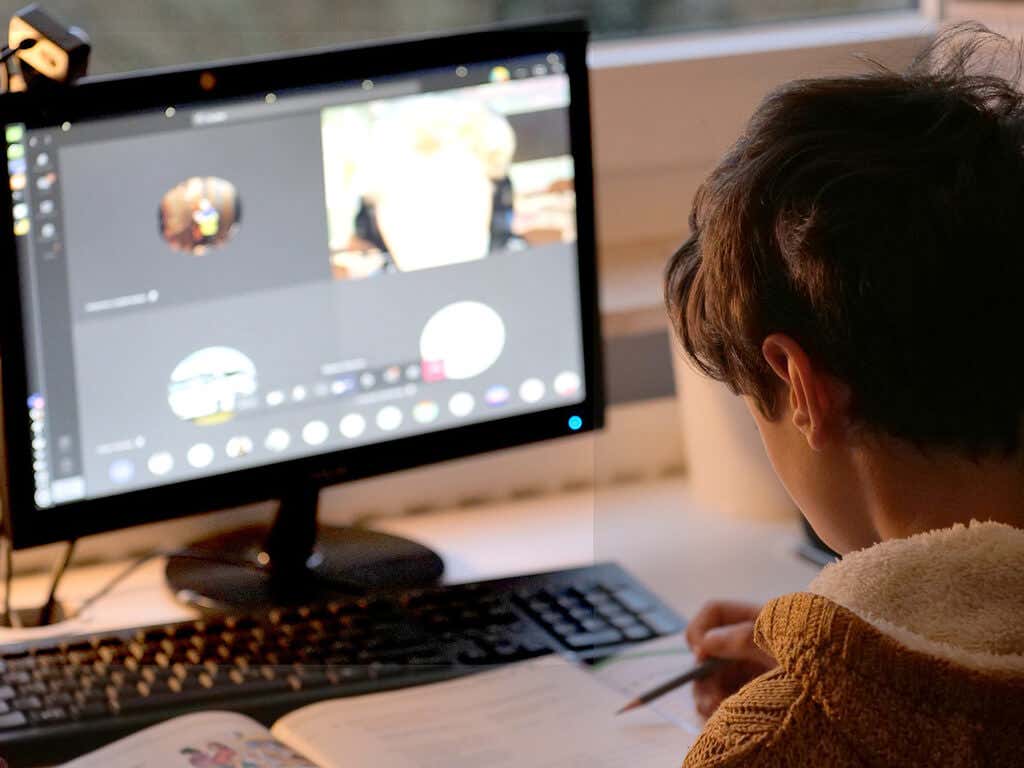
Dicho esto, si desea crear un enlace de reunión sobre la marcha, Microsoft Teams lo hace fácil y puede crear enlaces de reunión desde diferentes pestañas de la aplicación Microsoft Teams.
Reunirse ahora desde el calendario de Microsoft Teams
En la pestaña Calendario de Teams, seleccione el botón Reunirse ahora . Asigne un nombre a su reunión y luego seleccione el botón Obtener un enlace para compartir o el botón Iniciar reunión .
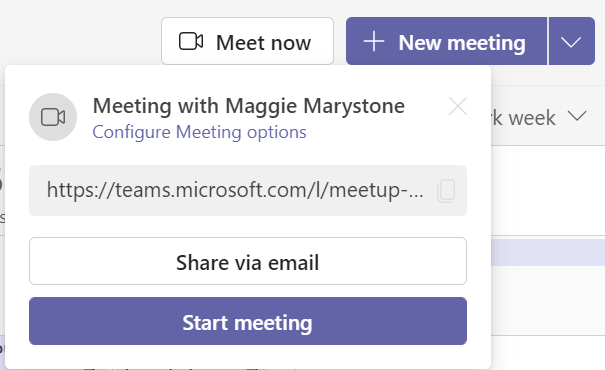
Si elige Obtener un enlace para compartir , desde allí podrá copiar el enlace de la reunión al portapapeles, compartir el enlace por correo electrónico o iniciar la reunión. También verá un enlace para Configurar opciones de reunión .
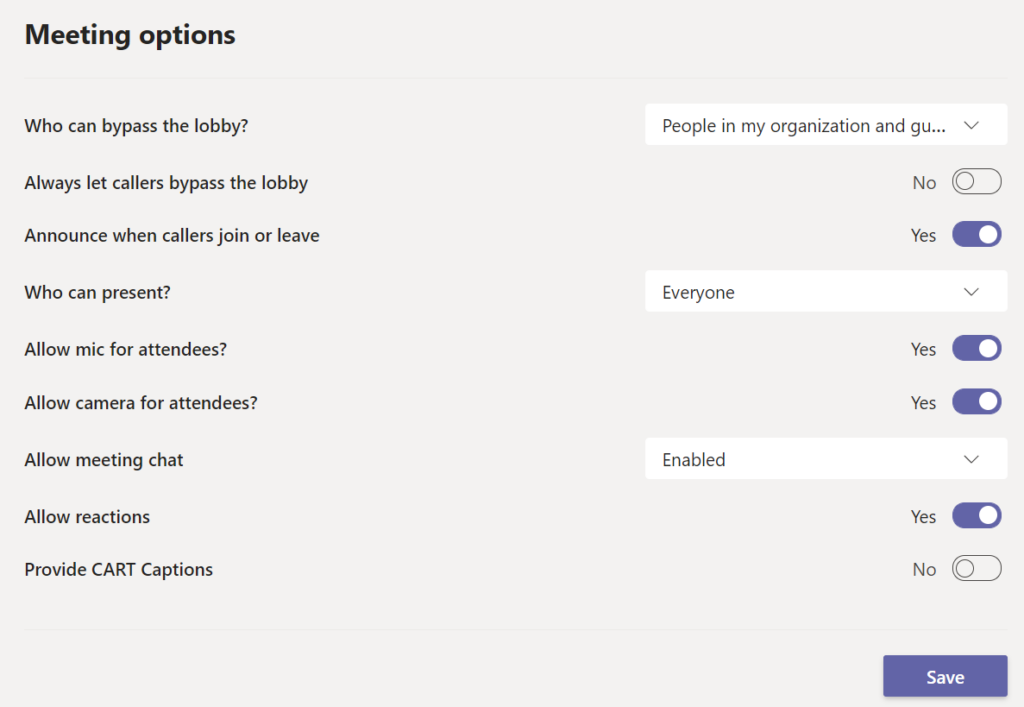
La página Opciones de reunión es donde puede establecer roles para los participantes de la reunión y otras configuraciones, como si las personas pueden evitar el lobby o compartir sus pantallas.
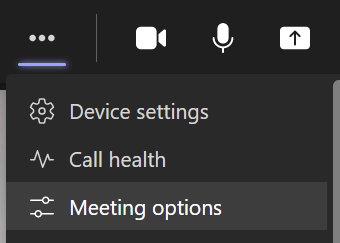
Siempre puedes acceder a Opciones de reunión durante una reunión seleccionando Más acciones en la parte superior de la ventana de la reunión y luego Opciones de reunión .
Reunirse ahora desde la pestaña Equipos
Para reunirse ahora con miembros de un canal de equipo, seleccione la pestaña Equipos. Luego seleccione un canal. Finalmente, seleccione el botón Reunirse para iniciar una reunión inmediatamente. Dependiendo del ancho de la ventana de Teams, el botón Meet puede parecerse a un icono de vídeo.

Si prefiere programar una reunión, seleccione la flecha desplegable junto a Reunirse y seleccione Programar una reunión .
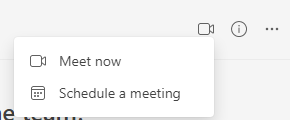
Cuando se inicie la reunión, se le pedirá que copie el enlace de la reunión o agregue participantes a la reunión.
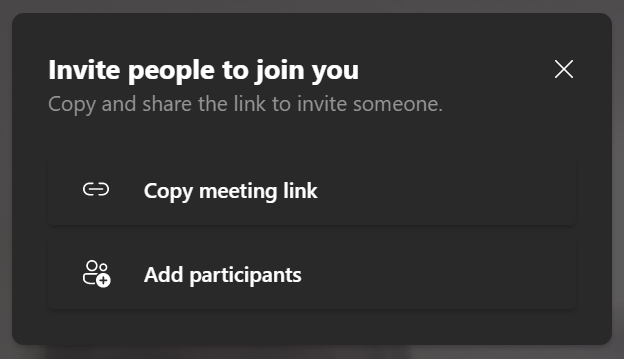
Si copias el enlace de la reunión, puedes enviárselo a cualquier persona que quieras invitar a unirse a la reunión por correo electrónico, chat o cualquier aplicación de mensajería.
Reunirse ahora desde el chat de Microsoft Teams
En la pestaña Chat de Teams, seleccione el grupo de chat con el que desea reunirse y luego seleccione el botón Videollamada .
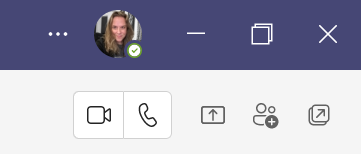
En este caso, no se crea ningún enlace de reunión ya que llamaste a la persona directamente. Sin embargo, puedes agregar personas a la reunión. Para agregar a alguien, seleccione el panel de participantes e ingrese un nombre o número de teléfono en el campo Invitar a alguien o marcar un número ..
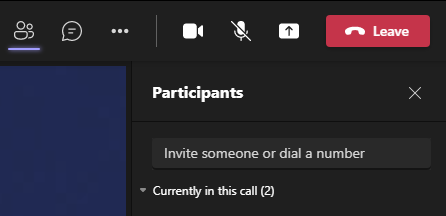
Tenga en cuenta que solo puede invitar a alguien por su nombre si está en su organización. Para personas externas a su organización, ingrese su número de teléfono.
Cómo crear un enlace de reunión programada de Teams con Microsoft Outlook
Microsoft Teams y Microsoft Outlook están completamente integrados. Siga estos pasos para crear un enlace de reunión programada de Teams dentro de la versión en línea de Outlook.
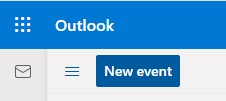
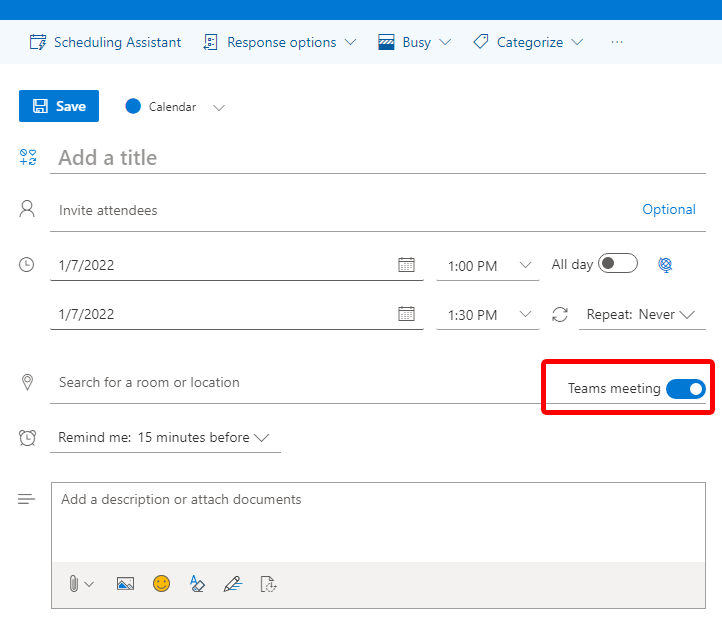
Cuando abras el evento en tu calendario, verás el enlace de la reunión de Teams en la descripción del evento.
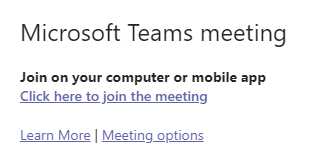
Agregar un vínculo de Teams mientras se programa una reunión en la aplicación móvil de Outlook funciona de manera similar. Seleccione el botón de alternancia Reunión en línea al completar los detalles del evento y guarde el evento para enviar invitaciones a los asistentes.

Si utiliza la versión de escritorio de Outlook, utilice el complemento Microsoft Teams al programar una reunión. Agregará automáticamente un enlace de reunión de Teams a un evento cuando lo seleccione.
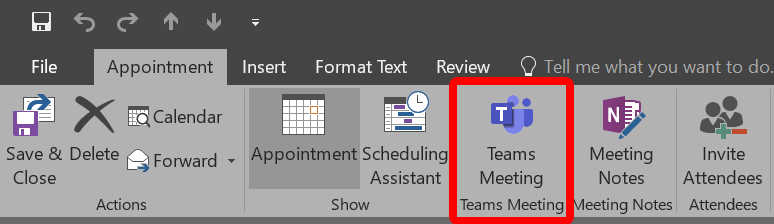
Este complemento se instala automáticamente si tiene Microsoft Teams y Office 2013, Office 2016 u Office 2019 instalados en su PC con Windows. No es necesario que instales el complemento tú mismo.
Más información sobre Microsoft Teams
Ahora que ha aprendido varias formas de crear enlaces de reuniones en Microsoft Teams, tómese unos minutos para revisar algunas consejos y trucos o aprender a hacer cosas más avanzadas como crear salas de descanso o crear un nuevo equipo desde cero.
.