Si ya has utilizado el navegador Google Chrome, probablemente ya te hayas encontrado con uno de sus mayores problemas: el uso de la memoria. Chrome siempre ha sido un navegador que consume mucha RAM activa. Si bien Google ha mejorado Uso de memoria de Chrome a lo largo de los años, el problema nunca ha desaparecido por completo.
Afortunadamente, Windows va un paso por delante con una función del sistema que ayuda a reducir la demanda de aplicaciones como Chrome en tu memoria del sistema. Este modo de eficiencia energética puede ayudarle a ahorrar energía y mejorar el rendimiento general del sistema al reducir el uso de CPU y RAM de las pestañas de su navegador.
Sin embargo, esto puede ralentizar su navegador, por lo que es posible que desee desactivarlo. Si desea desactivar el modo de eficiencia para Google Chrome en Windows, siga estos pasos.
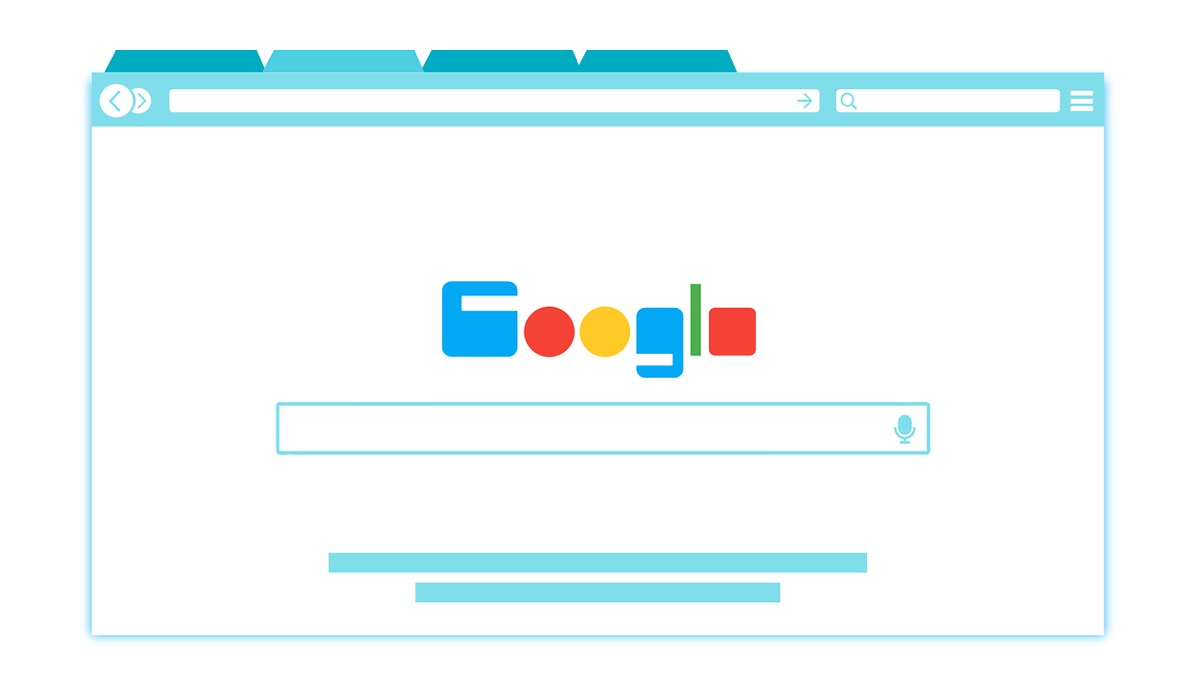
¿Qué es el modo de eficiencia y por qué? ¿Quizás quieras desactivarlo?
Modo de eficienciaes una característica que se introdujo en Windows 11. Es una característica del sistema que ajusta automáticamente el uso de recursos de las aplicaciones del sistema en función de su uso y prioridad general. Está activado de forma predeterminada para determinadas aplicaciones, incluidos navegadores como Chrome.
Por ejemplo, si tienes varias pestañas abiertas en Chrome, pero solo estás usando una de ellas, el modo de eficiencia puede obligar al navegador a desactivar algunas de ellas, colocándolas en un estado de bajo consumo de energía para ahorrar batería y liberar memoria. Sin embargo, esto también significa que es posible que esas pestañas no se actualicen o no respondan cuando cambies a ellas.
Esto crea algunas ventajas obvias, pero desventajas igualmente obvias. La memoria adicional es excelente, pero si las pestañas de tu navegador no se cargan o tus sitios web siguen fallando, esto tendrá un impacto en la forma en que usas Chrome. También puede causar problemas más profundos con Extensiones de Chrome o funciones integradas como las notificaciones.
Si tienes alguno de estos problemas con Chrome, o si simplemente prefieres tener control total sobre las pestañas de tu navegador, deberás desactivar el modo de eficiencia.
Cómo comprobar si el modo de eficiencia está habilitado en su navegador Chrome
El primer paso, antes de intentar desactivar la funcionalidad, es comprobar si está activada o desactivada. Si tienes Windows 11 actualizado en la versión 22H2 o superior, lo más probable es que Chrome ya utilice el modo de eficiencia. Sin embargo, puedes comprobarlo tú mismo a través del Administrador de tareas..
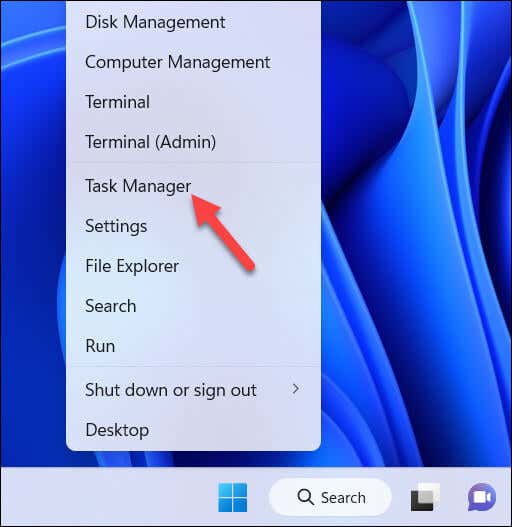
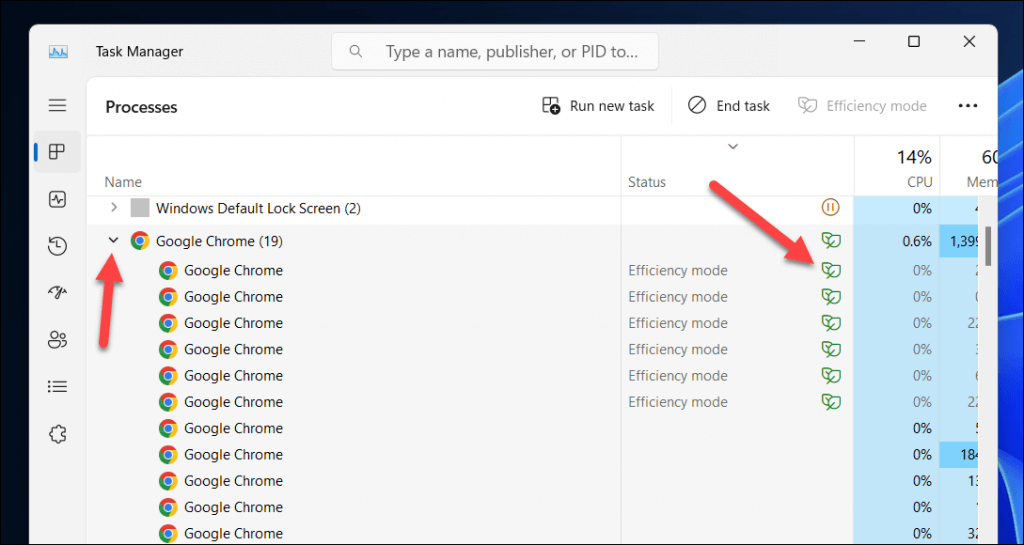
Cómo desactivar temporalmente el modo de eficiencia de Google Chrome en Windows 10 y 11
Si desea desactivar temporalmente el modo de eficiencia para Google Chrome en Windows 11, puede hacerlo a través del Administrador de tareas. Para ello, sigue estos pasos.
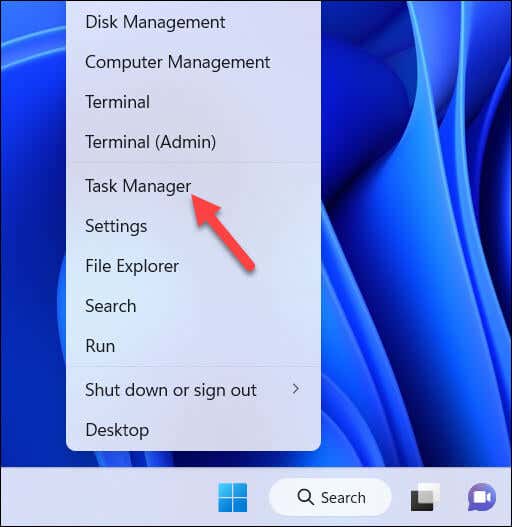
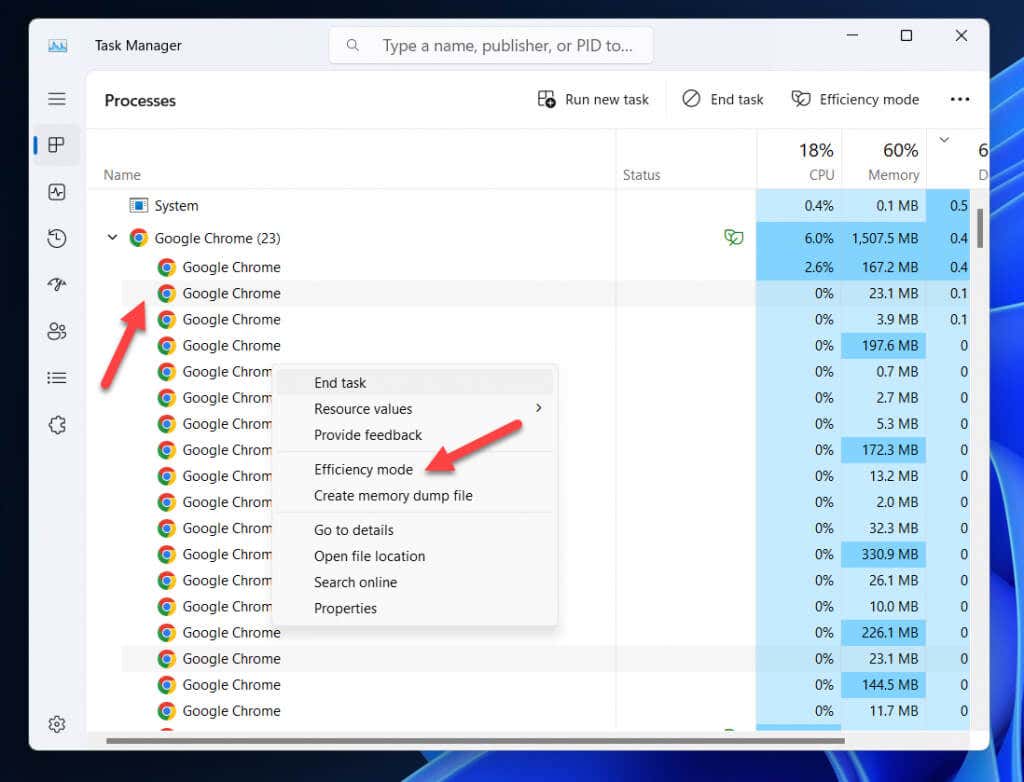
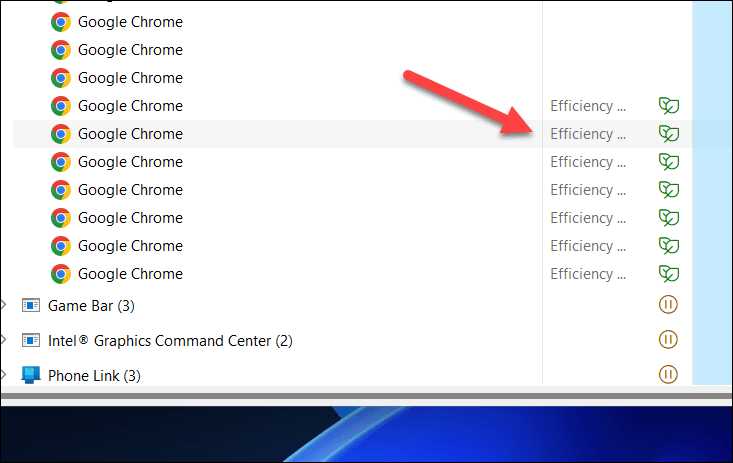
Esto deshabilitará temporalmente el modo de eficiencia para esos subprocesos hasta que cierres o reinicies Google Chrome. Sin embargo, como su lista de procesos cambiará y se actualizará a medida que abra y cierre nuevas pestañas, es posible que deba repetir estos pasos varias veces para que los cambios sigan vigentes.
Cómo deshabilitar permanentemente el modo de eficiencia para Google Chrome en Windows 11 usando un comando de acceso directo
De forma predeterminada, Chrome utilizará automáticamente el modo de eficiencia para intentar mantener bajo control el uso de la memoria del sistema. Si desea deshabilitarlo permanentemente, deberá configurar un acceso directo en el escritorio para iniciar Chrome usando un comando especial que le impida usarlo mientras Chrome se está ejecutando..
Para desactivar permanentemente el modo de eficiencia en Google Chrome, sigue estos pasos.
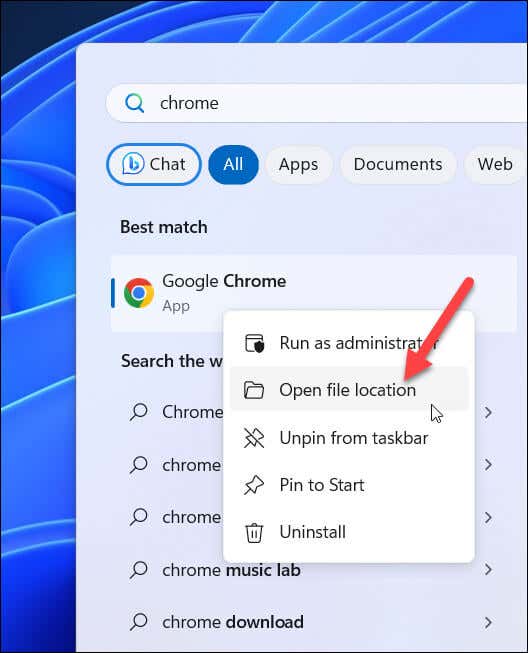
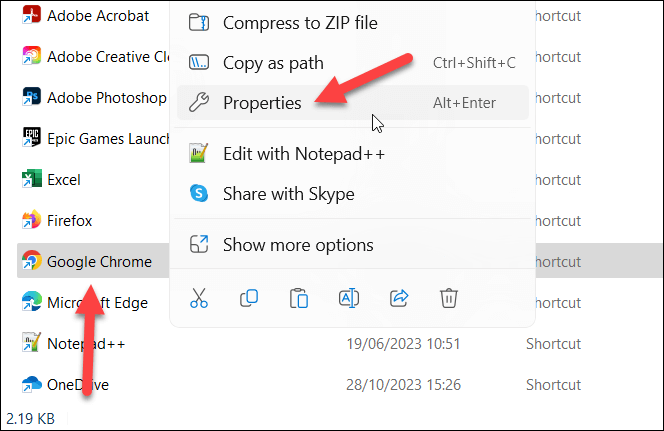
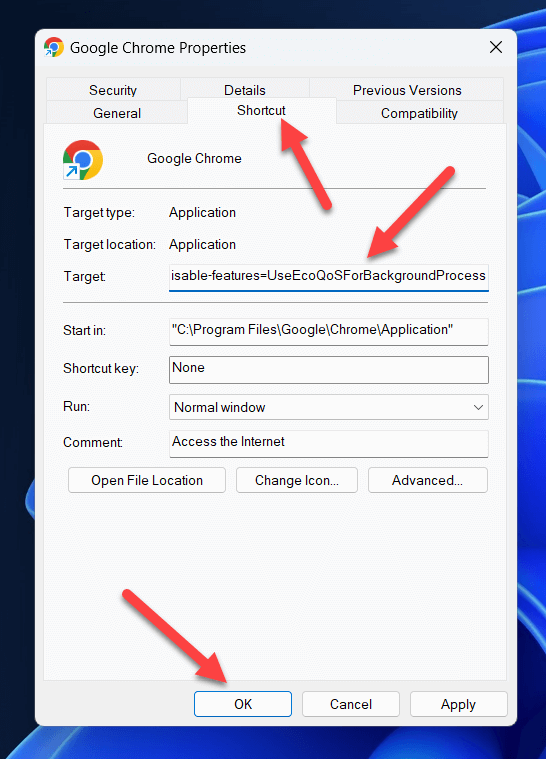
Gracias a este acceso directo, cada vez que inicies Google Chrome usando este acceso directo, el modo de eficiencia se desactivará para tu navegador.
Alternativas al uso del modo de eficiencia con Google Chrome
Si quieres ahorrar batería y mejorar el rendimiento sin utilizar el modo de eficiencia con Google Chrome, puedes probar algunas alternativas. Por ejemplo, puedes:
Conservar energía en Google Chrome en Windows
Gracias al modo de eficiencia, tu experiencia con el navegador Google Chrome puede consumir menos memoria. Sin embargo, si descubres que tus pestañas no se cargan correctamente o si necesitas que Chrome use más memoria activa, puedes desactivarlo siguiendo los pasos anteriores.
Si Chrome no funciona correctamente, siempre puedes cambiar a otro navegador. Por ejemplo, puedes exporta tus favoritos de Chrome e importarlos a un navegador como Firefox.
.