VirtualBox te permite ejecutar múltiples sistemas operativos en su computadora en máquinas virtuales. El software de virtualización es compatible con dispositivos Windows, Linux, macOS, Solaris y FreeBSD. Aunque VirtualBox no es compatible con ChromeOS, puedes ejecutar el software de virtualización en Chromebooks a través del entorno Linux.
VirtualBox es de código abierto, gratuito y fácil de instalar. Le mostraremos cómo instalar VirtualBox y usarlo para ejecutar sistemas operativos invitados en su Chromebook.

Habilite el entorno de desarrollo Linux
Conecte su Chromebook a Internet y siga los pasos a continuación. Vaya a la siguiente sección si ya tiene el entorno de desarrollo de Linux configurado en su Chromebook.
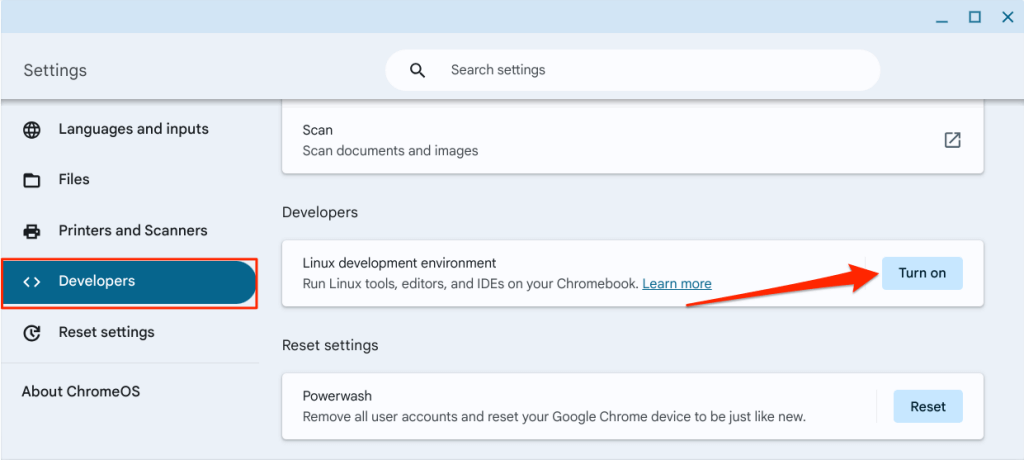
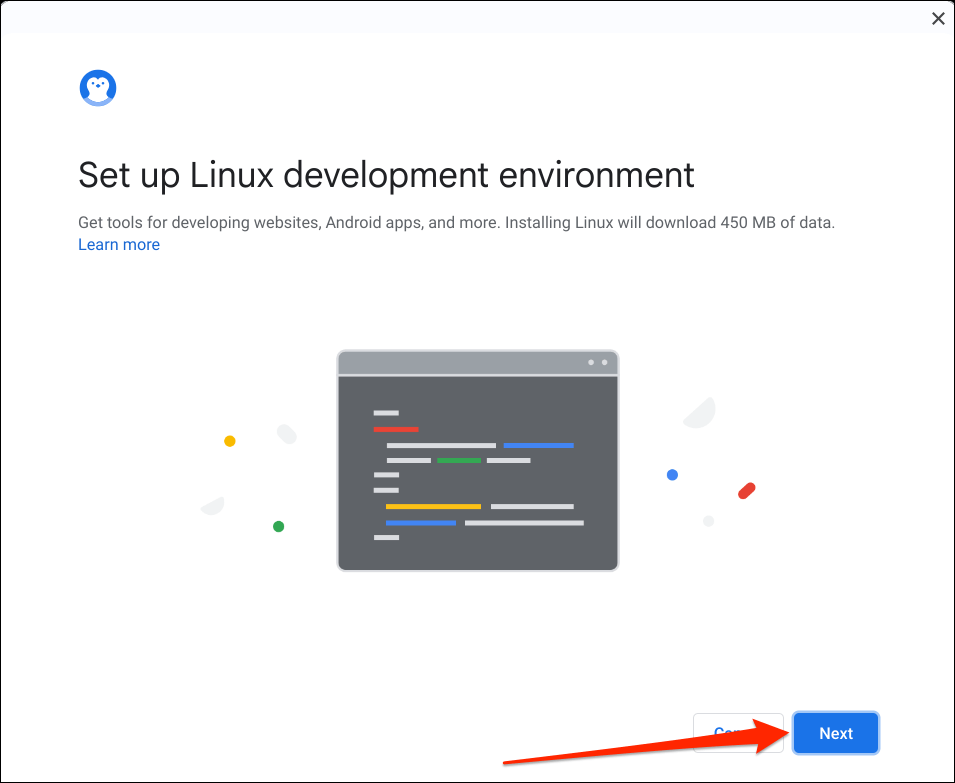
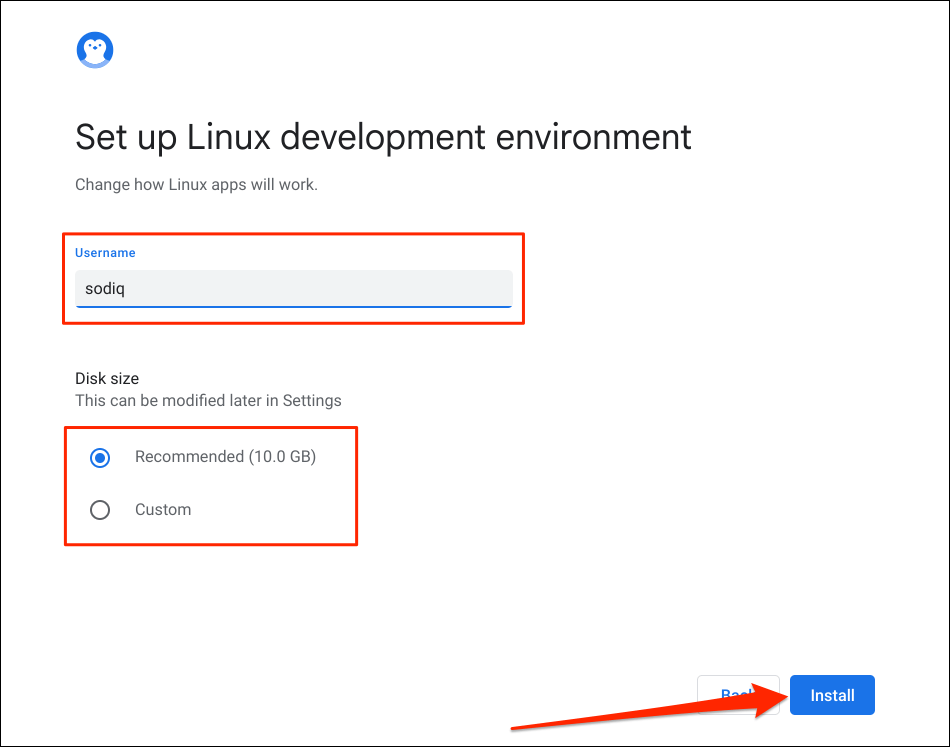
Espera mientras tu Chromebook descarga y configura la máquina virtual Linux. La operación tarda entre 10 y 30 minutos, según el modelo de Chromebook y la velocidad de Internet.
Es posible que recibas un mensaje para actualizar tu Chromebook si su sistema operativo no está actualizado.
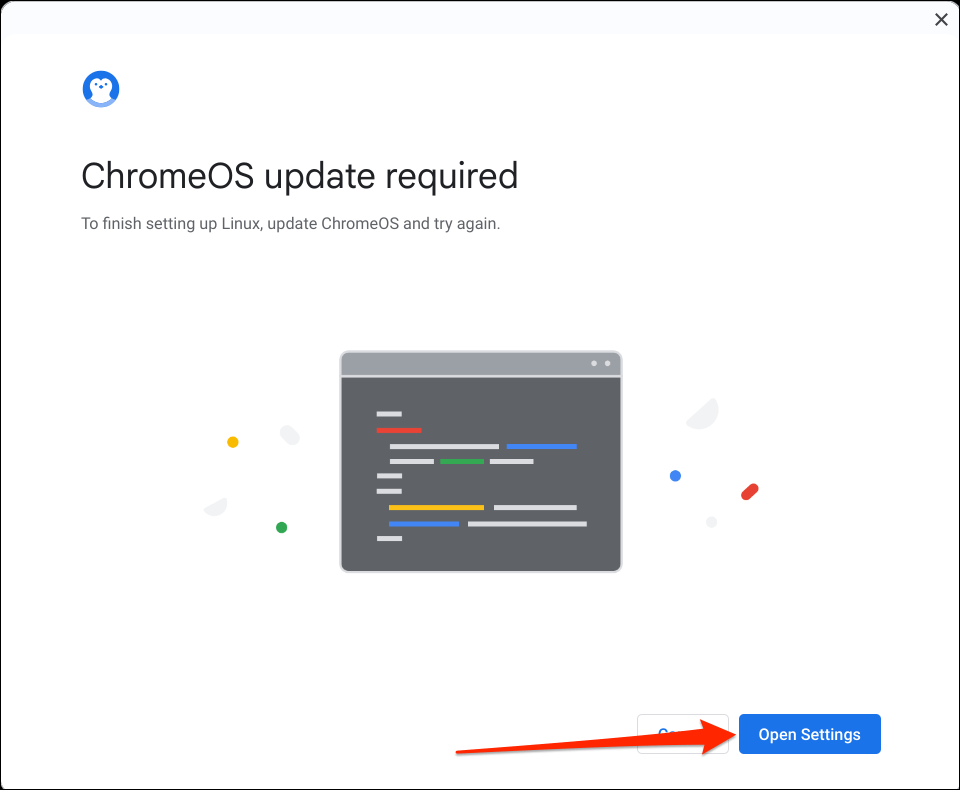
Selecciona el botón Abrir configuración(o dirígete a Configuración>Acerca de ChromeOS) y selecciona Buscar actualizacioneso Reiniciar.
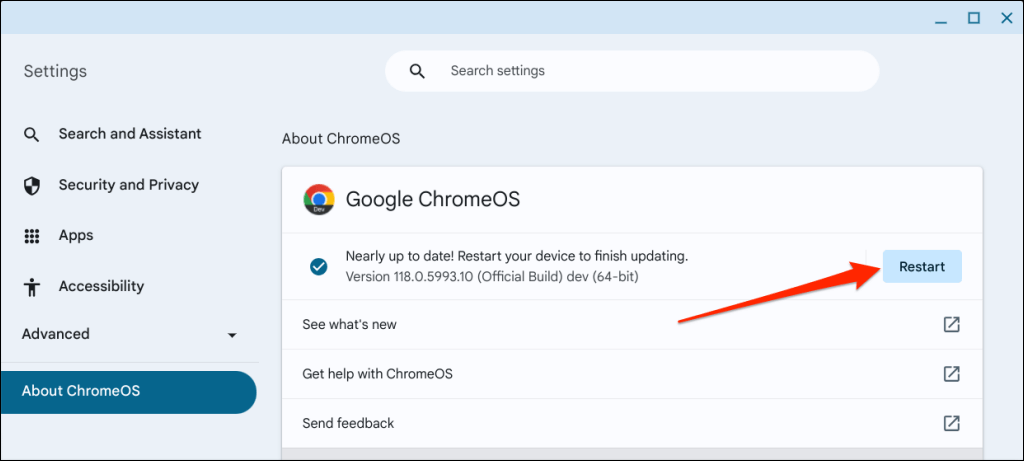
Su Chromebook debería abrir automáticamente una ventana de Terminal cuando configure correctamente el entorno Linux. Continúe con la siguiente sección para instalar VirtualBox para la versión Linux en su Chromebook.
Instala VirtualBox en su Chromebook
Dado que VirtualBox no es compatible con ChromeOS, la única solución es instalar la versión de Linux en el entorno Linux de su Chromebook. Es un proceso sencillo que lleva menos de 5 minutos.
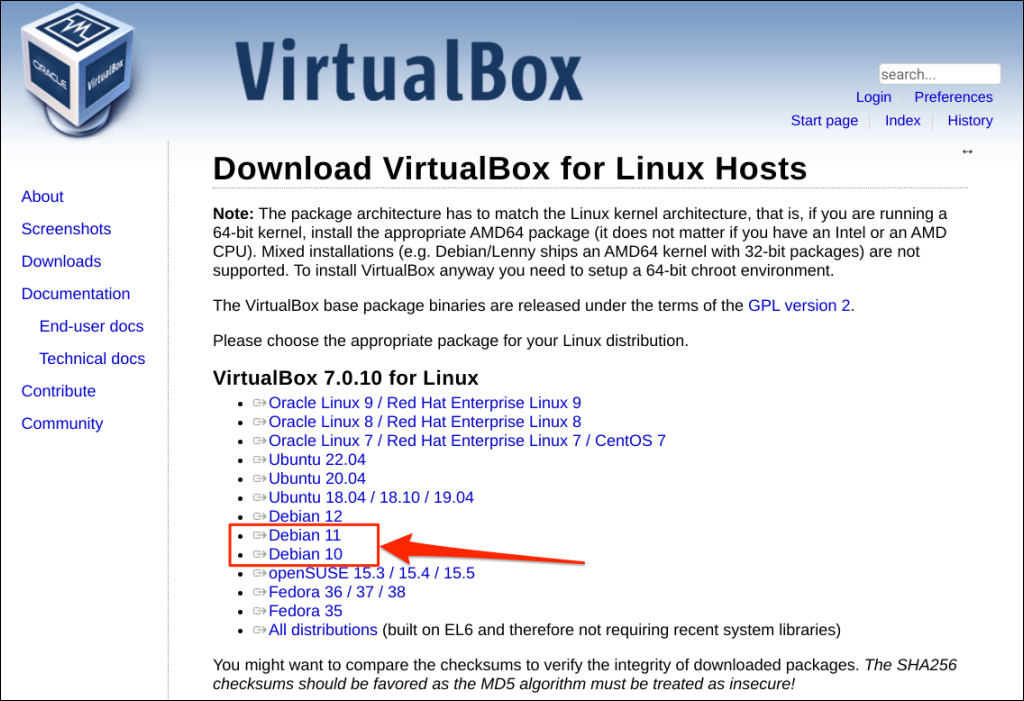
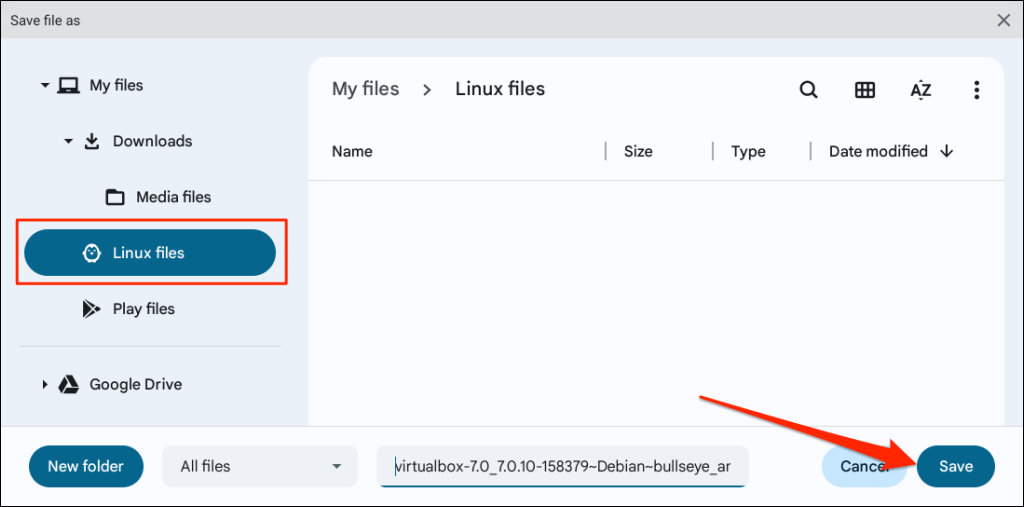
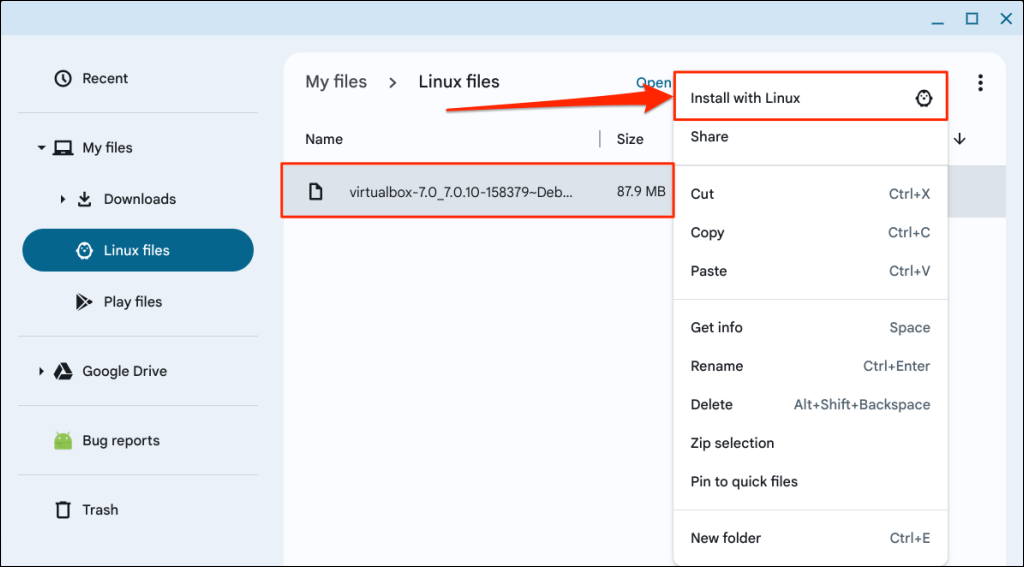
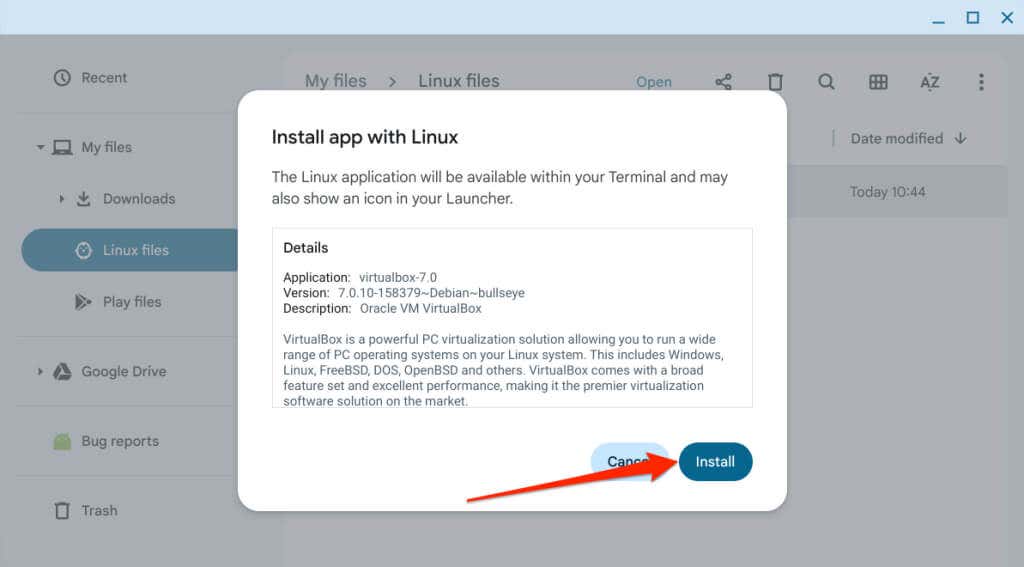
Comprueba el progreso de la instalación en la esquina inferior de la pantalla de tu Chromebook.
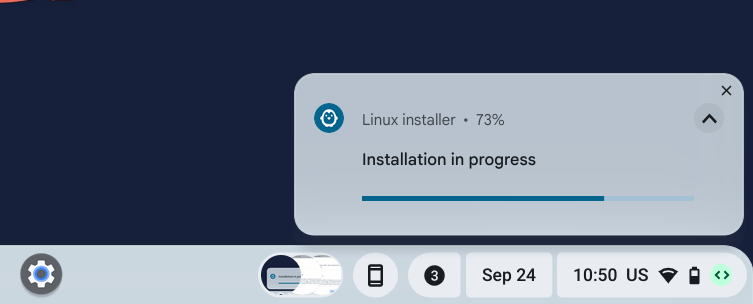
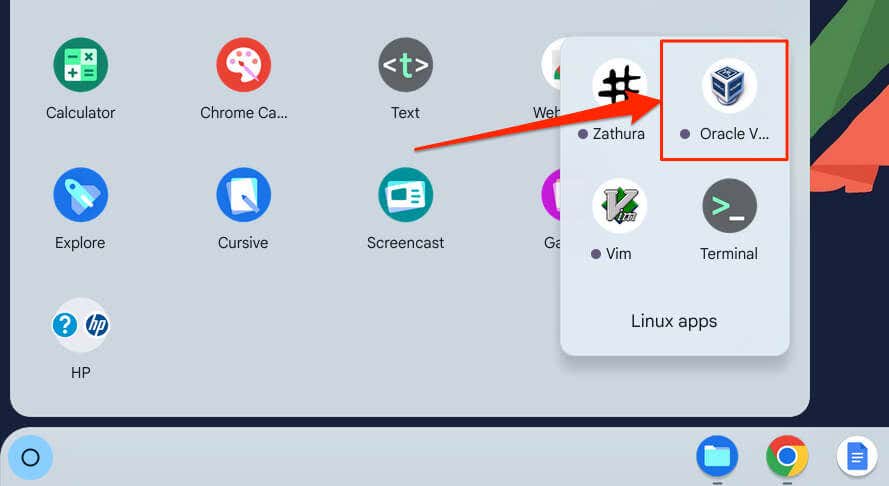
Instala máquinas virtuales en tu Chromebook usando VirtualBox
VirtualBox le permite crear máquinas virtuales que ejecutan Windows, Linux, Solaris, macOS, Unix; consulte todos los sistemas operativos compatibles con VirtualBox. Usaremos VirtualBox para instalar una máquina virtual Windows 8.1 en nuestro Chromebook de prueba para este tutorial. Los pasos y procedimientos pueden variar según el sistema operativo.
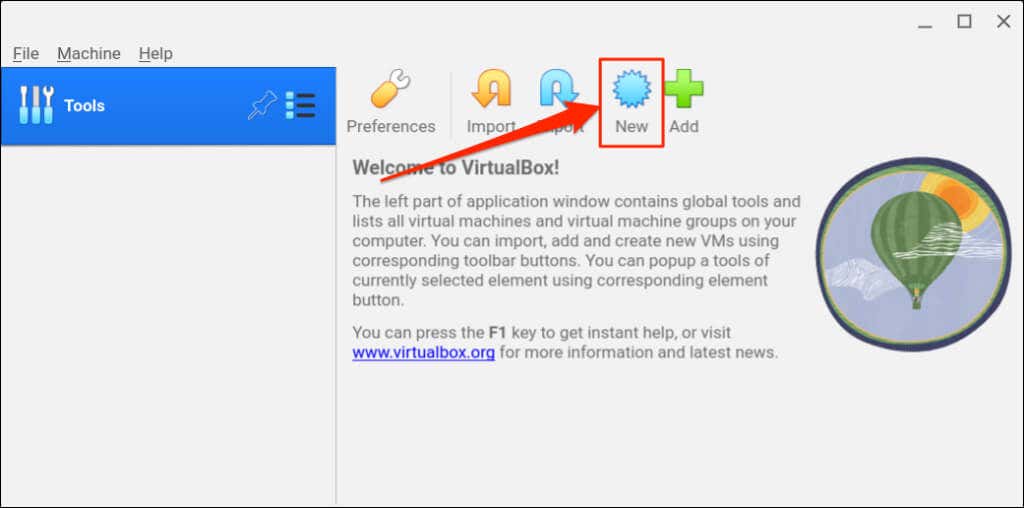
Como alternativa, seleccione Máquinaen la barra de menú y elija Nuevo.
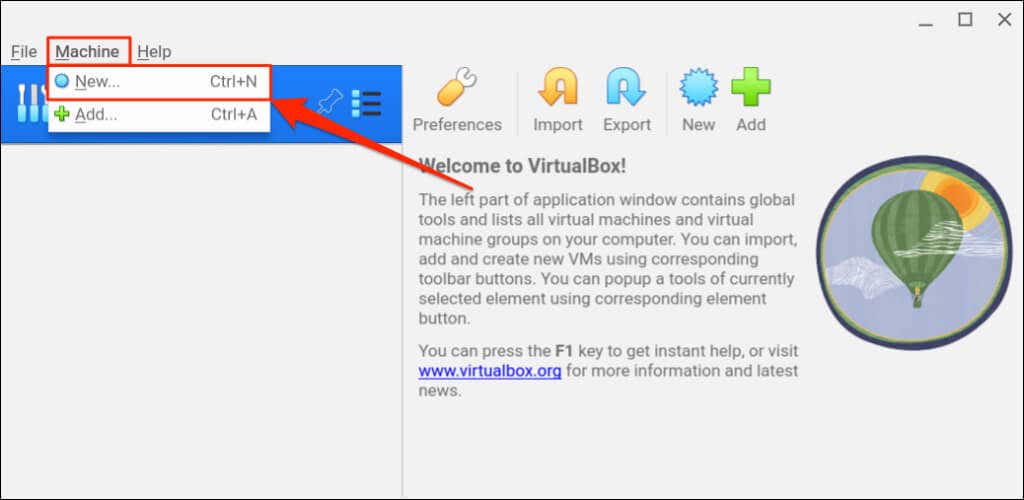
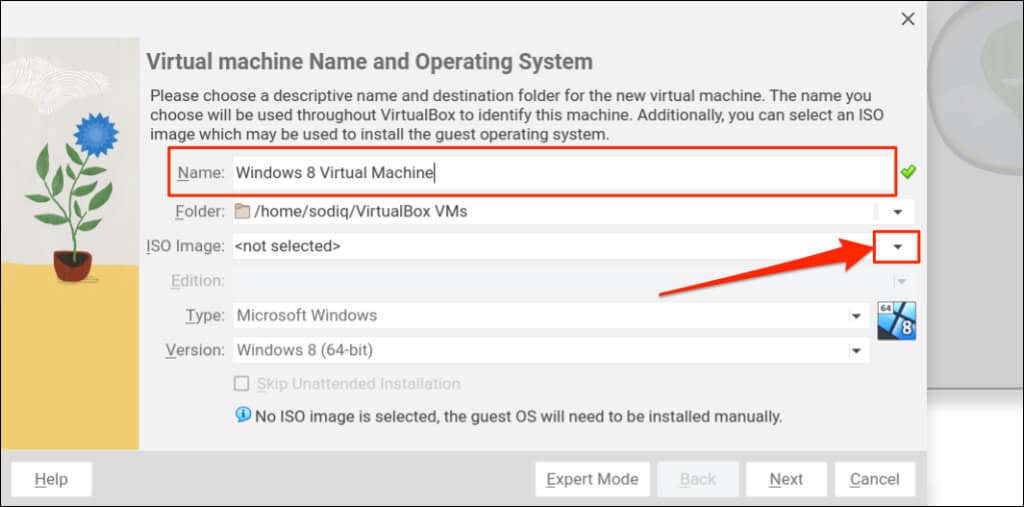
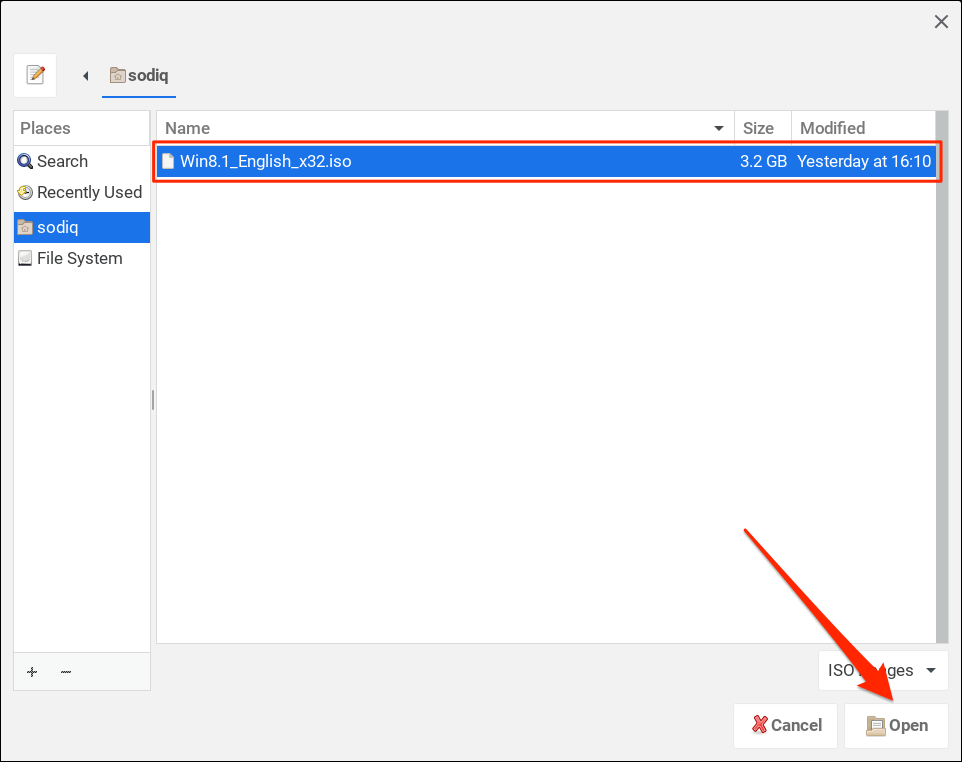
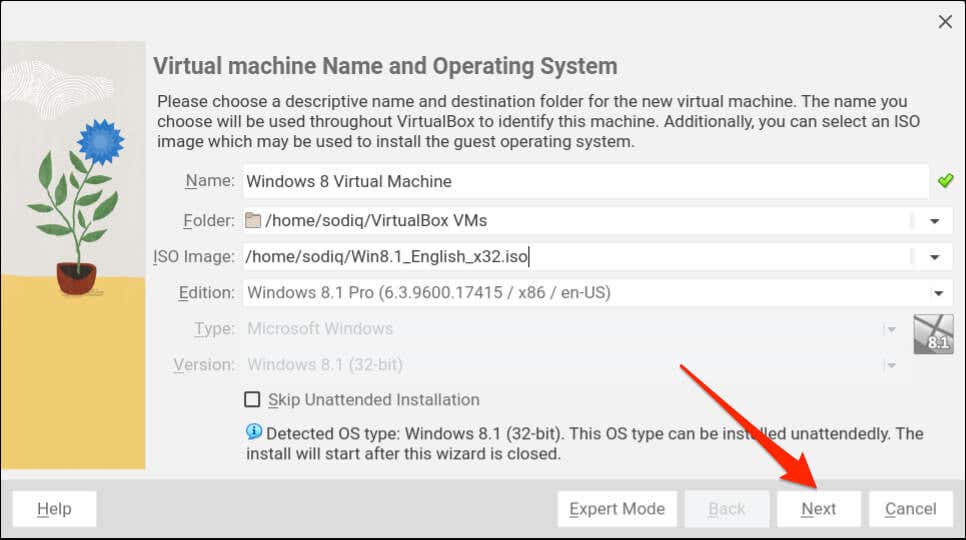
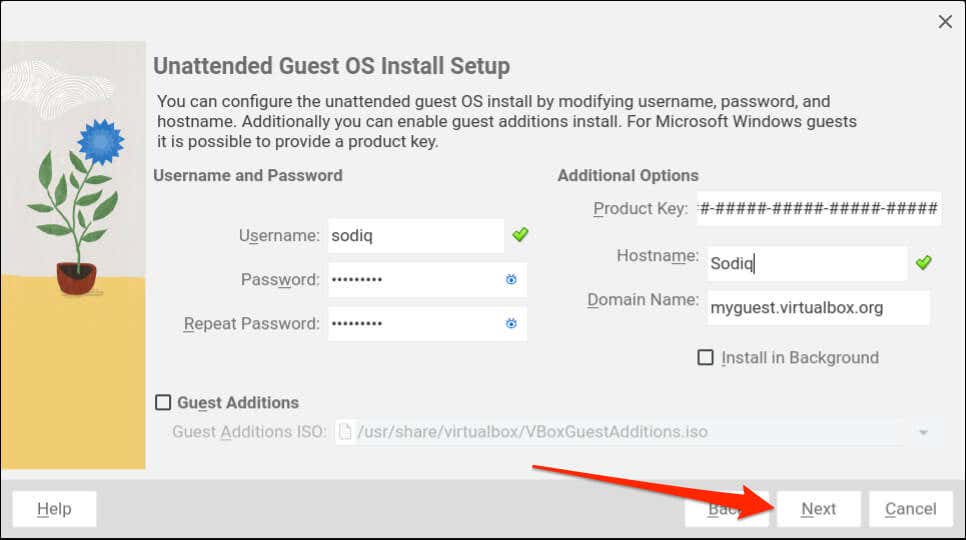
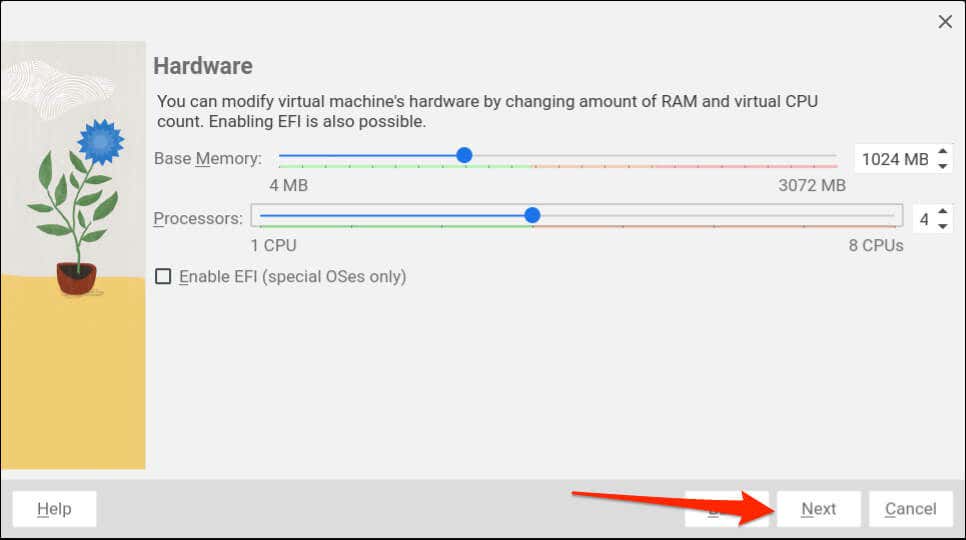
Póngase en contacto con el desarrollador del sistema operativo invitado o consulte su sitio web si no está seguro de los requisitos del sistema operativo/hardware. Por ejemplo, si estás instalando Windows 11, encontrarás sus Requisitos del sistema en el sitio web de Microsoft..
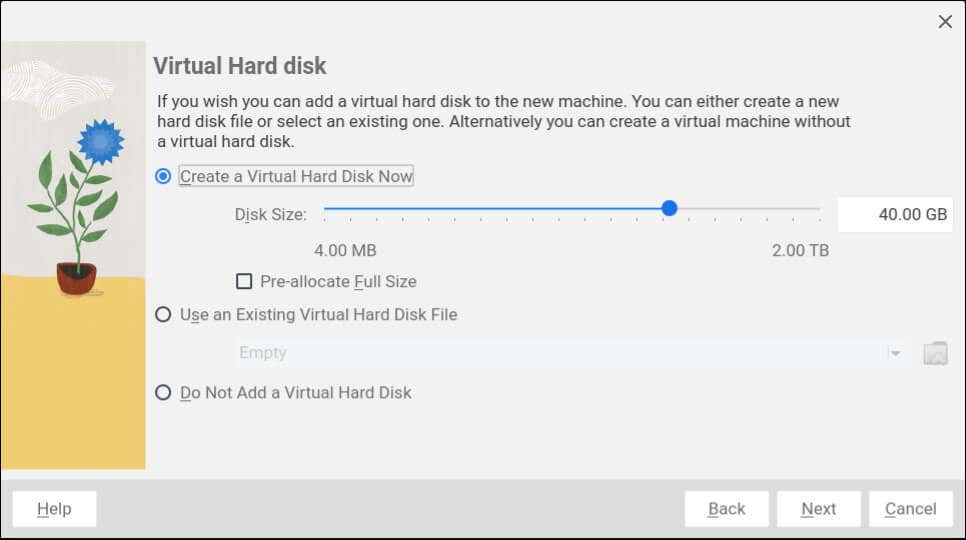
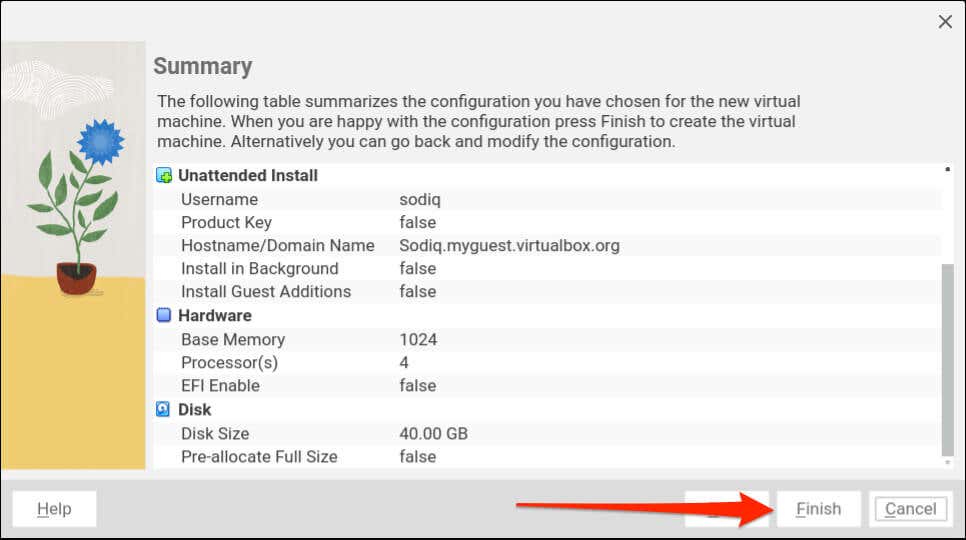
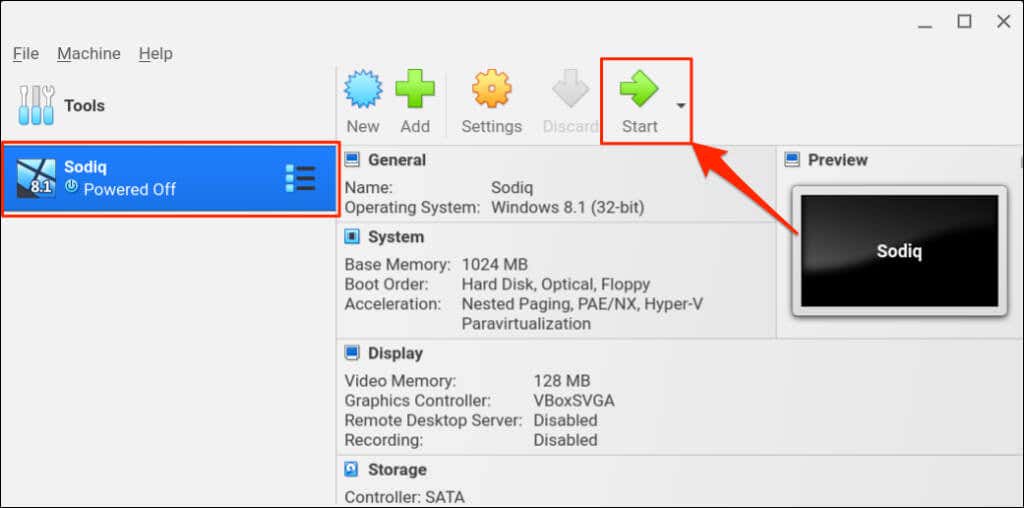
Consejo profesional:Puede ejecutar aplicaciones de Windows en ChromeOS sin instalar un sistema operativo invitado o una máquina virtual. Los emuladores o “aplicaciones de capa de compatibilidad” como Wine o CrossOver te permiten instalar aplicaciones basadas en Windows en Chromebooks. Consulte nuestro tutorial sobre cómo instalar/ejecutar aplicaciones de Windows en Chromebooks para obtener instrucciones.
Ejecute varios sistemas operativos en su Chromebook
Instalar VirtualBox en Chromebooks es un proceso sencillo. Ejecutar sistemas operativos invitados en VirtualBox es aún más fácil. Aunque el software de virtualización funciona mejor en computadoras con procesadores potentes, es estable en Chromebooks económicos con hardware de gama media.
Asegúrese de asignar suficiente hardware (RAM, almacenamiento, núcleo de procesador, etc.) al sistema operativo invitado. Si eres Chromebook funciona lento cuando usas VirtualBox, cerrar aplicaciones innecesarias o pestañas del navegador puede ayudar a acelerar las cosas.
.