Una de las mejores formas de evitar o reducir la fatiga visual y dolores de cabeza mientras usa su computadora es tener el brillo de pantalla correcto.
Para muchos usuarios de Windows 10, usar las teclas de ajuste de brillo en sus teclados es una forma más rápida de ajustar manualmente el nivel de brillo en sus PC.

Si, por alguna razón, las teclas no funcionan como deberían, existen otros métodos que puede utilizar para ajustar el brillo en su PC con Windows 10.
Cómo ajustar el brillo en Windows 10
Puede ajustar los niveles de brillo en Windows 10 de forma manual o automática según la luz circundante, duración de la batería, o usando un plan de energía.
Cómo ajustar manualmente el brillo
Puede ajustar el brillo manualmente desde el configuración de pantalla de la computadora, desde su teclado, o usando el Centro de movilidad de Windows.
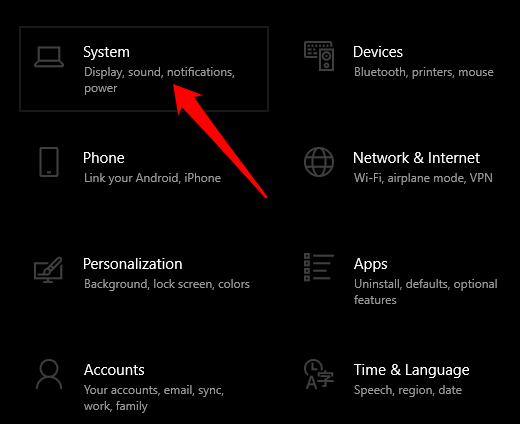
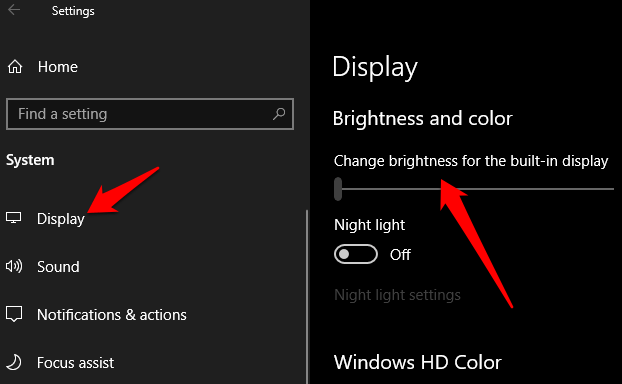
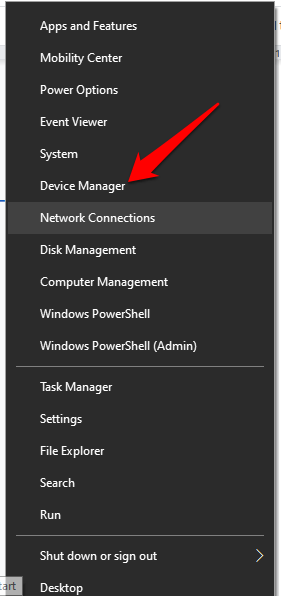
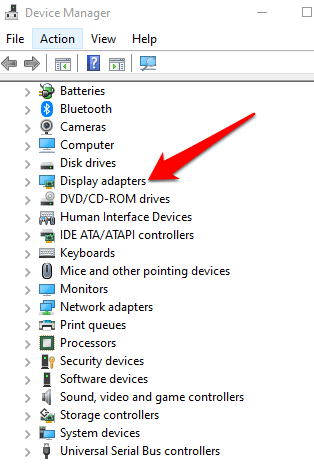
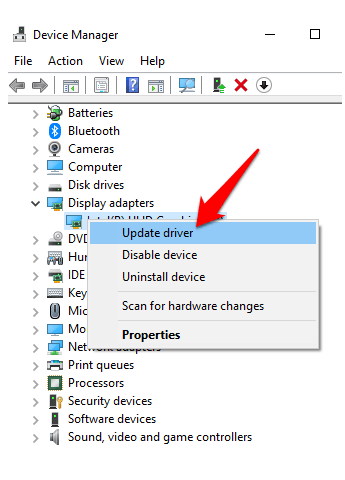
Su teclado también tiene teclas dedicadas para ajustar el brillo. Estas teclas se encuentran junto a las teclas de función o en la fila superior, según la marca o marca de su computadora o teclado.
In_content_1 all: [300x250] / dfp: [640 x 360]->Para esta guía, utilizamos una computadora portátil Lenovo cuyas teclas de ajuste de brillo se encuentran en la fila superior del teclado, junto a la tecla Imprimir pantalla.

El Centro de movilidad de Windows es una forma alternativa de ajustar manualmente el brillo en Windows 10.
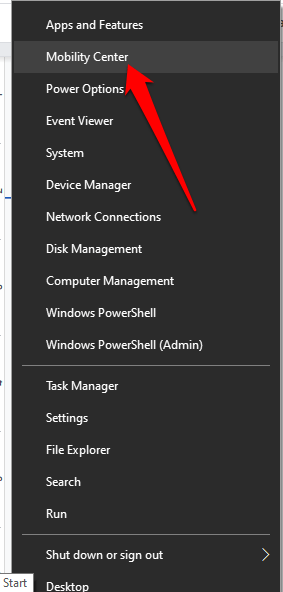
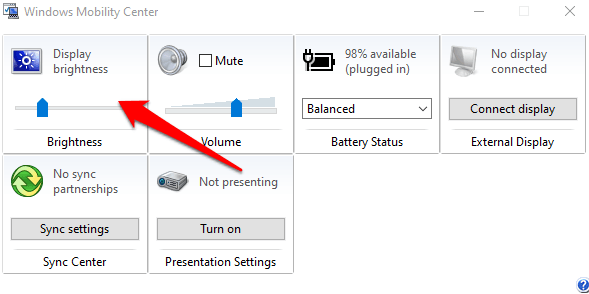
Cómo ajustar automáticamente el brillo
Puede ajustar el brillo en Windows 10 automáticamente habilitando la función de ahorro de batería.
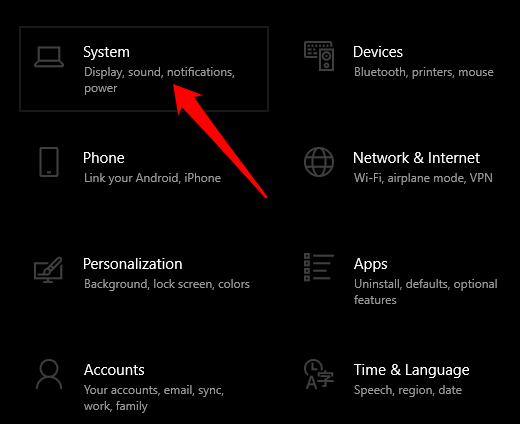
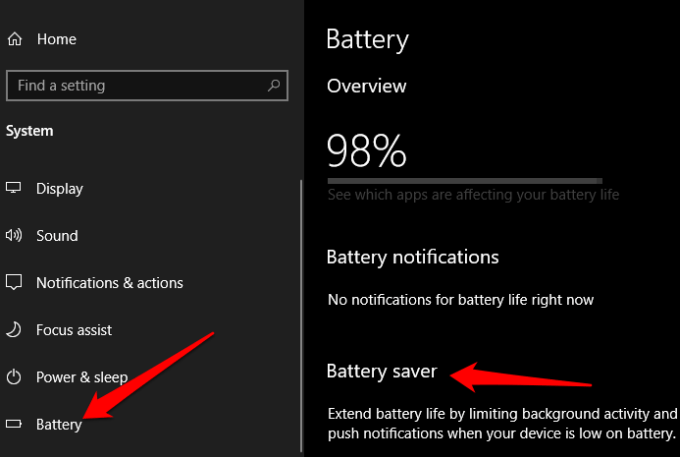
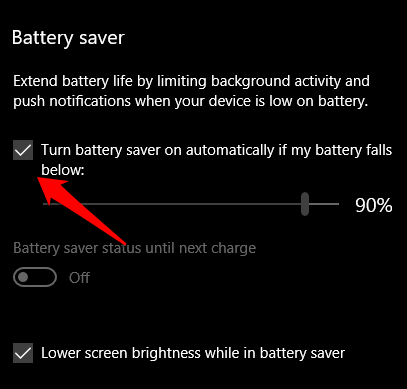
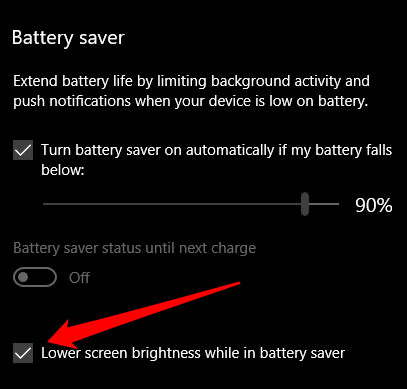
Cómo utilizar el brillo adaptable para Ajustar el brillo
El brillo adaptable es una función de Windows 10 que ajusta automáticamente la pantalla para adaptarse a las condiciones de iluminación de su entorno. La función hace esto tocando los sensores de luz ambiental y, por lo tanto, es útil para conservar la vida útil de la batería.
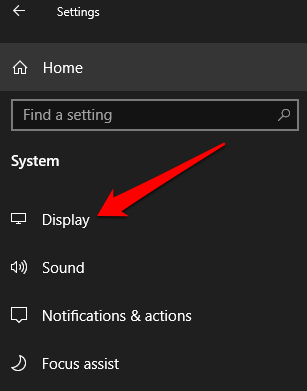
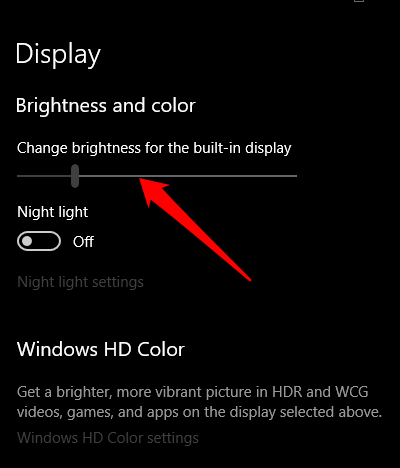
Cómo ajustar el brillo en Windows 10 Uso de accesos directos
Hay ajustes atajos que puede utilizar para ajustar el brillo en Windows 10. Uno de estos accesos directos implica abriendo el Centro de Acción en barra de tareas y ajuste el control deslizante de brillo a su nivel preferido.
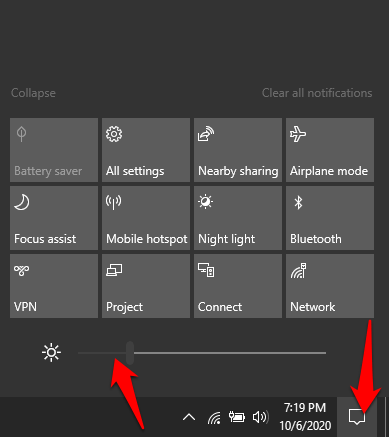
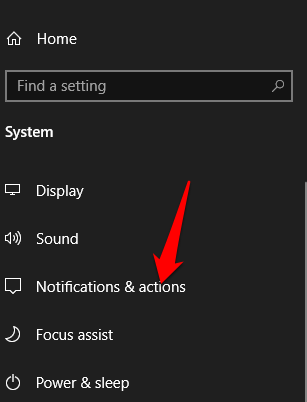
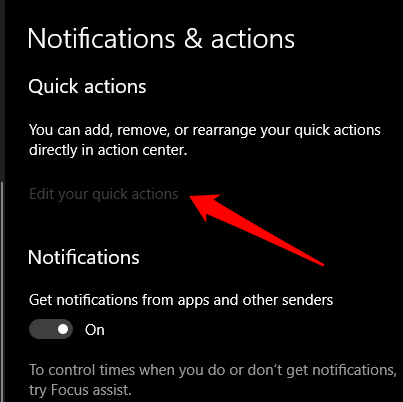
Usar tema oscuro
Si encuentra es incómodo pasar horas frente a su computadora debido al brillo de la pantalla, puede habilitar el tema oscuro de Windows 10 o se Modo de luz nocturna.
El tema oscuro de Windows 10 es como modo oscuro y ayuda a reducir la fatiga visual debido al uso prolongado de la computadora. Puede usar el tema oscuro para mostrar tonos más oscuros personalizando el esquema de color de su computadora, lo que lo hace más fácil para sus ojos.
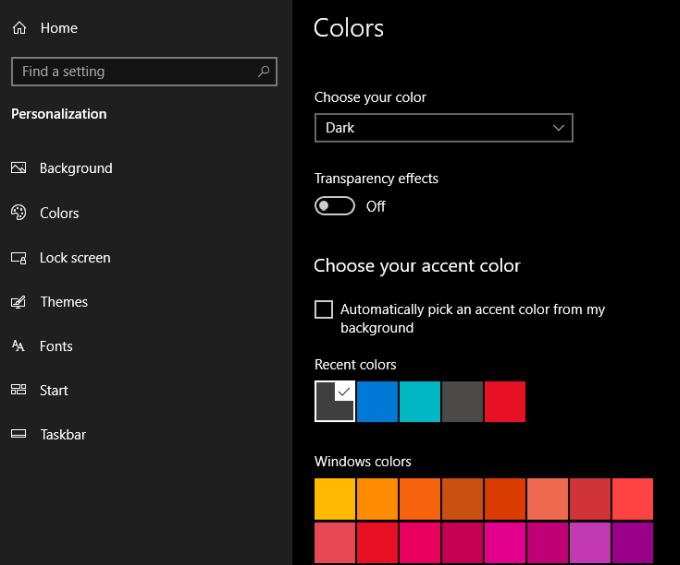
El tema oscuro se aplicará automáticamente a aplicaciones como Mail, Microsoft Store, Calculadora y los menús de configuración, pero es posible que no lo obtenga con todos los aspectos de Windows 10. Para las aplicaciones que no son de Microsoft, tendrá que habilitar el modo oscuro en esas aplicaciones .
Consulte nuestras guías sobre cómo habilitar el modo oscuro en YouTube, Google Apps o macOS modo oscuro.
Usar el modo de luz nocturna de Windows 10
Night Light es una herramienta de Windows que aplica un filtro de luz azul a la pantalla. La herramienta no cambia el brillo de la pantalla, pero proporciona una pantalla con un tema de luz, que también reduce la fatiga visual.
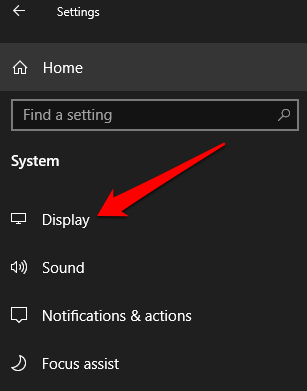
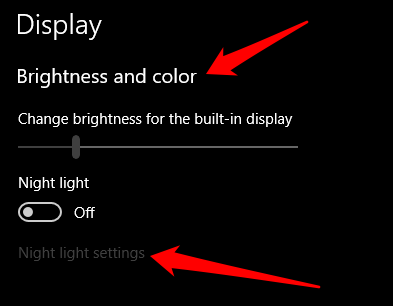
Nota: Los dispositivos que usan los controladores Basic Display o DisplayLink carecen del modo Night Light. Además, es posible que la función no se aplique a todos los monitores en los que tiene dos o más monitores conectados a su computadora.
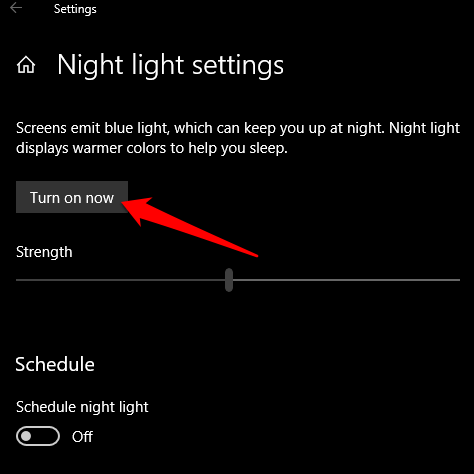
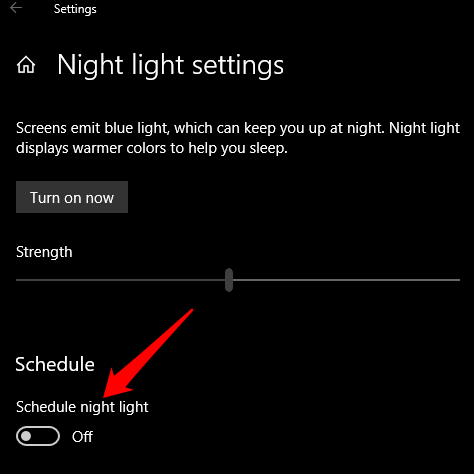
Obtendrá dos opciones cuando programe la luz nocturna: De atardecer a amanecer, que activa la luz nocturna para que se desvanezca automáticamente desde el atardecer hasta el amanecer. Esta configuración depende de su zona horaria.
Alternativamente, seleccione Establecer horaspara establecer sus intervalos personalizados de luz nocturna en sus horas preferidas. También puede utilizar el control deslizante Temperatura de color por la nochepara especificar el rango de visualización de su luz.
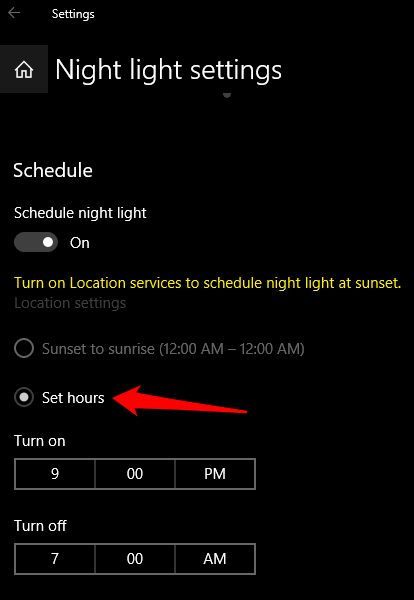
Controla tu configuración de brillo
Esperamos que haya aprendido a ajustar el brillo en Windows 10 para optimizar su pantalla para la salud y la comodidad de los ojos.
¿Tiene formas adicionales de ajustar el brillo en Windows 10? Comparta con nosotros en un comentario a continuación.