Ya sea que tus mensajes no se sincronicen o tengas problemas para localizar archivos nuevos, actualizar Microsoft Teams ayuda a solucionar estos y otros problemas menores de las aplicaciones. Al hacerlo, no se eliminan los datos de su cuenta y puede actualizar su aplicación en unos sencillos pasos. Le mostraremos cómo hacerlo en Teams en su computadora con Windows 11 o Windows 10.
Algunas otras razones para actualizar Teams son que tienes problemas con la aplicación, no aparecen nuevos contactos en la aplicación, la barra lateral no muestra todos tus chats y más.
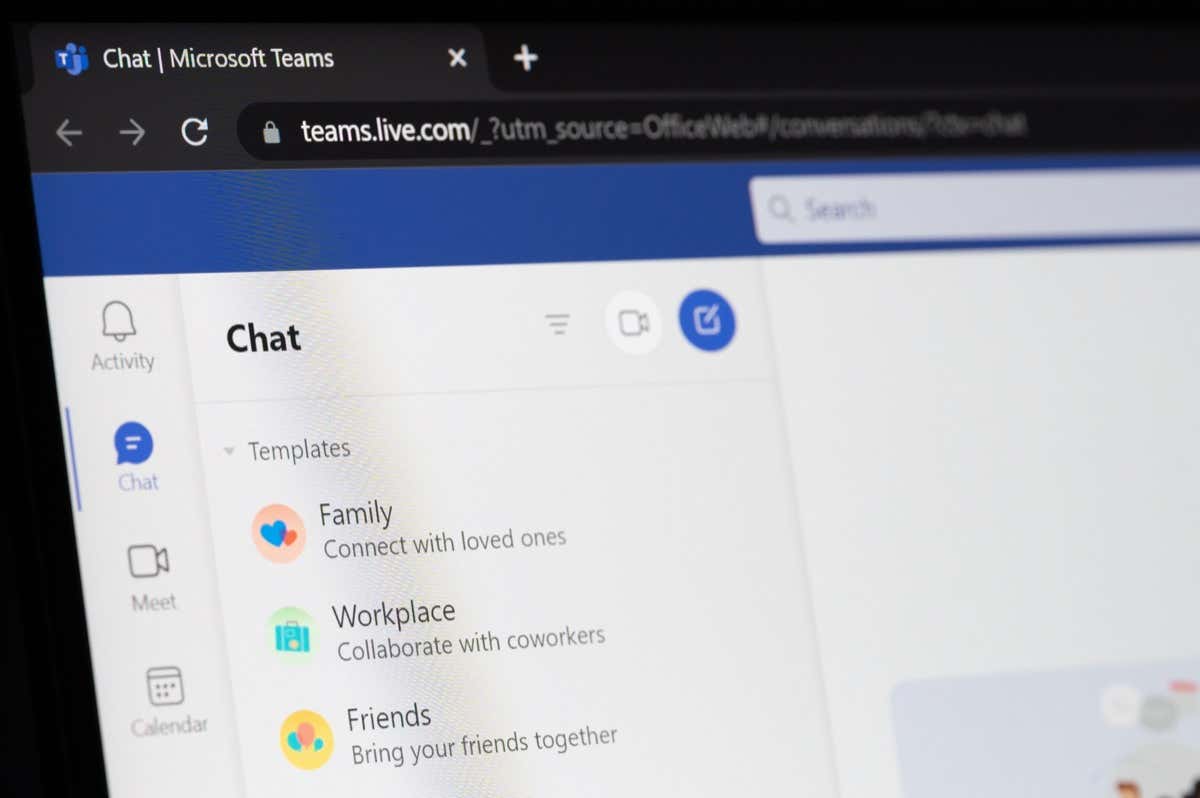
Qué hace la actualización de Microsoft Teams
Tenga en cuenta que Teams no ofrece una opción dedicada para actualizar sus chats. Solo puedes actualizar tus archivos en la aplicación, lo que obliga a Teams a cargar todos los archivos disponibles en tus chats. Otros métodos, como cerrar y reiniciar completamente la aplicación y eliminar los archivos en caché de la aplicación, obligan a Teams a recargar muchos componentes de la aplicación, posiblemente solucionando los diversos problemas de la aplicación.
Cómo actualizar Microsoft Teams
Para comenzar a actualizar Teams, utilice los métodos en el orden que se indica a continuación. Esto garantiza que pueda resuelve tus problemas con la aplicación de manera más eficiente.
Actualizar archivos en Teams
Si no ve archivos nuevos en Teams, use la opción de actualización dedicada para sus archivos en la aplicación de la siguiente manera:
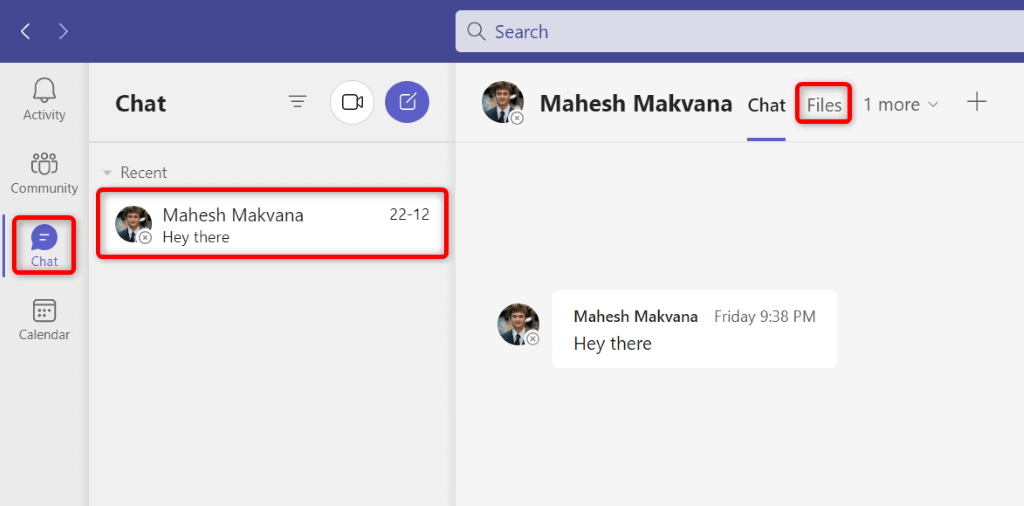
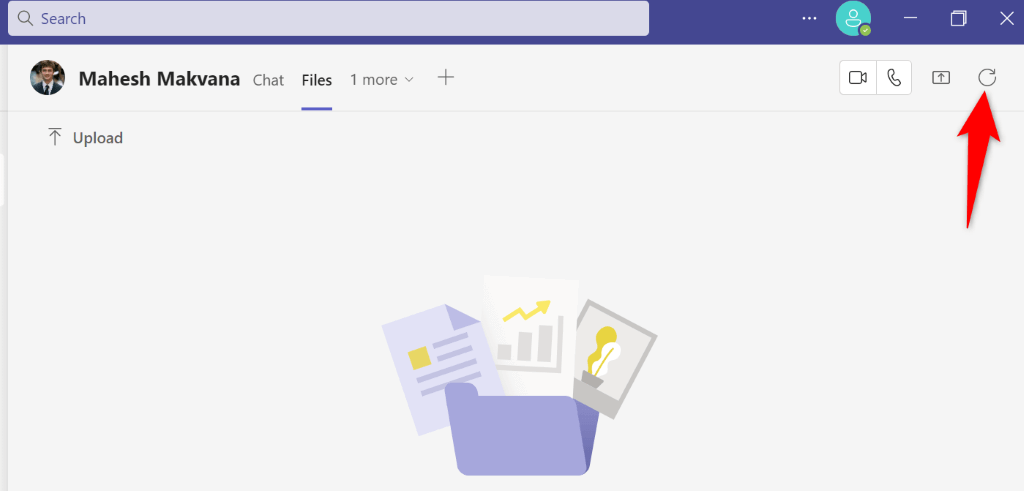
Teams recargará tus archivos, permitiéndote ver los archivos faltantes.
Cerrar y reiniciar Teams
Si tienes problemas con tus chats, o el método anterior no solucionó tu problema de sincronización de archivos, reiniciar Teams por completo para resolver tu problema.
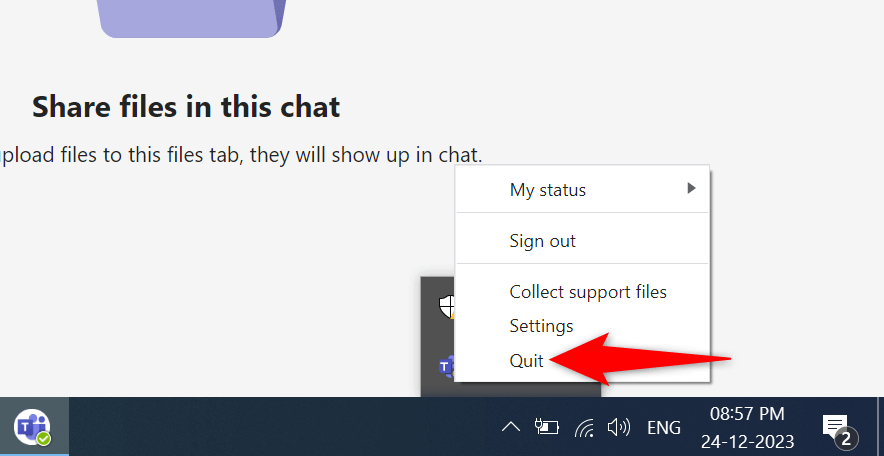
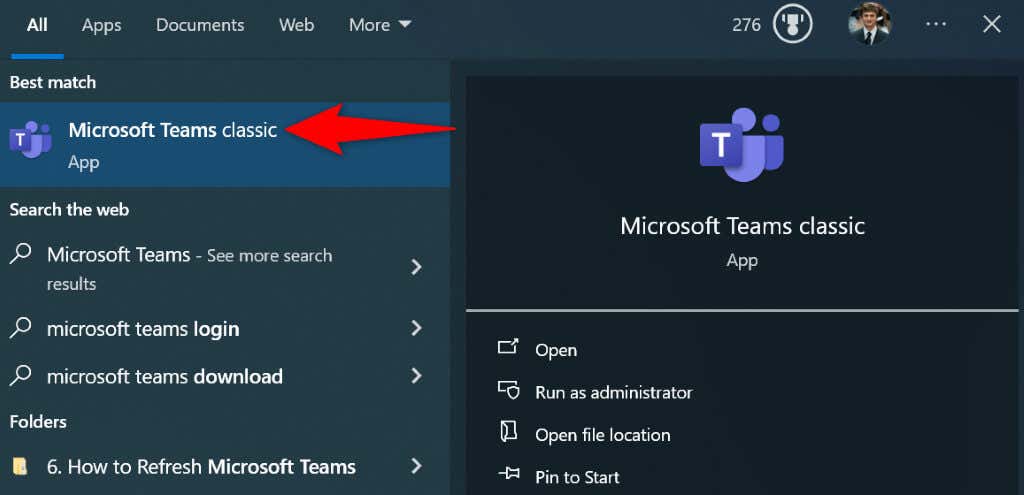
Borrar datos en caché de Teams
Teams almacena en caché varios archivos para mejorar la experiencia del usuario. Si estos archivos se han dañado, es posible que tengas problemas con la aplicación. Afortunadamente, puedes borrar estos archivos almacenados en caché, lo que actualizará Teams y le dará a la aplicación la oportunidad de reconstruir el caché.
%appdata%\Microsoft\Teams
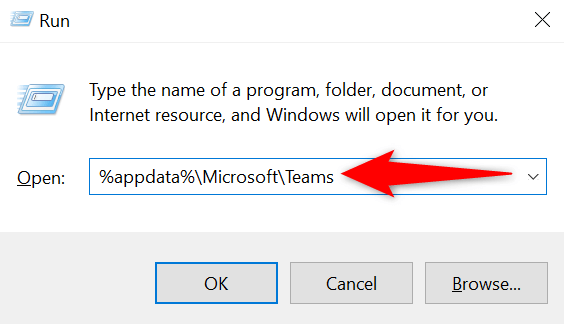
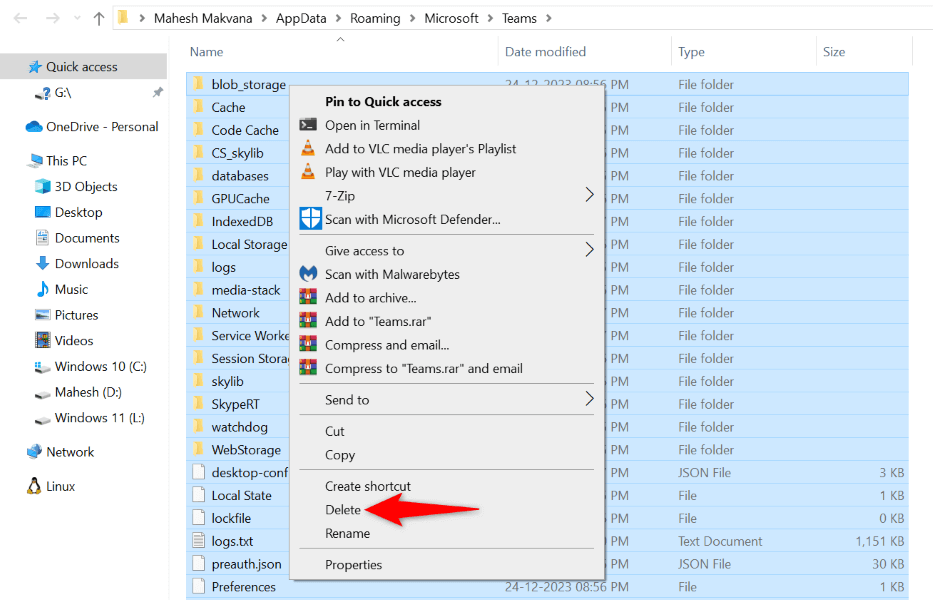
Cerrar sesión y volver a iniciar sesión en MS Teams
Otra forma de actualizar Teams es cerrar sesión y volver a iniciar sesión en su cuenta en la aplicación. Esto obliga a la aplicación a eliminar tus conversaciones actuales y otros detalles de la aplicación y luego recargar esos elementos cuando vuelvas a iniciar sesión.
Necesitarás el nombre de usuario y la contraseña de tu cuenta de Microsoft Teams para volver a iniciar sesión, así que ten esos detalles a mano.
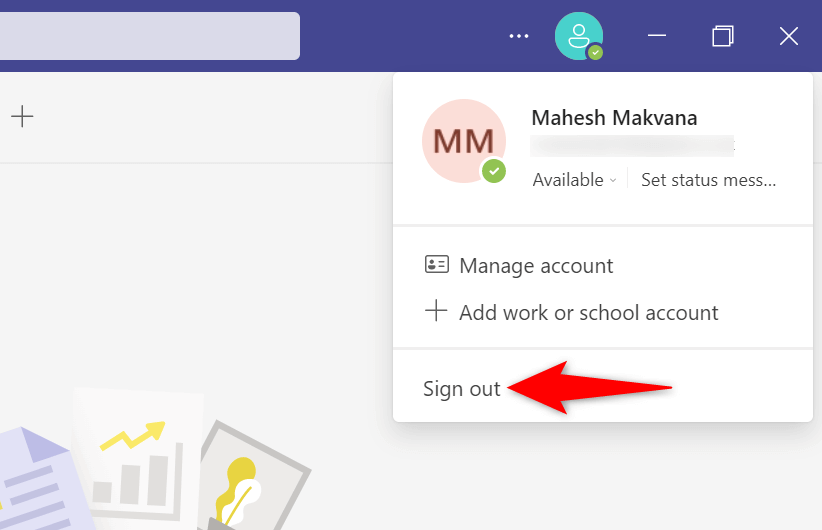
Eliminar y reinstalar Microsoft Teams
La última forma de actualizar Teams es desinstalar y reinstalar la aplicación en su computadora. Esto obliga a la aplicación a recargar todos sus componentes, lo que soluciona cualquier problema con la aplicación.
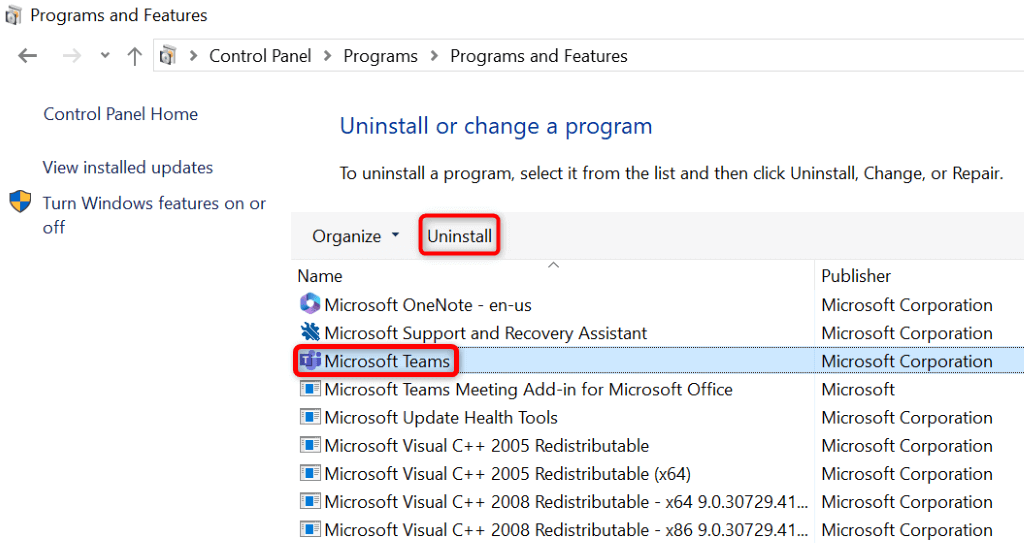
Múltiples formas de actualizar elementos en su aplicación Microsoft Teams
Hay muchas razones para actualizar la aplicación Teams en su computadora. Es posible que tengas dificultades para encontrar un elemento en particular o que la aplicación no cargue tus últimos chats. En cualquier caso, los métodos anteriores le enseñan cómo puede actualizar su aplicación para solucionar sus problemas y continuar con sus tareas. ¡Buena suerte!
.