¿No puedes actualizar tu estado en Equipos de Microsoft? ¿Siempre apareces "Sin conexión" o "Ausente" en Teams? Las recomendaciones de solución de problemas de este artículo deberían ayudarle a solucionar el problema.
1. Espere de 3 a 5 minutos
Teams cambia su estado a "Ausente" si su computadora está inactiva durante cinco minutos o más. El estado de tu Teams debería cambiar automáticamente cuando vuelvas a usar tu computadora.
Si no es así, Microsoft recomienda esperar al menos tres minutos para que Teams actualice su estado. Restablezca su estado (consulte la siguiente sección) si nada cambia después de 5 minutos.
2. Restablecer y cambiar estado
Un problema temporal con la aplicación Microsoft Teams podría impedirle cambiar su estado. Si su estado de Microsoft Teams está bloqueado, realice un “restablecimiento de estado” e intente cambiar su estado nuevamente.
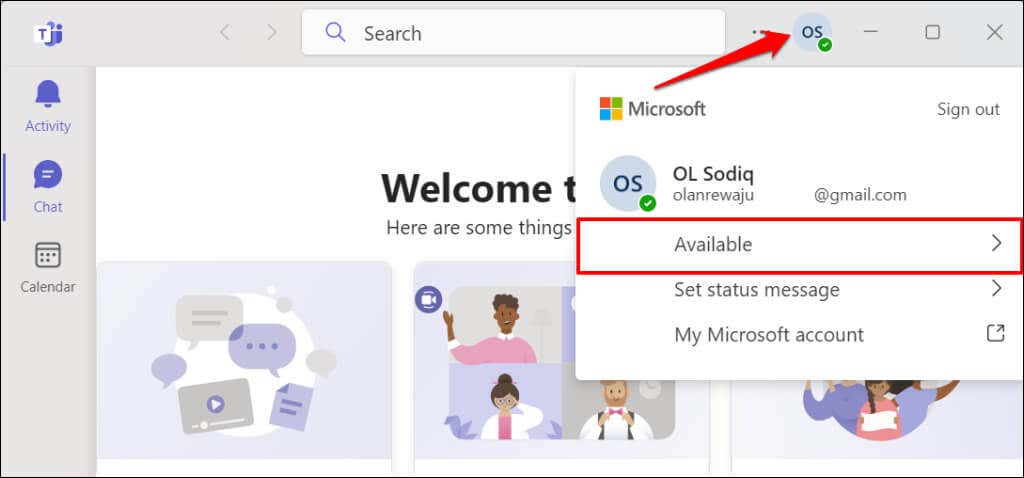

Seleccione una nueva opción de estado y compruebe si Microsoft Teams actualiza su estado.
3. Verificar el estado del servicio de Microsoft Teams
Es posible que la aplicación Microsoft Teams no actualice su estado si Teams experimenta un tiempo de inactividad relacionado con el servidor.
Visite los portales Estado del servicio de Microsoft o Salud del servicio de oficina en su navegador web y compruebe si Microsoft Teams está en funcionamiento.
Un icono de marca de verificación verdejunto a "Teams (Cliente)" significa que el servicio está en funcionamiento, mientras que un icono de X rojaindica problemas con Teams.p>
Los tiempos de inactividad o interrupciones relacionados con el servidor a menudo se solucionan en un instante. Póngase en contacto con el soporte técnico de Microsoft si el problema persiste durante horas o días.
4. Forzar el cierre y reinicio de Microsoft Teams
El cierre forzado y la reapertura de la aplicación Teams solucionaron algunos problemas de estado de los usuarios de Teams en este hilo de Reddit.
Forzar el cierre de Microsoft Teams a través del Administrador de tareas de Windows
Siga los pasos a continuación para forzar el cierre de Teams en su PC con Windows.
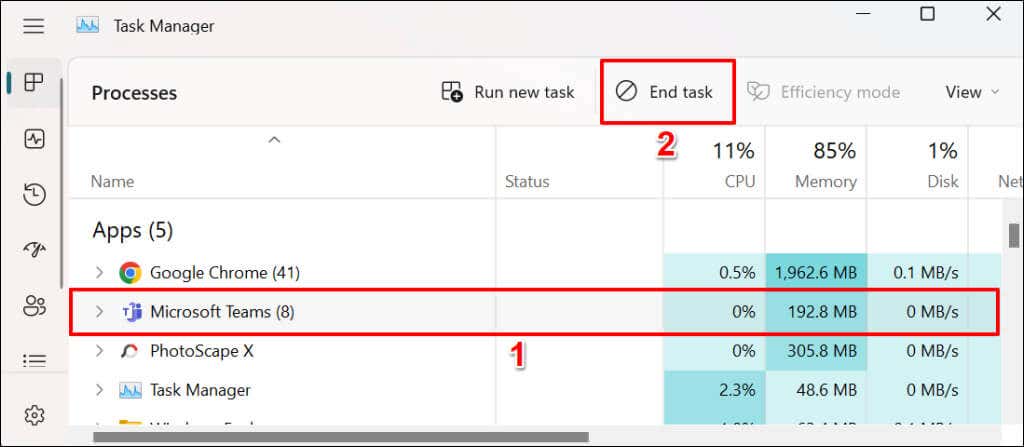
Como alternativa, haga clic derecho en Microsoft Teamsy seleccione Finalizar tareaen el menú contextual.

También puedes forzar el cierre de Microsoft Teams desde el menú de configuración de Windows.
Forzar el cierre de Teams a través del menú de configuración de Windows
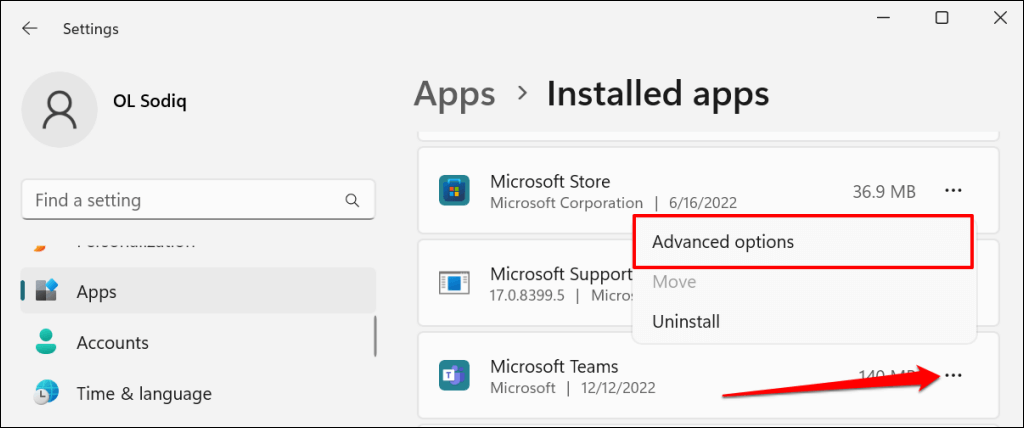
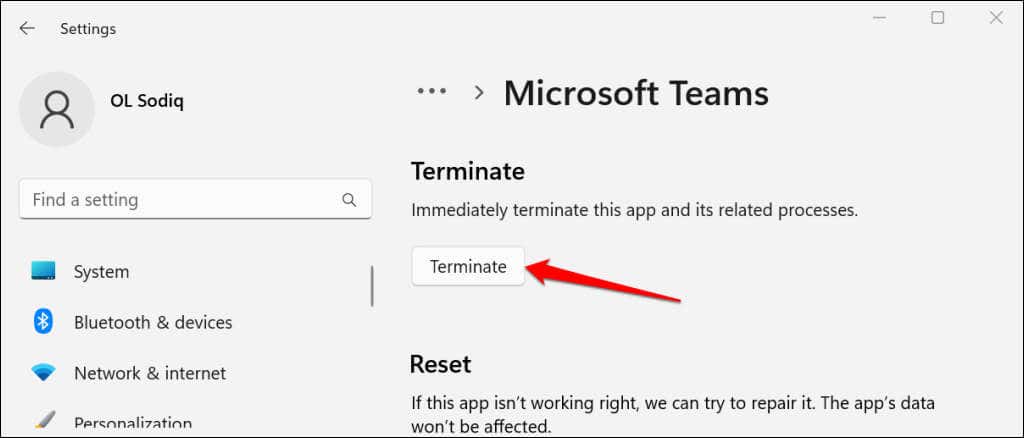
Forzar el cierre de Microsoft Teams en macOS

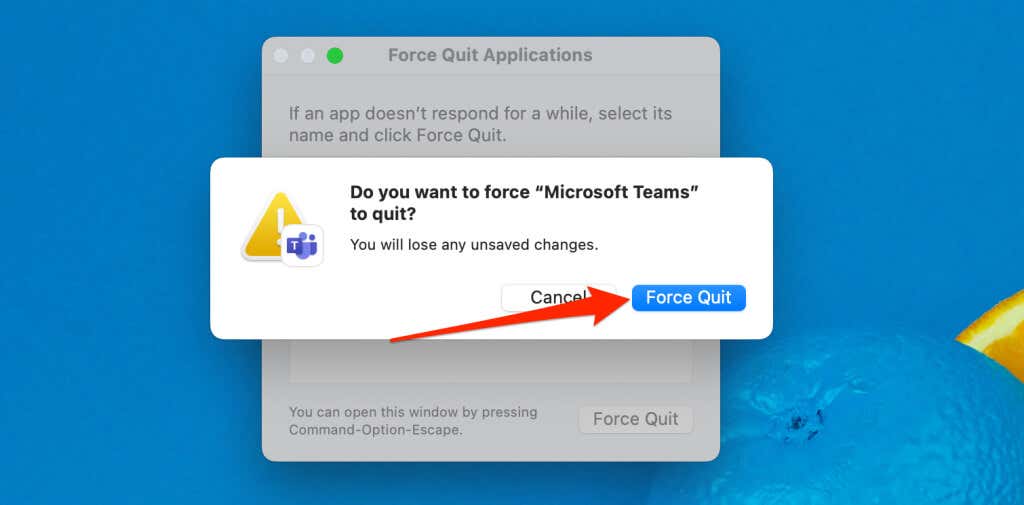
5. Actualizar equipos de Microsoft
Actualizar la aplicación Microsoft Teams en tu dispositivo puede solucionar errores que causan el mal funcionamiento de algunas funciones.
Actualizar Microsoft Teams para el hogar o la pequeña empresa (Windows)
Siga los pasos a continuación para actualizar la versión “Home o Small Business” de Microsoft Teams.
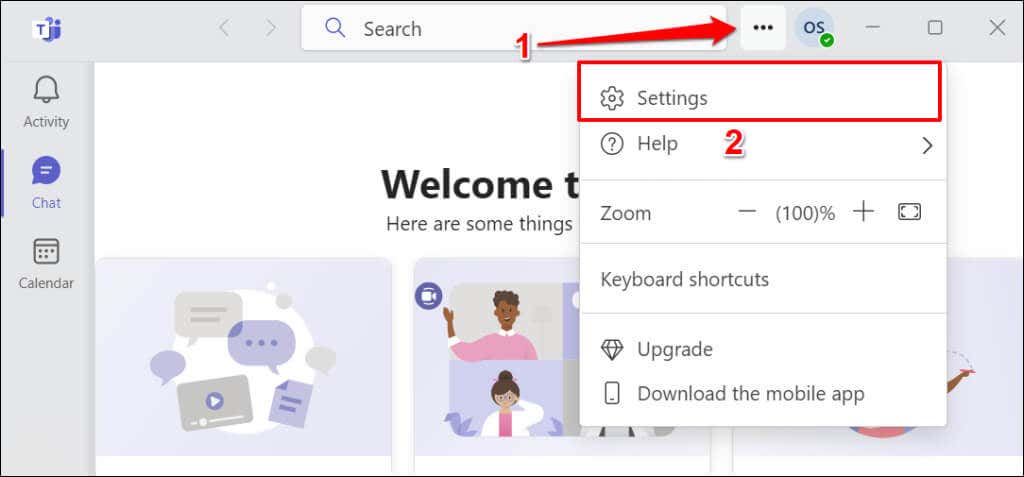
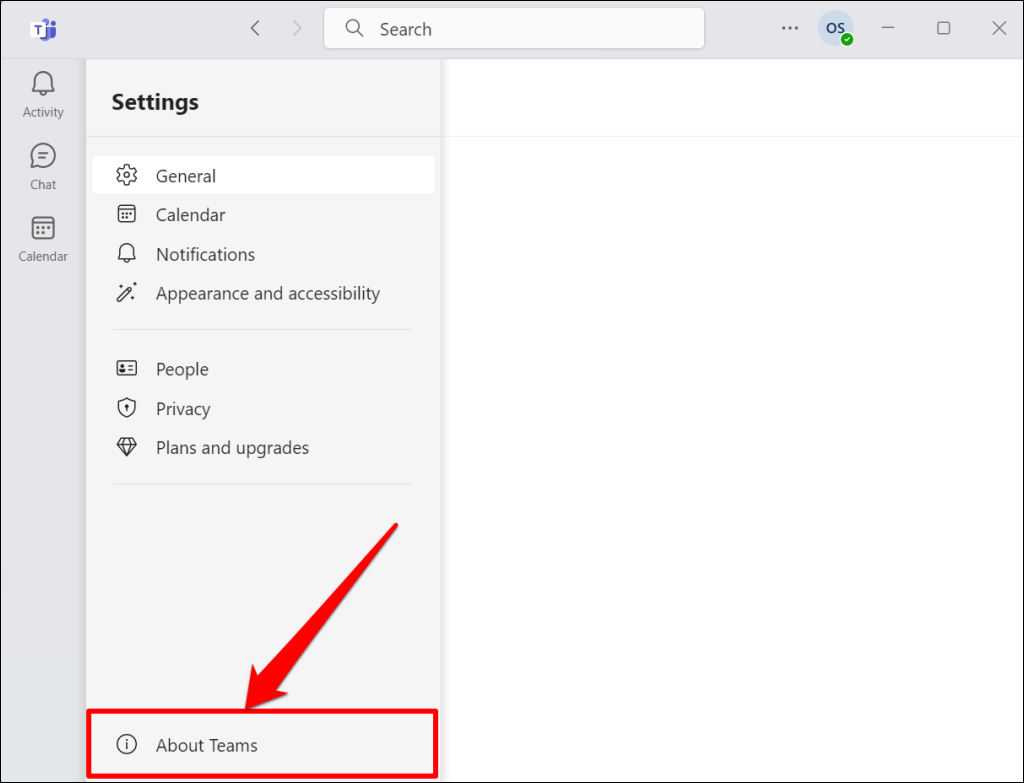
Teams instalará automáticamente una actualización si tienes una versión desactualizada de la aplicación.
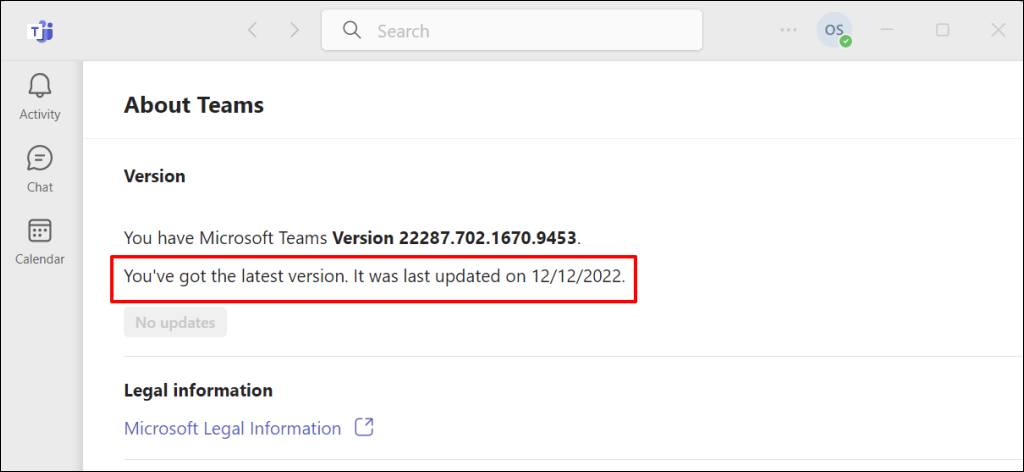
Actualizar Microsoft Teams para el trabajo o la escuela (Windows)
Siga los pasos a continuación para actualizar la versión “Trabajo o escuela” de Microsoft Teams.
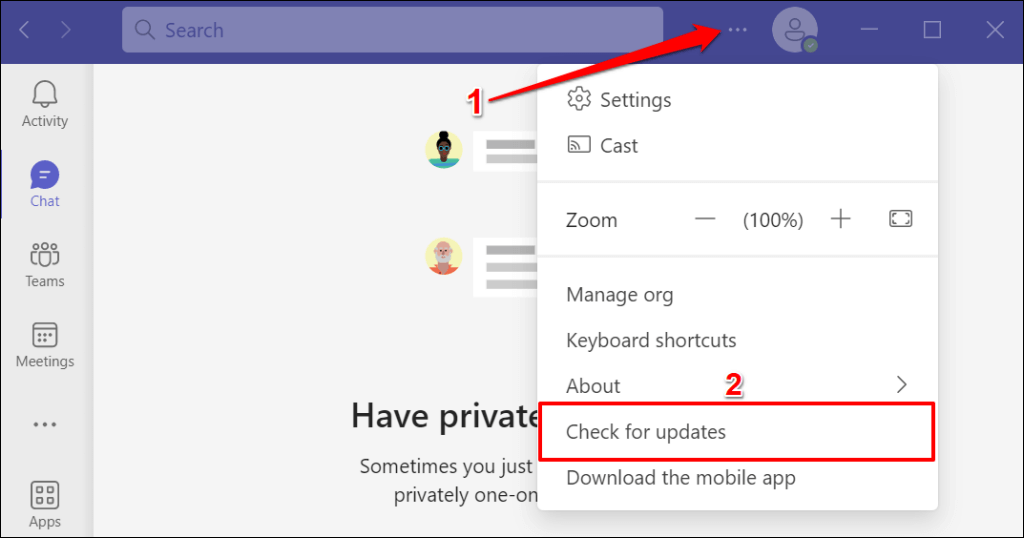
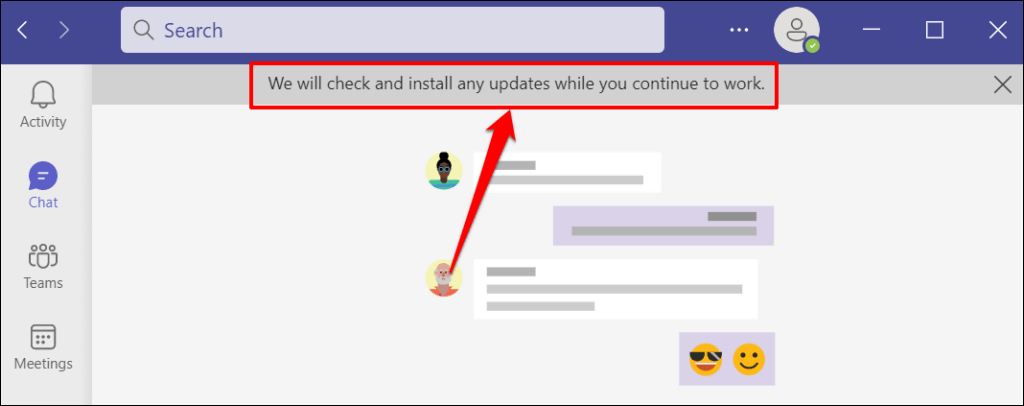

Actualizar Microsoft Teams en macOS

Microsoft Teams se actualizará automáticamente en segundo plano.
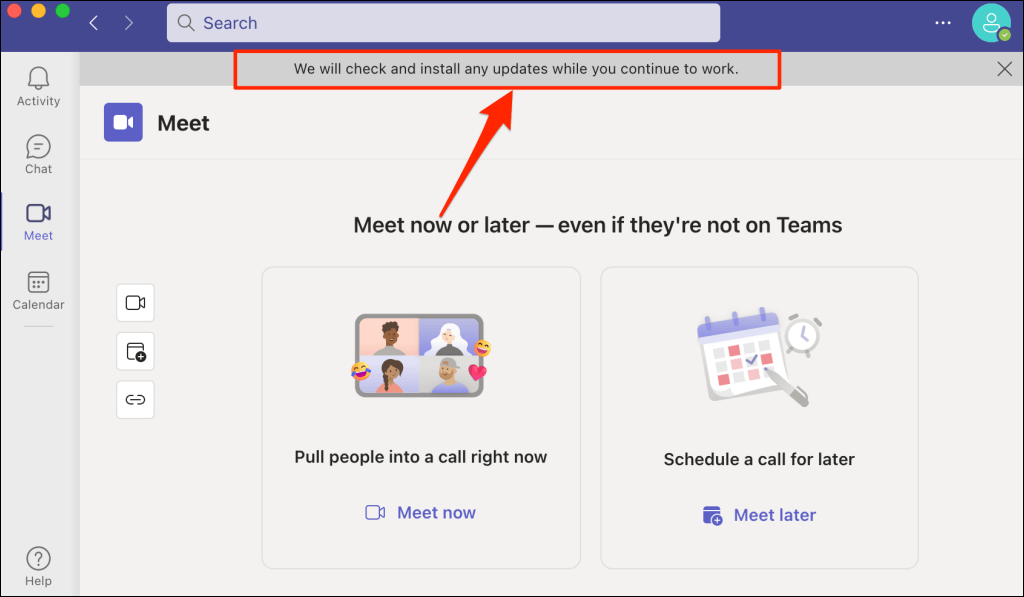

Intenta cambiar tu estado cuando la aplicación se vuelva a activar. Borre la caché de Microsoft Teams si el problema persiste.
6. Borrar caché de Microsoft Teams
Microsoft Teams crea archivos de caché para ayudar a que la aplicación funcione sin problemas. Estos archivos de caché a veces se corrompen, lo que provoca un mal funcionamiento de Microsoft Teams.
Borrar archivos de caché de Microsoft Teams actualiza la aplicación y le permite actualizar su estado correctamente nuevamente.
Borrar caché de Microsoft Teams en Windows
Cierre Microsoft Teams y siga estos pasos para eliminar sus archivos de caché.
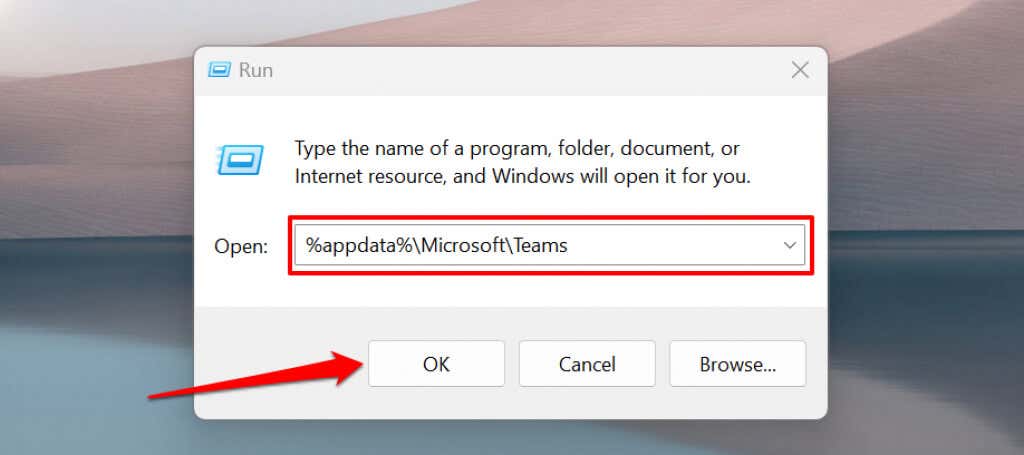
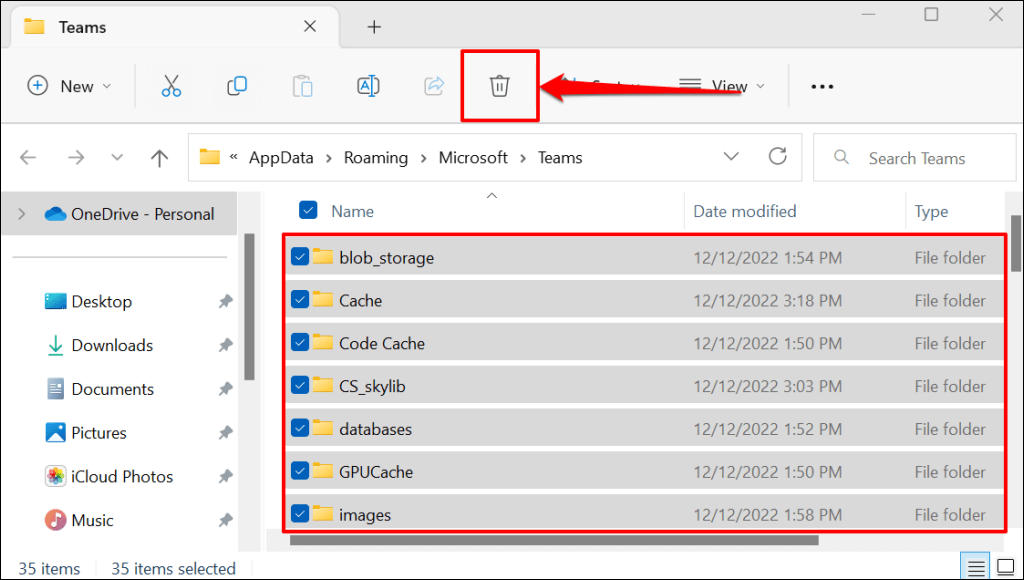
Cierre el Explorador de archivos, vuelva a abrir Teams e intente actualizar su estado nuevamente.
Borrar caché de Microsoft Teams en Mac
Cierra o force-quit Equipos de Microsoft y sigue los pasos a continuación para borrar el caché de la aplicación en tu Mac.
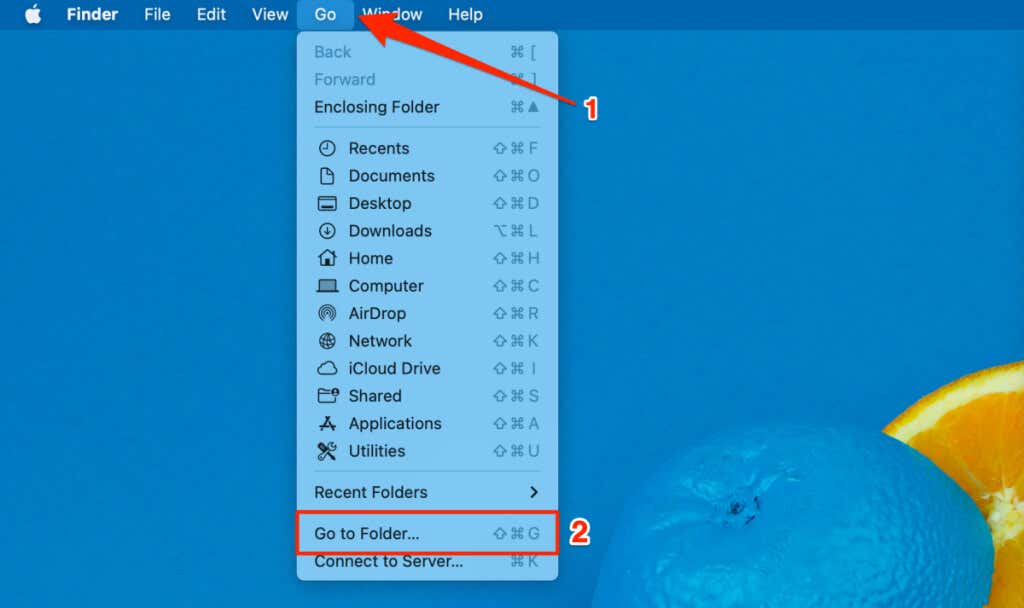


Vuelva a abrir Teams después de borrar sus archivos de caché y verifique si puede actualizar su estado.
7. Reparar y restablecer Microsoft Teams
Repara Microsoft Teams en tu PC con Windows si la aplicación aún no actualiza tu estado..
Termine o fuerce el cierre de Microsoft Teams y siga los pasos a continuación para reparar
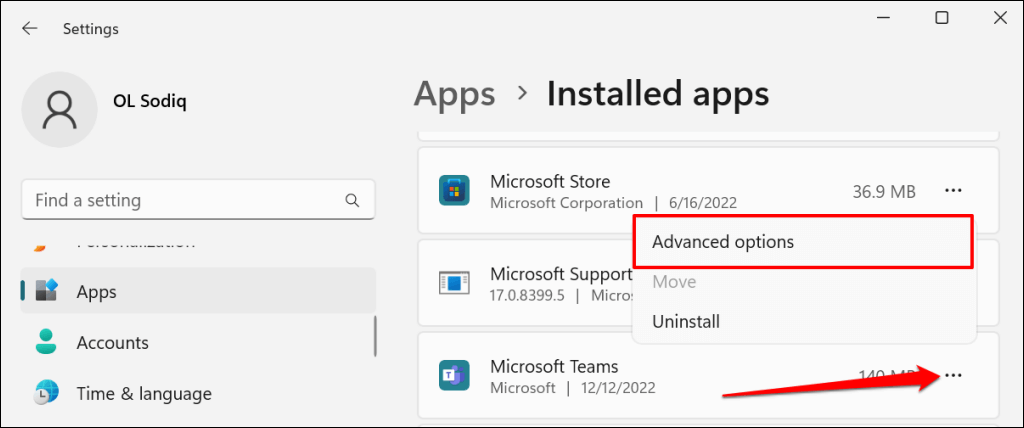
En Windows 10, vaya a Configuración>Aplicaciones>Aplicaciones y característicasy seleccione el icono de menúsiguiente a Microsoft Teams.
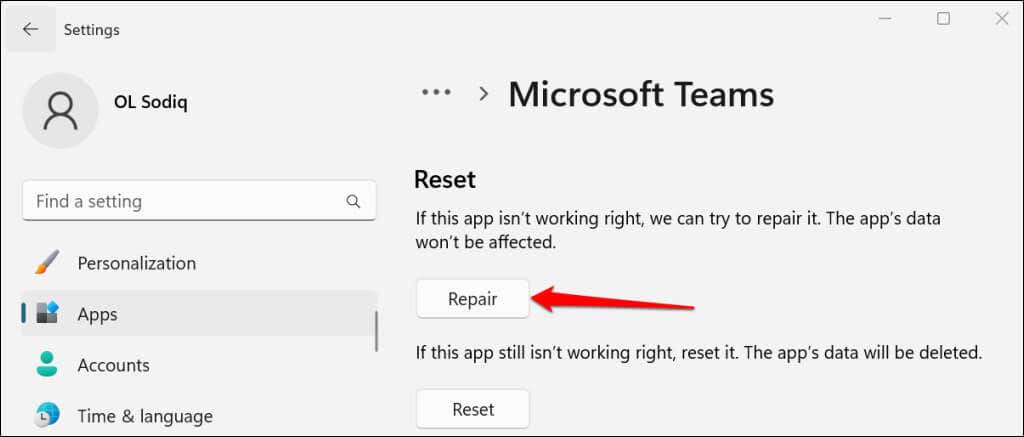
Reinicie Microsoft Teams e intente actualizar su estado cuando vea un icono de marca de verificación junto al botón "Reparar".
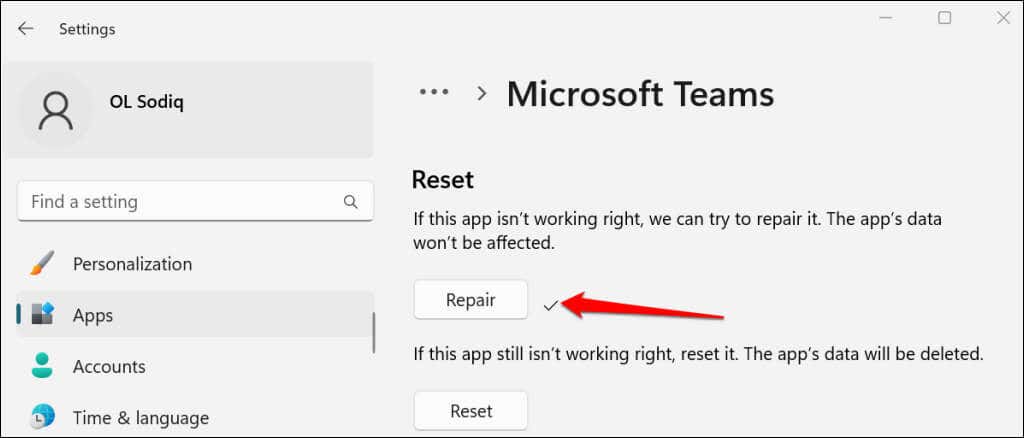
Reinicie Microsoft Teams si la aplicación aún no actualiza su estado después de la operación de reparación. Tenga en cuenta que al restablecer Teams se eliminarán los datos de la aplicación y se cerrará sesión en su cuenta.
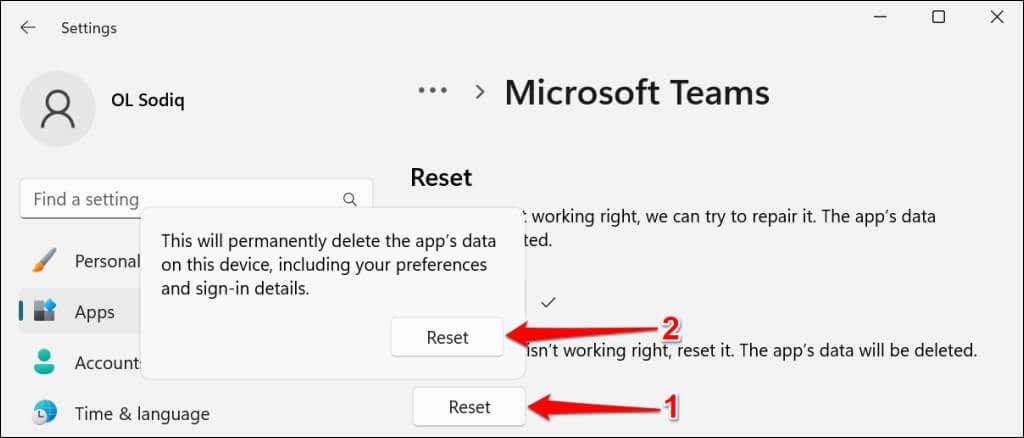
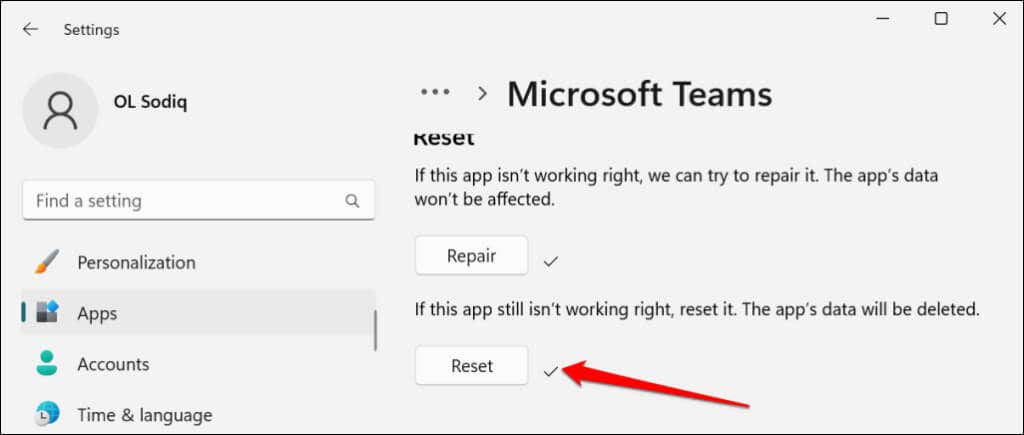
8. Dar de baja Teams como aplicación de chat para Office
Teams puede cambiar automáticamente tu estado si es la aplicación de chat predeterminada de tu computadora durante Aplicaciones de oficina. Siga los pasos a continuación para cancelar el registro de Teams como aplicación de chat para Office.

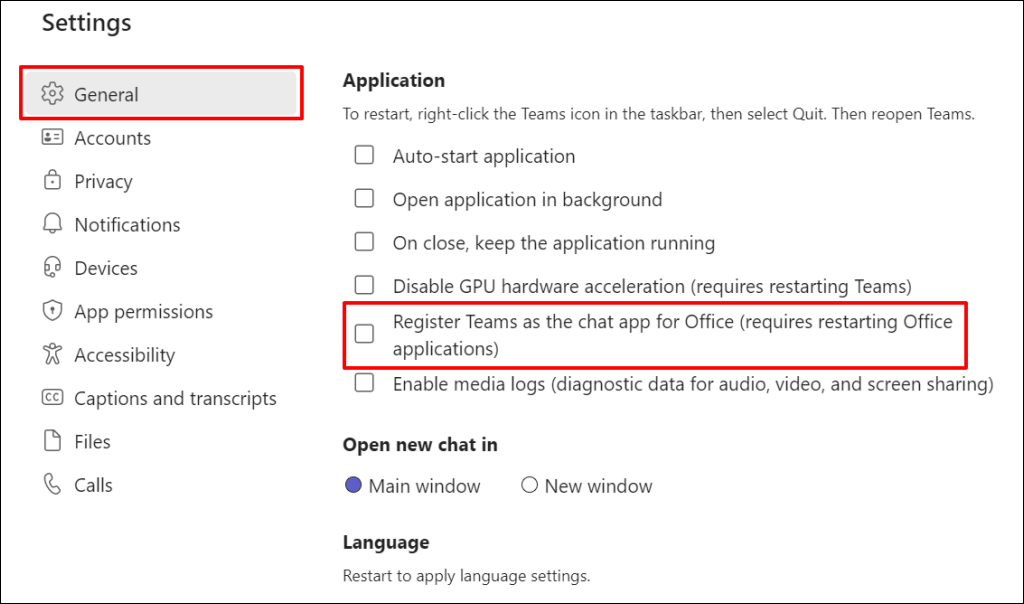
Cierra y vuelve a abrir la aplicación y comprueba si Teams deja de cambiar tu estado automáticamente.
9. Cambiar el modo de convivencia en el Centro de administración de Microsoft Teams
Si recientemente actualizó su organización o equipo de Skype Empresarial a Microsoft Teams, la aplicación (es decir, Teams) adopta de forma predeterminada el modo de coexistencia "Islas".
El Modo de convivencia de islas permite a los usuarios de su organización utilizar Skype Empresarial y Teams simultáneamente. Sin embargo, una desventaja del modo Islas es que a veces interfiere con las actualizaciones de estado de Teams..
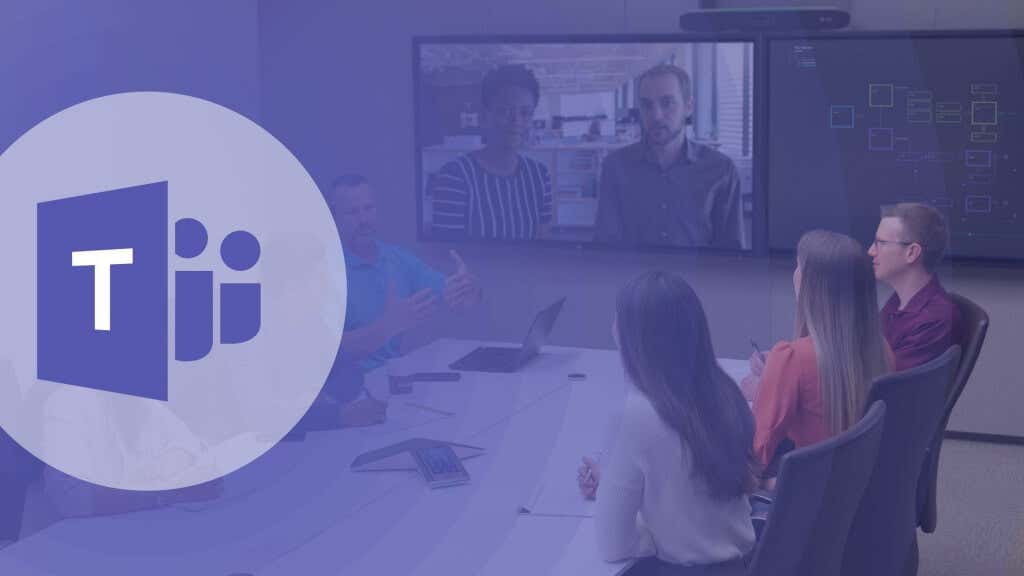
Si los usuarios de su organización no pueden actualizar su estado, cambie el modo de coexistencia a "Solo Teams" en el centro de administración de Microsoft Teams.
Abra el centro de administración de Microsoft Teams y vaya a Teams>Configuración de actualización de Teams. Seleccione Solo equiposen el menú desplegable "Modo de coexistencia" y seleccione Guardar.
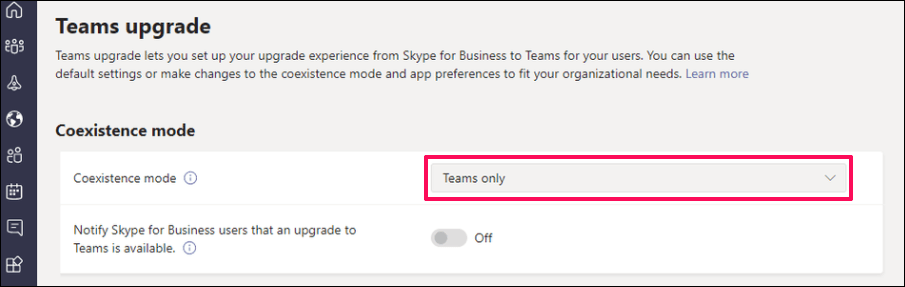
10. Cambie su estado en Teams para web o móvil
Intente cambiar su estado en las aplicaciones web o móviles de Teams si los clientes de escritorio no actualizan su estado.
Cambiar estado en aplicaciones móviles de Teams
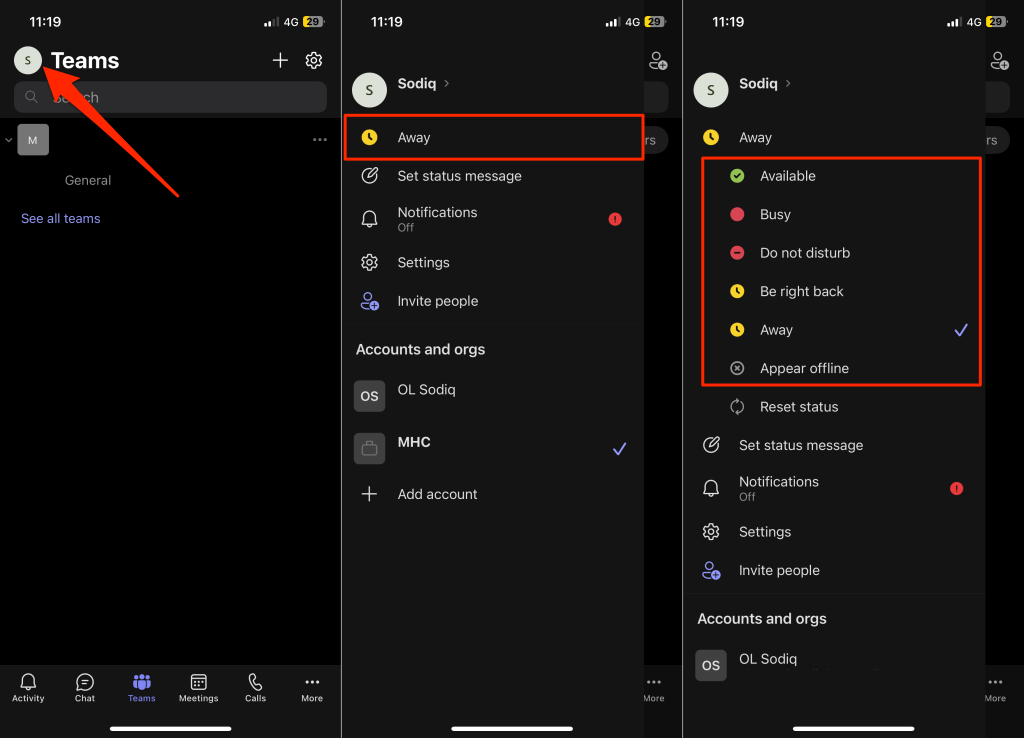
Cambiar estado en Teams para Web

Reparar actualizaciones de estado de Microsoft Teams
Reinicie su computadora, desinstale y reinstale Microsoft Teams, o póngase en contacto con el soporte técnico de Microsoft si Teams aún no actualiza su estado.
.