La función FILTRO en Microsoft Excel es una de las funciones más importantes que hay que dominar. Sin él, le resultará difícil encontrar los datos que necesita. Aquí hay un curso intensivo sobre el uso de FILTRO en Excel.
También es útil tener en cuenta que la función no es la única forma de filtrar datos en MS Excel. Tienes herramientas como Filtro automático y Filtro avanzado para lograr lo mismo, con algunas advertencias importantes que discutiremos en esta guía.
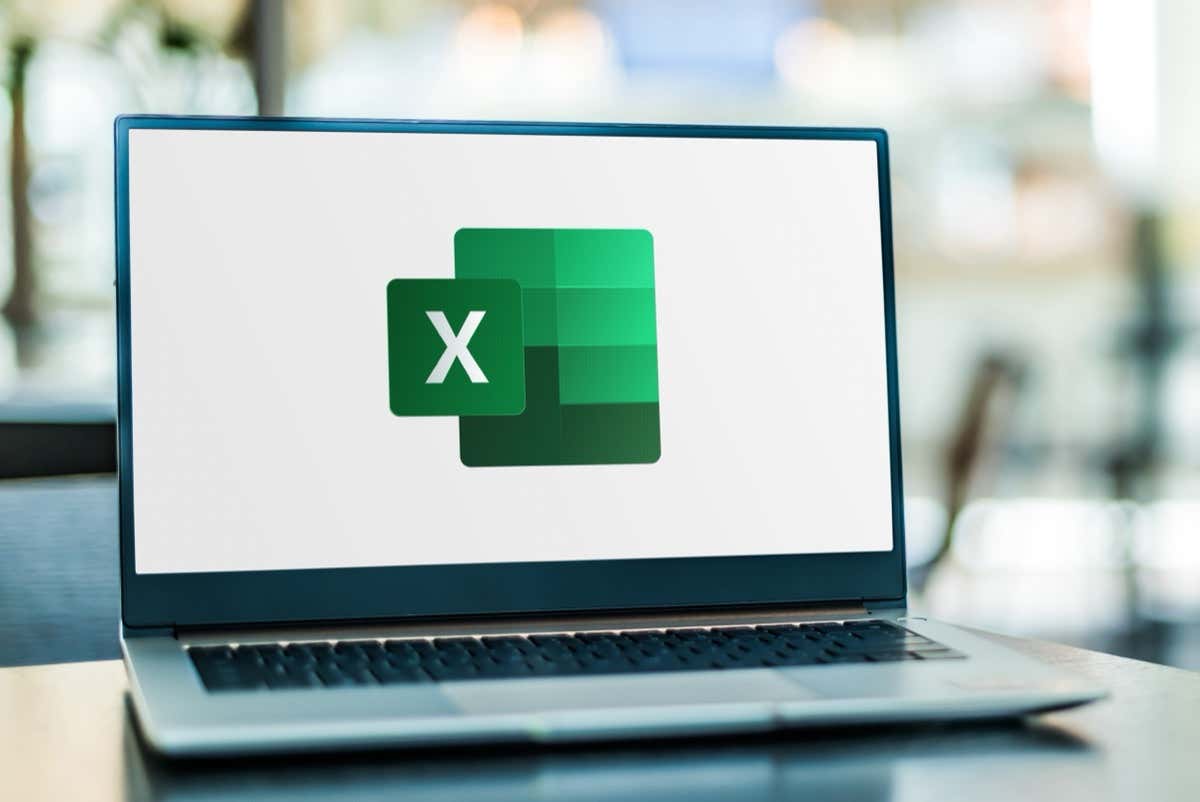
¿Qué es la función FILTRO?
Funciones o fórmulas de Excel son el pan de cada día de Excel y le permiten hacer cosas como encontrar el promedio de un conjunto de datos grande o crear un gráfico de curva de Bell. Cada función tiene su sintaxis, que generalmente puedes verificar simplemente ingresando el nombre de la función en Excel.
La función FILTRO de Excel, como su nombre lo describe, se utiliza para “filtrar” los valores de un rango específico de acuerdo con ciertas condiciones. Tanto el rango como las condiciones a utilizar se ingresan con la función, lo que la hace extremadamente personalizable.
Con los parámetros correctos, puedes extraer la información exacta que necesitas de una hoja de cálculo sin tener que revisar todo para encontrar entradas coincidentes manualmente. Y dado que la salida está contenida en una celda, puede encadenar más funciones para realizar cálculos o visualizar los resultados en un gráfico.
¿Por qué se prefiere la función FILTRO a la función FILTRO? ¿Filtro avanzado?
La mayoría de los principiantes en excel se ciñen a las herramientas de filtrado de datos integradas en Excel en lugar de intentar aprender la sintaxis de una función. El filtro automático es el más sencillo y le permite excluir columnas y establecer criterios de filtrado desde una interfaz basada en menús. Luego está el filtro Avanzado con su capacidad de aplicar múltiples criterios para implementar esquemas de filtrado complejos.
Entonces, ¿por qué molestarse en utilizar la función FILTRO?
La principal ventaja de utilizar funciones de Excel sobre realizar cualquier operación manualmente (con otra herramienta de Excel o incluso cualquier otro programa) es que las funciones son dinámicas. El filtro automático o el filtro avanzado le brindan resultados únicos que no cambian cuando se modifican los datos de origen. La función FILTER, por otro lado, actualiza sus resultados en consecuencia cuando cambian los datos.
Sintaxis de la función FILTER
La sintaxis de la fórmula FILTRO es bastante sencilla:
=FILTRO(matriz, incluir, [si_empty])
Una matriz es un subconjunto rectangular de la hoja de cálculo, indicado especificando un rango entre la celda superior izquierda y la celda inferior derecha. Por ejemplo, A3:E10 es una matriz que consta de las columnas A a E y las filas 3 a 10..
El siguiente parámetro es simplemente el criterio que se utilizará, o más técnicamente una matriz booleana. Esto se ingresa en forma de expresión que evalúa el valor de un rango de celdas (generalmente una columna) que devuelve VERDADERO o FALSO. Por ejemplo, A3:A10=”Pass” devolverá VERDADERO cuando el valor de la celda coincida con la cadena dada.
Finalmente, puede ingresar un valor que la función FILTRO devolverá cuando ninguna fila coincida con las condiciones. Puede ser una cadena simple como "No se encontraron registros".
Relacionado: ¿Necesita ver con qué precisión los datos de muestra se ajustan a un conjunto de datos más grande? Consulte nuestra guía sobre calcular el error estándar en excel.
Uso de la función FILTRO
Ahora que conocemos la sintaxis de la función FILTRO, veamos cómo usar FILTRO en una hoja de cálculo.
Los datos de muestra que estamos utilizando para esta demostración tienen una matriz de A2 a F11, tabulando las puntuaciones de Biología de diez estudiantes junto con la distribución normal.
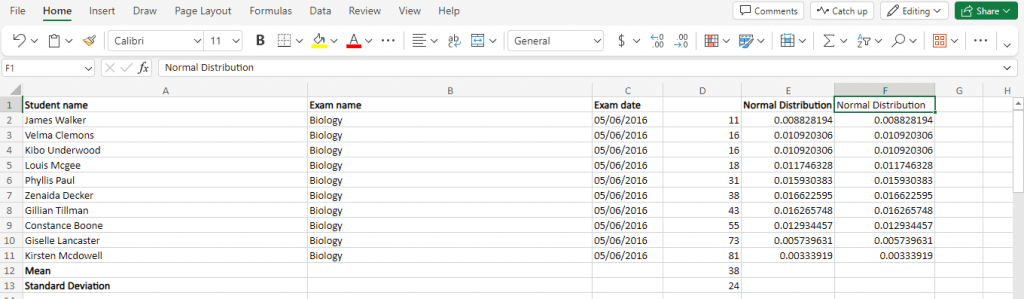
Escribamos una función para filtrar las entradas según las puntuaciones de sus exámenes (enumeradas en la columna D) y devolver solo aquellas que obtuvieron una puntuación inferior a 30. Esta debería ser la sintaxis:
=FILTER(A2:F11,D2:D11<30,”No se encontraron coincidencias”)
Dado que los resultados filtrados son un subconjunto de la matriz, use la función en una celda con suficiente espacio después. Lo haremos debajo de la tabla original:
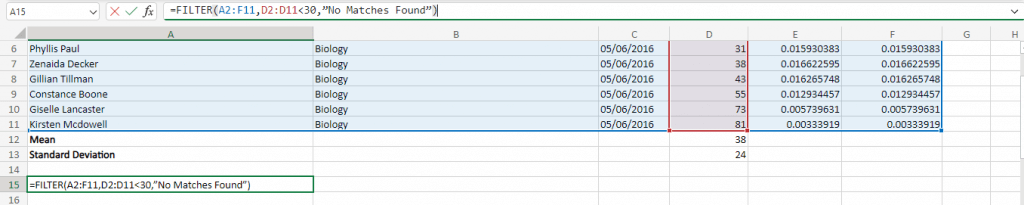
Y obtenemos los resultados esperados. Todas las entradas con una puntuación inferior a 30 se eligen y se muestran en el mismo formato de tabla.
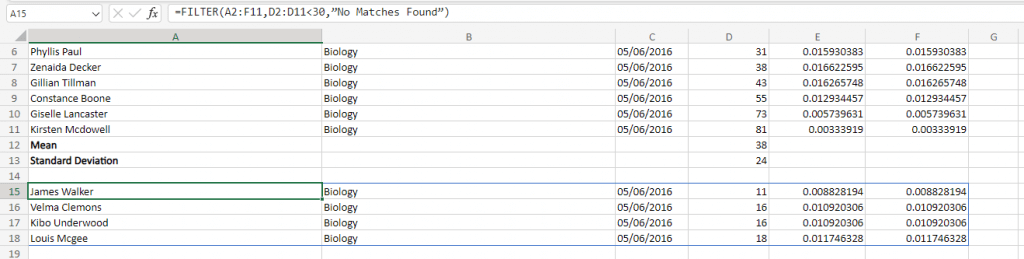
Tampoco estás limitado a una sola condición. Utilice el operador AND (*) para encadenar múltiples expresiones como un solo parámetro, creando un filtro más complejo.
Construyamos una función que devuelva las entradas que se encuentran entre 30 y 70 puntos. Aquí está la sintaxis y los resultados:
=FILTER(A2:F11,(D2:D11>30)*(D2:D11<70),“No se encontraron coincidencias”)
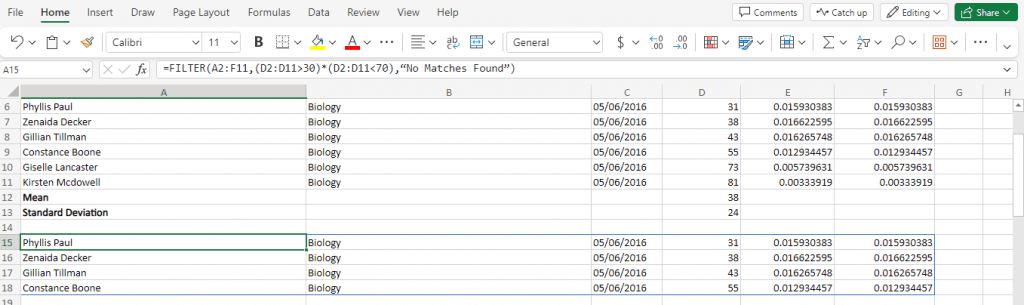
Para criterios no exclusivos, también puede utilizar el operador O (+). Esto coincide con el filtro incluso si solo una de las condiciones incluidas se evalúa como VERDADERA.
En la siguiente fórmula, la usamos para encontrar los valores atípicos, filtrando los resultados inferiores a 15 o superiores a 70.
=FILTER(A2:F11,(D2:D11<30)+(D2:D11>70),,”No se encontraron registros”)
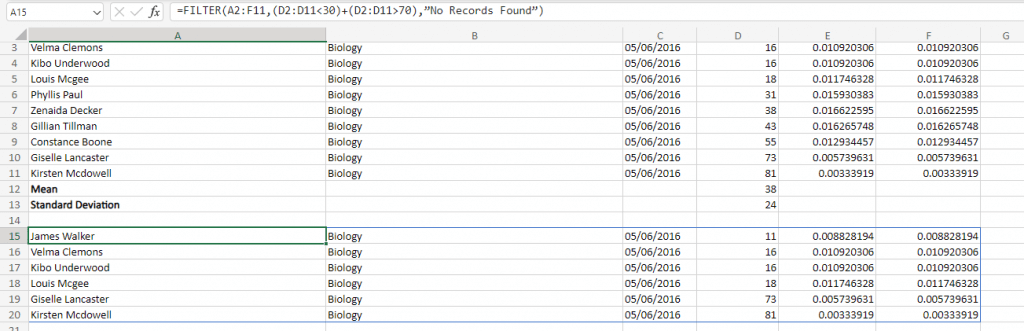
Finalmente, en lugar de usar un único valor o cadena para devolver cuando la función FILTRO no encuentra nada, puede especificar valores para cada columna para garantizar que la salida siempre mantenga un formato consistente..
Primero, probemos una condición que sabemos que es falsa para ver cómo se ve de forma predeterminada:
=FILTER(A2:F11,D2:D11>90,”No se encontraron coincidencias”)
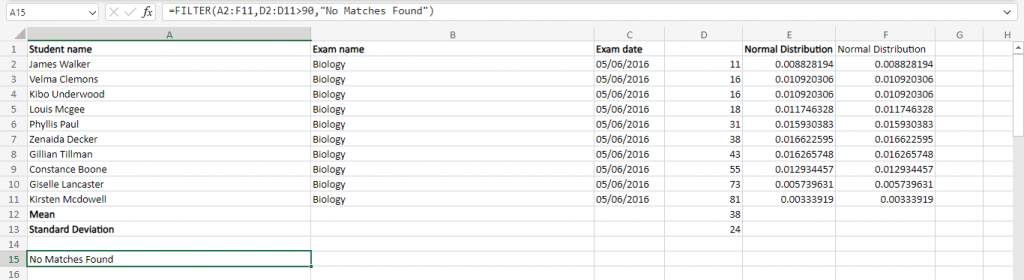
Como puede ver, el resultado solo tiene una cadena, lo que no coincide con el formato esperado. Por lo general, esto no es un problema a menos que esté buscando introducir los resultados (o algunos valores de ellos) en otra fórmula.
Así que intentemos dar valores predeterminados en el mismo formato que una entrada de la matriz. Podemos hacer esto especificando valores separados por comas encerrados entre llaves. Así:
=FILTER(A2:F11,D2:D11>90,{“Sin registro”, “Sin registro”, “Sin registro”, 0})
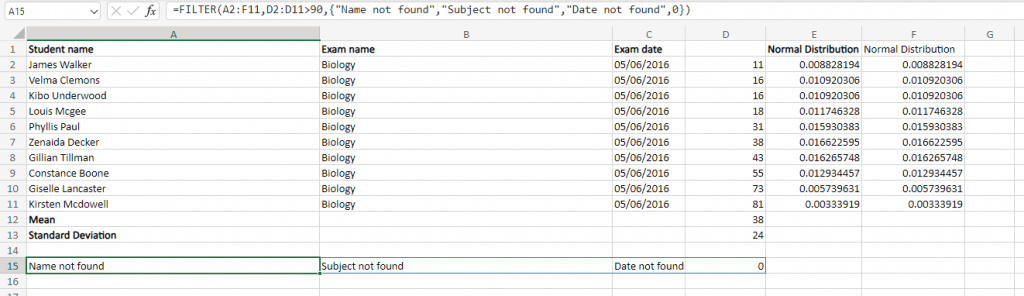
Esto nos brinda resultados más aceptables, consistentes con el resto del formato de la hoja de cálculo.
¿Vale la pena la función FILTRO?
Incluso si solo usa MS Excel para mantener registros y no tiene intención de hacer ningún cálculo sofisticado, la función FILTRO es una de las pocas que aún debe considerar.
Porque una vez que su libro alcanza un cierto tamaño, localizar datos manualmente puede ser una molestia. Y si bien las herramientas de filtro automático y filtro avanzado son útiles, usar una función es en realidad más conveniente a largo plazo ya que los resultados se actualizan solos y se pueden combinar con otras funciones.
.