Es posible que tu Chromebook se apague sin previo aviso si se sobrecalienta, tiene una batería defectuosa o ejecuta un sistema operativo desactualizado. Esta publicación lo ayudará a comprender por qué su Chromebook sigue apagándose abruptamente y cómo solucionar el problema.

1. Desconectar dispositivos o accesorios externos
Los accesorios externos (monitor, cámara web, estación de acoplamiento, etc.) o dispositivos de almacenamiento pueden interrumpir el proceso de inicio de su Chromebook. Desenchufe cualquier accesorio o dispositivo (memorias USB, tarjetas SD, etc.) de su Chromebook e intente volver a encenderlo.
2. Retire y vuelva a insertar la batería de su Chromebook
Si la batería de tu Chromebook es desmontable, quitarla y volver a insertarla podría impedir que se apague durante el uso. Asegúrese de que el compartimiento de la batería esté limpio y libre de polvo, suciedad o cualquier material que pueda interferir con la conexión de la batería. Además, utilice un paño limpio y seco para limpiar la suciedad de los contactos metálicos de la batería.

Reemplace la batería si está hinchada o tiene algún daño físico. De lo contrario, verifique el estado de la batería (consulte la siguiente sección) si su Chromebook sigue apagándose debido a la batería.
3. Comprueba el estado de la batería de tu Chromebook
Cuando se desconecta de una fuente de alimentación, es posible que Chromebooks con baterías degradadas o defectuosas no arranque o no permanezca encendido.
Sigue los pasos que se indican a continuación para comprobar el estado de la batería de tu Chromebook en Crosh, el entorno de ChromeOS Command Shell.
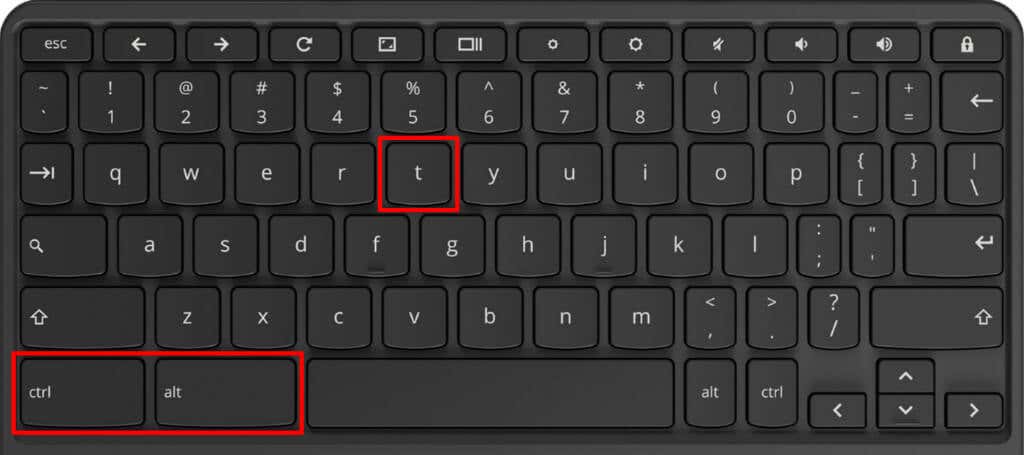
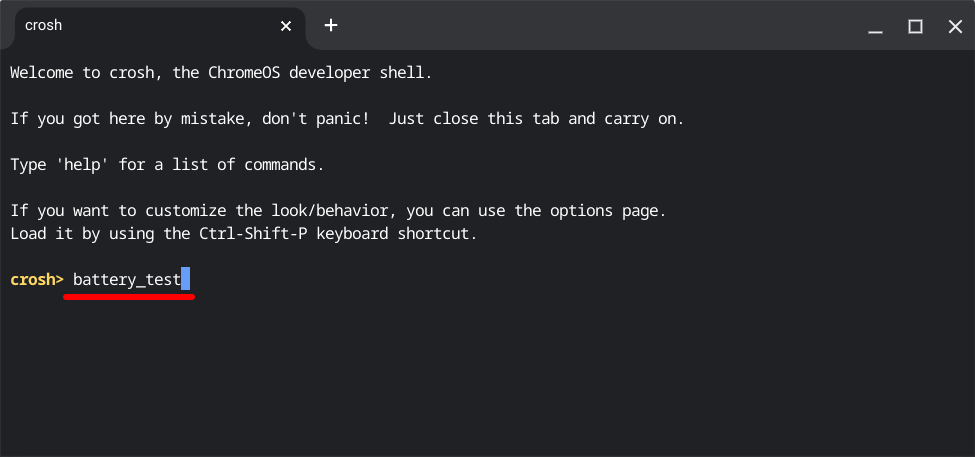
Espera a que Crosh ejecute el comando (entre 3 y 5 minutos) y continúa con el siguiente paso.
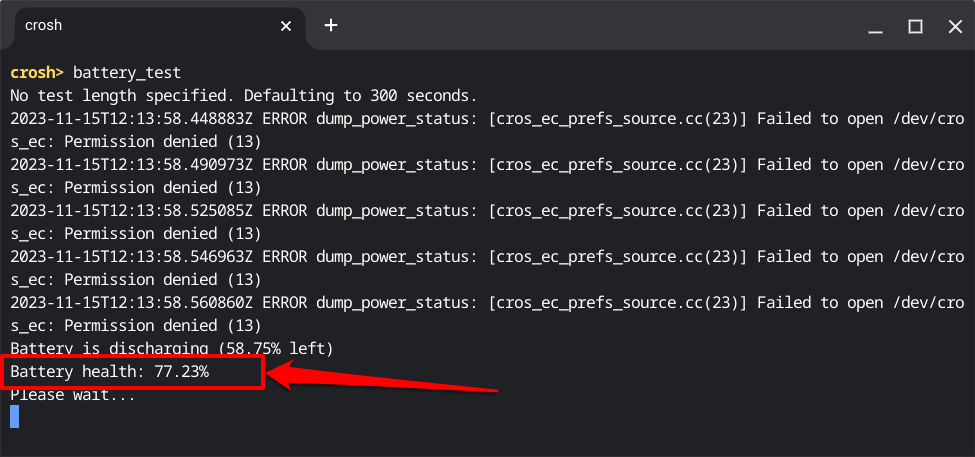
Un estado de batería del 80 % (o inferior) indica que la batería se está degradando. Eso significa que tu Chromebook ya no puede conservar hasta el 80% de su capacidad original.
Espere que su Chromebook se descargue más rápido (de lo habitual) o comience a apagarse sin previo aviso cuando su calificación de "estado de batería" alcance el 80 % o menos.
Ponte en contacto con el fabricante de tu Chromebook, administrador o cualquier técnico informático para que reemplacen la batería agotada o agotada. El fabricante de su Chromebook no le cobrará por el servicio o el reemplazo de la batería si su dispositivo está en garantía..
4. Ejecute una prueba de descarga de la batería
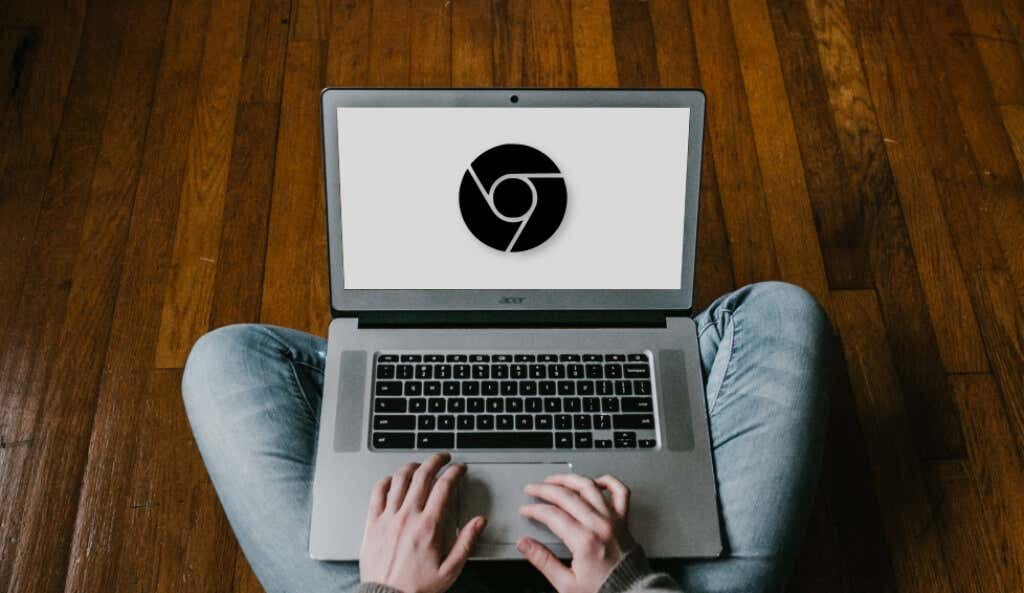
ChromeOS tiene una herramienta de diagnóstico que detecta fallas de la batería y problemas de carga. Enciende tu Chromebook y sigue los pasos a continuación para ejecutar una prueba de descarga de la batería antes de que se apague.
La prueba mide la velocidad a la que la batería de tu Chromebook se carga y descarga durante un período específico.
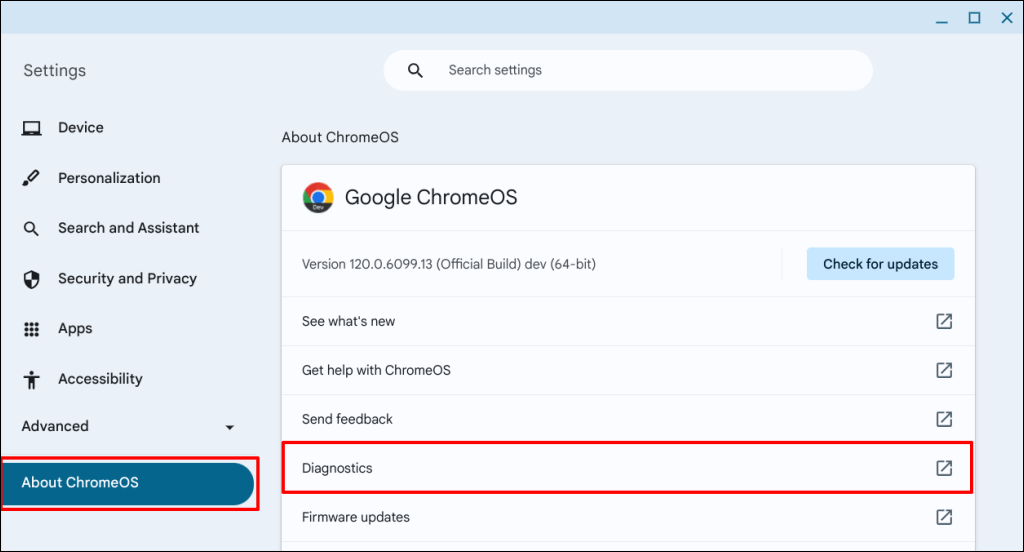
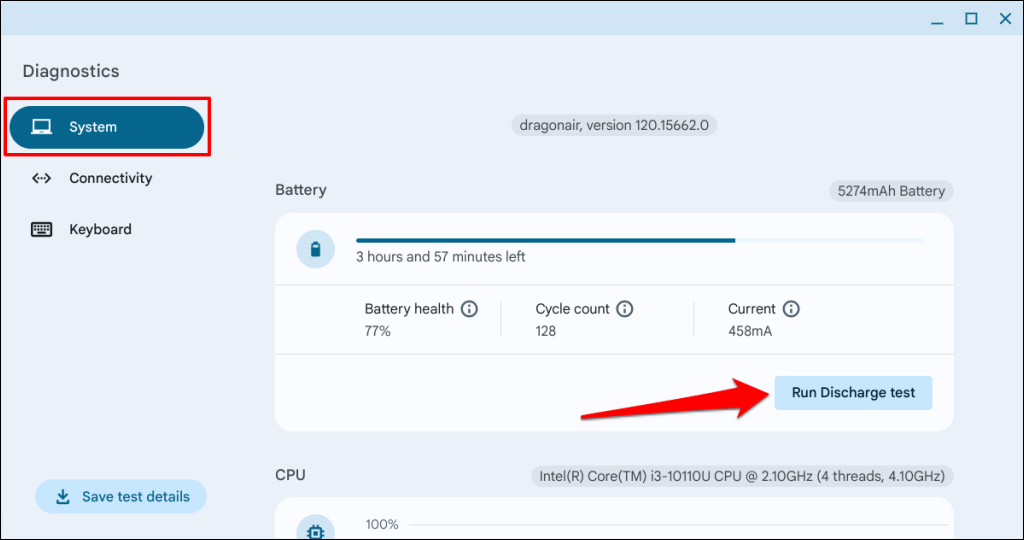
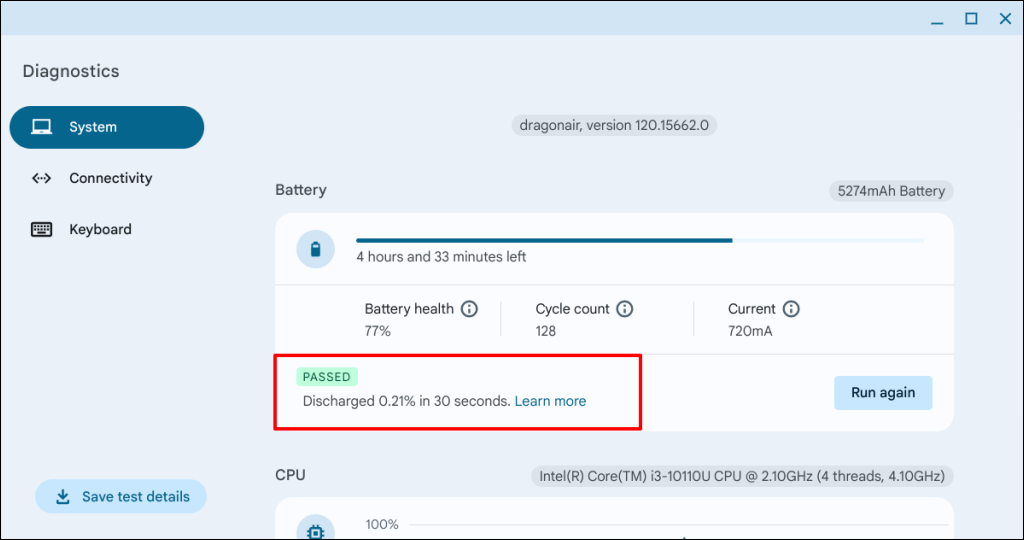
Tu Chromebook no pasará la prueba si hay un problema con la batería o el puerto de carga. Comuníquese con el fabricante de su Chromebook para que examinen la batería y el puerto de carga. Deberías leer nuestro tutorial en solucionar problemas de carga de Chromebook para conocer más pasos para solucionar problemas.
5. Deja que tu Chromebook se enfríe
Las computadoras portátiles a veces se reinician de manera intermitente o permanecen apagadas temporalmente para evitar daños inducidos por el calor. Su Chromebook podría sobrecalentarse debido a una mala ventilación o a la acumulación de suciedad en el respiradero. Además, espere que su Chromebook se sobrecaliente si el ventilador de refrigeración no funciona correctamente o está obstruido.
Si la base de tu Chromebook se siente tibia o caliente, déjala enfriar antes de volver a encenderla. Mejor aún, colóquelo sobre un soporte para computadora portátil o almohadilla de enfriamiento para un enfriamiento más rápido.

Además, revisa la salida de aire de tu Chromebook para ver si hay polvo, suciedad o mugre que bloqueen la entrada y salida de aire. Pase la rejilla de ventilación con un paño limpio y seco para eliminar el polvo o la suciedad. Humedece el paño con líquido limpiador para eliminar la suciedad adherida a las rejillas y grietas de la ventilación.
También puedes utilizar aire comprimido para eliminar la suciedad y el polvo. Hacerlo mejorará la circulación del aire y evitará que su Chromebook se sobrecaliente. Cerrar pestañas y aplicaciones innecesarias del navegador también puede reducir la carga de trabajo y la temperatura de la CPU. Si estás cargando tu Chromebook, desconecta la fuente de alimentación durante unos minutos.
Póngase en contacto con el fabricante de su Chromebook o con un técnico informático si el ventilador de la CPU no funciona o el sobrecalentamiento persiste. Si utiliza una Chromebook del trabajo o de la escuela, informe el problema de apagado persistente a su administrador..
6. Actualiza tu Chromebook
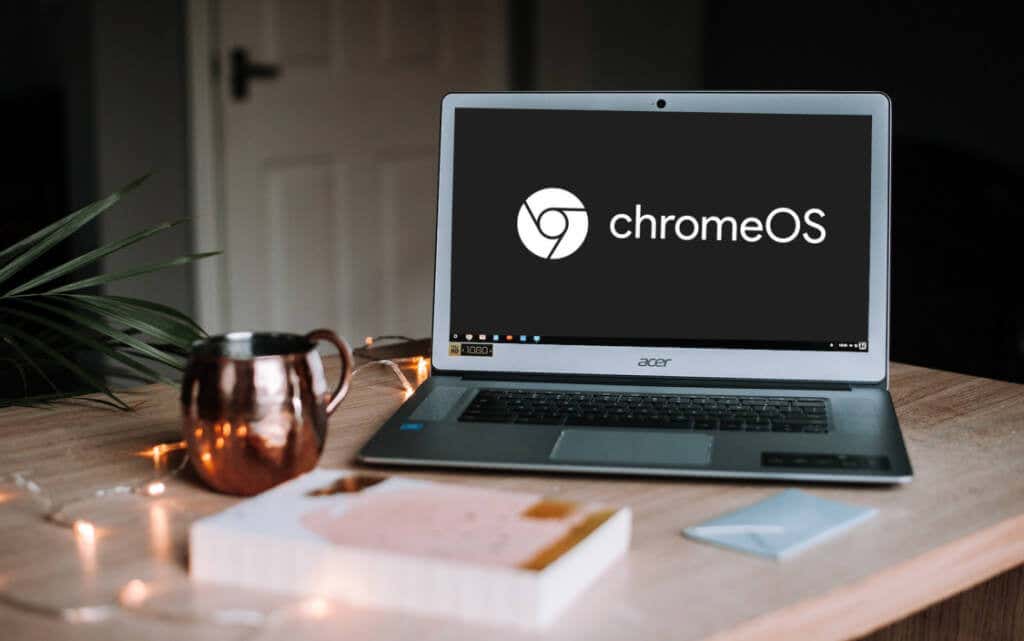
Los errores en el sistema operativo de tu Chromebook también pueden provocar que se apague continuamente sin previo aviso. Si tu Chromebook permanece encendido brevemente antes de apagarse, actualizar su sistema operativo lo más rápido posible.
Únete a una red Wi-Fi/Ethernet, dirígete a Configuración>Acerca de ChromeOSy selecciona Buscar actualizacionespara actualizar tu Chromebook manualmente. .
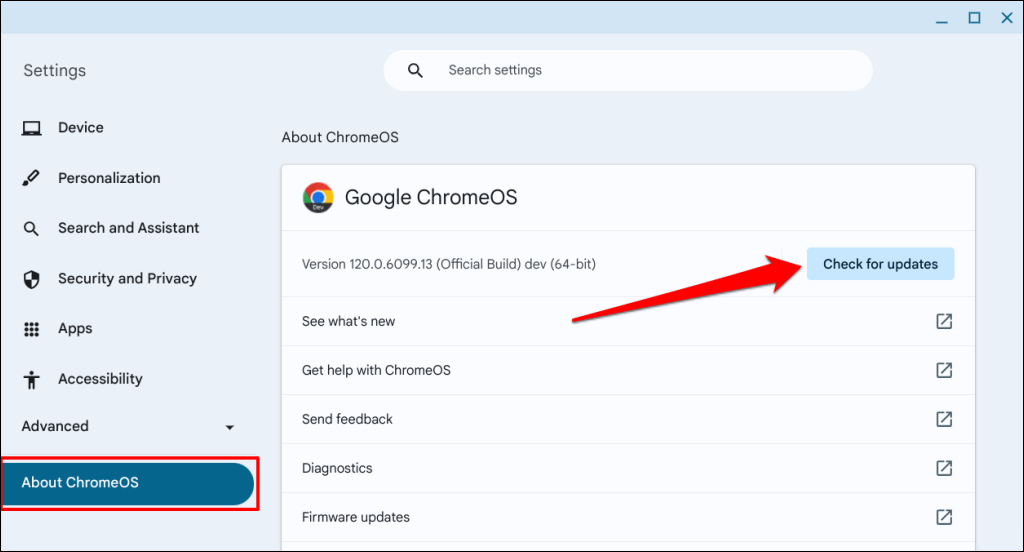
Verás una opción para reiniciar tu Chromebook si hay una actualización de software pendiente o descargada previamente. Seleccione el botón Reiniciarpara instalar las actualizaciones pendientes.
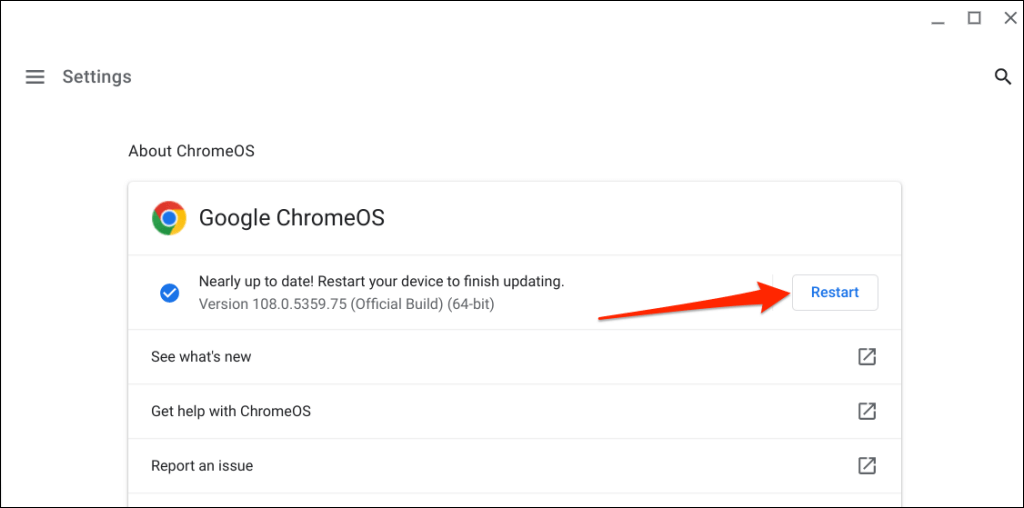
Restablece tu Chromebook (consulta la siguiente sección) si no permanece encendido a pesar de actualizar su software a la última versión.
7. Restablece el hardware de tu Chromebook
El restablecimiento completo de tu Chromebook no eliminará archivos ni aplicaciones personales. Sin embargo, la operación podría eliminar algunos archivos de la carpeta "Descargas". Haga una copia de seguridad de la carpeta o de los archivos importantes en Google Drive o en un dispositivo de almacenamiento externo antes de realizar un restablecimiento del hardware.
Restablecer Chromebook usando atajos de teclado

También puedes restablecer tu Chromebook manteniendo presionados los botones Atrás+ Actualizar+ Encendidodurante 10 a 15 segundos.
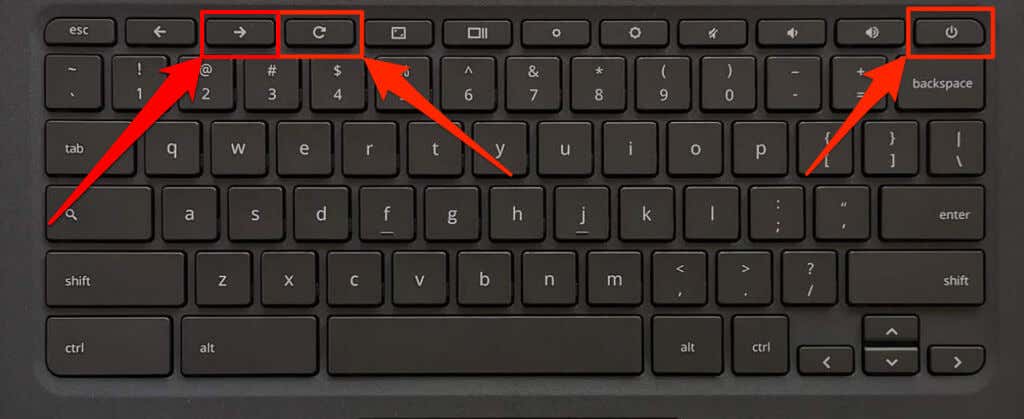
Restablecer Chromebook usando el botón de reinicio especial
Los siguientes modelos de Chromebook tienen un botón de reinicio especial: Acer AC700, Lenovo Thinkpad X131e, Samsung Series 5 y Series 5 550. Encontrarás el botón de reinicio en un orificio en la parte inferior de la carcasa de tu Chromebook.
Apaga tu Chromebook, desconecta el cargador y sigue los pasos que se indican a continuación para restablecer el hardware.
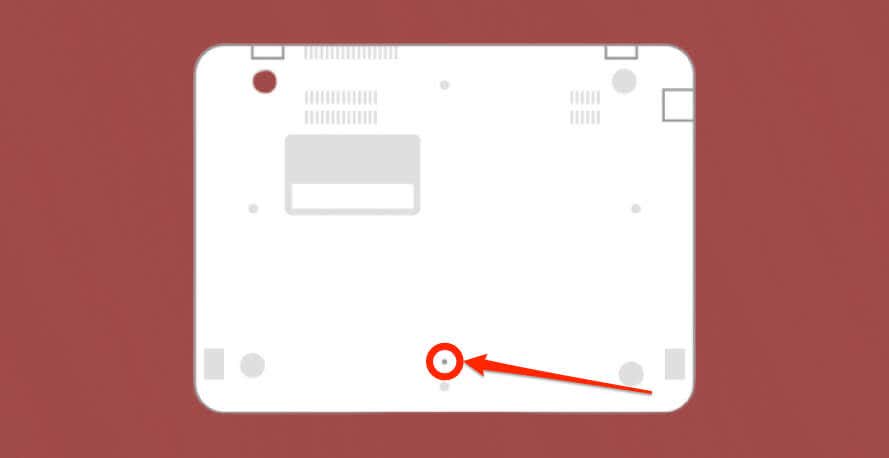
8. Ejecute un análisis de malware
ChromeOS ejecuta aplicaciones y páginas web en un entorno restringido que protege los Chromebook de infecciones de malware. Las posibilidades de infección de malware en ChromeOS son escasas, pero no es del todo imposible.

Malware persistente que logra infiltrarse en el sistema operativo de tu Chromebook puede causar problemas de inicio y de energía. Ejecute un análisis completo del sistema usando antivirus/seguridad de terceros para detectar y eliminar malware de su dispositivo.
9. Restablece los valores de fábrica de tu Chromebook
Lavar a presión tu Chromebook o restablecerlo a la configuración de fábrica eliminará permanentemente todo el contenido del disco duro. Haz una copia de seguridad de los archivos importantes antes de ejecutar el powerwash, si tu Chromebook permanece encendido el tiempo suficiente para que puedas hacerlo.
Dirígete a Configuración>Avanzado>Restablecer configuracióny selecciona el botón Restablecer.
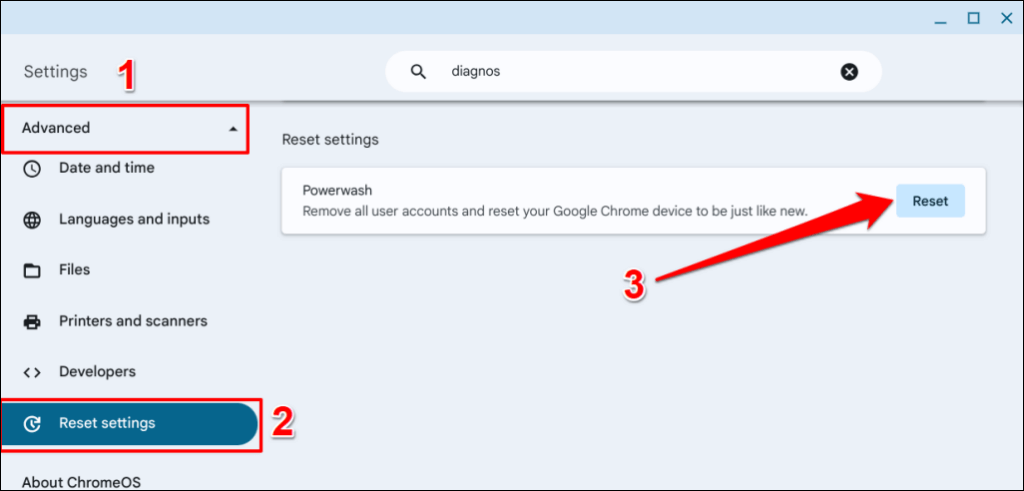
Consulta nuestro tutorial sobre el lavado a presión de Chromebooks si tienes problemas para restablecer los valores de fábrica de tu dispositivo.
Evita que tu Chromebook se apague solo
Estamos seguros de que una de estas recomendaciones para la solución de problemas hará que tu Chromebook vuelva a funcionar sin interrupciones. Lleva tu Chromebook a un taller de reparación o ponte en contacto con su fabricante si sigue apagándose.
.