Microsoft Edge es el navegador predeterminado en Windows 10. Fue diseñado para reemplazar Internet Explorer y competir con los navegadores actuales como Google Chrome y Mozilla Firefox.
Si ha tenido un problema con la falla de Microsoft Edge, hay algunos pasos que puede seguir.
En este artículo, cubriremos cómo puede evitar que Microsoft Edge falle. Comenzaremos con las correcciones más fáciles y avanzaremos hacia enfoques que consuman más tiempo, así que avance en esta lista para (con suerte) ahorrar tiempo.
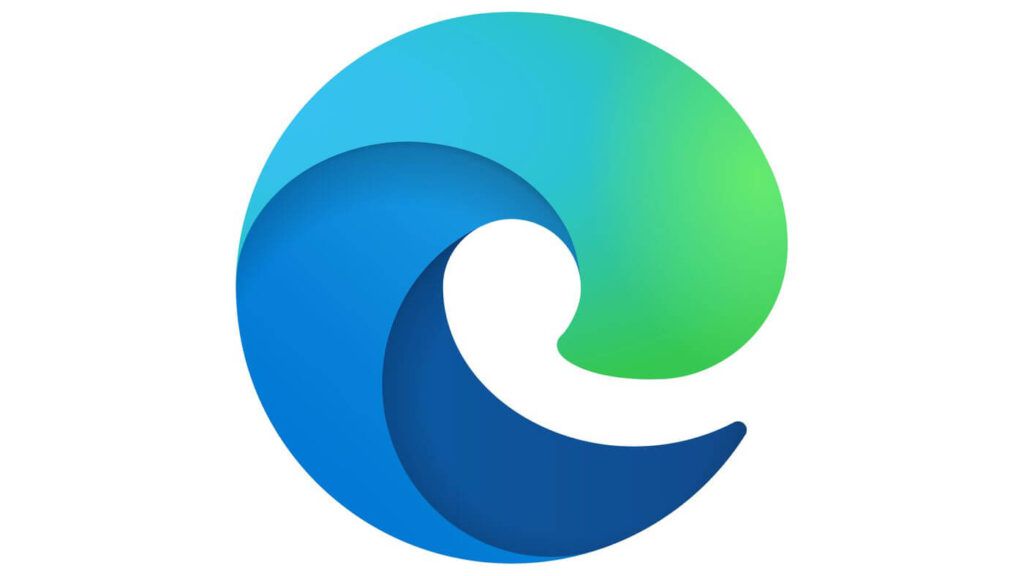
¿Por qué falla Microsoft Edge?
La razón más común por la que Microsoft Edge falla son las extensiones del navegador que causan incompatibilidades con el propio navegador. El bloqueo también puede ser causado por archivos de Windows dañados, un campo de Microsoft Edge dañado o un caché del navegador dañado.
Cambiar el motor de búsqueda predeterminado de Google
Por alguna razón, tener Google como motor de búsqueda predeterminado en el navegador Microsoft Edge puede hacer que se bloquee.
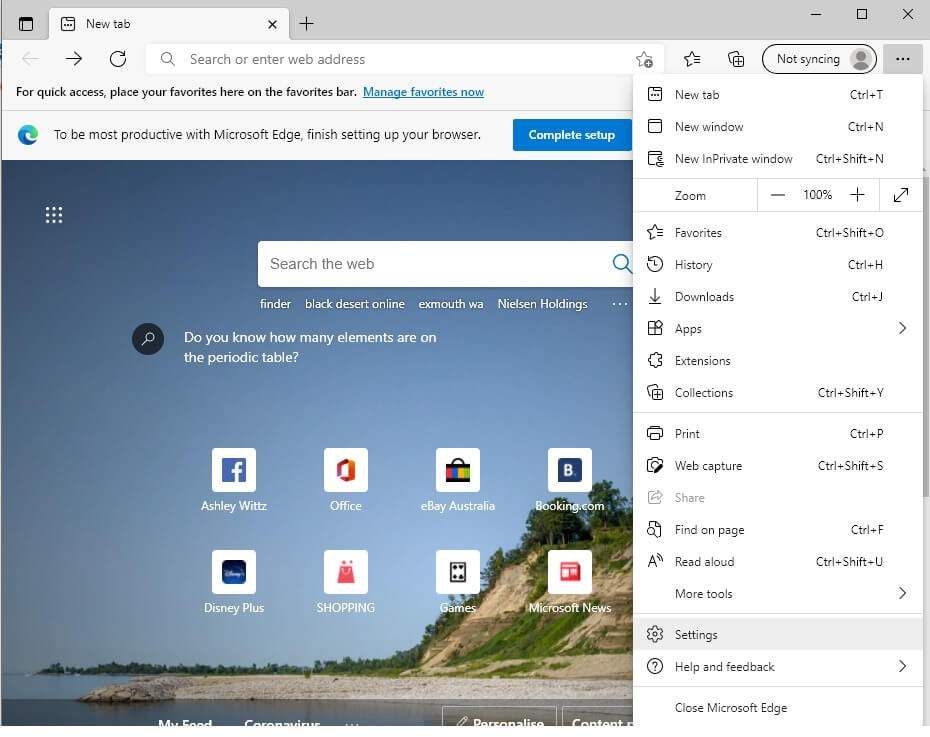
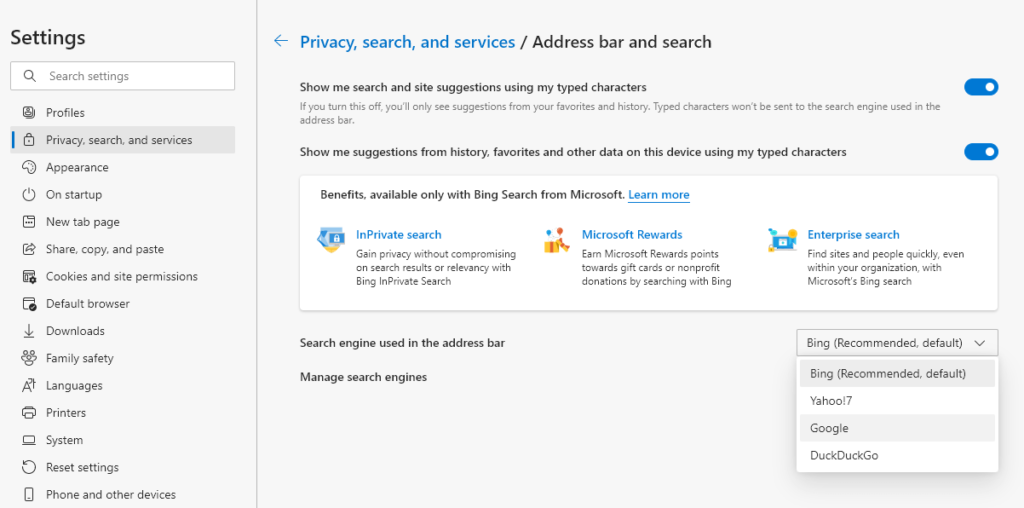
Desactivar las sugerencias de búsqueda
Algunos usuarios han notado que desactivar las sugerencias de búsqueda evita que el navegador Microsoft Edge se bloquee.
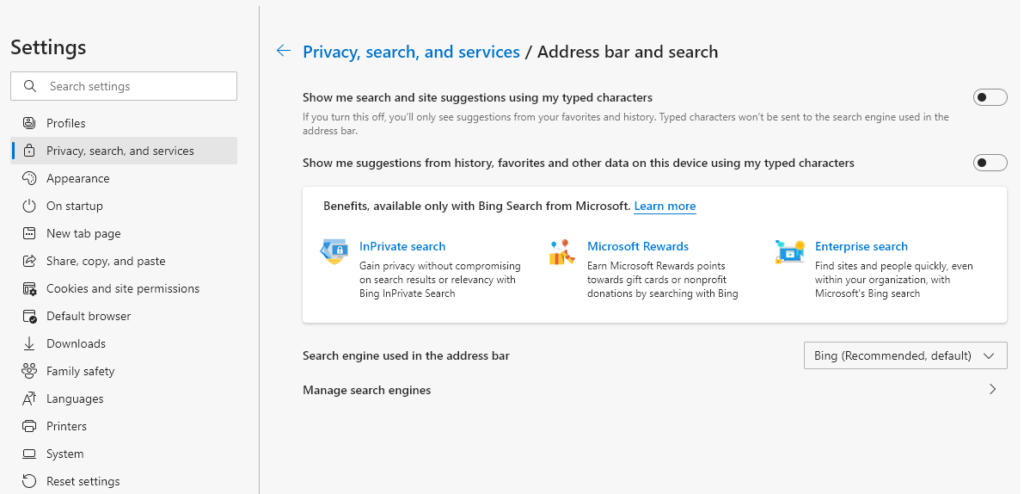
Borrar caché y cookies
Como se indicó anteriormente, una caché dañada puede hacer que Microsoft Edge se bloquee. A continuación, le indicamos cómo borrar su caché.
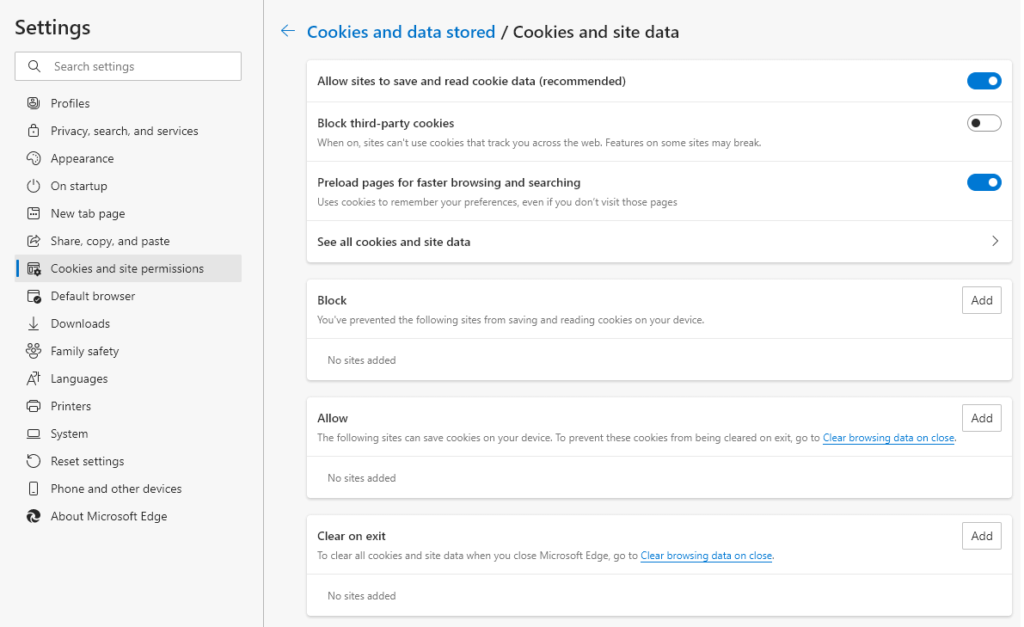
Nota:también puede utilizar la opción Borrar al salirpara asegurarse de que las cookies y los datos del sitio se borren cada vez que cierra Microsoft Edge.
Actualizar Windows
Los archivos de Windows desactualizados o dañados pueden hacer que el navegador Microsoft Edge se bloquee. La actualización de Windows debería corregir este problema. Para comprobar si su Windows está actualizado, siga estos pasos.
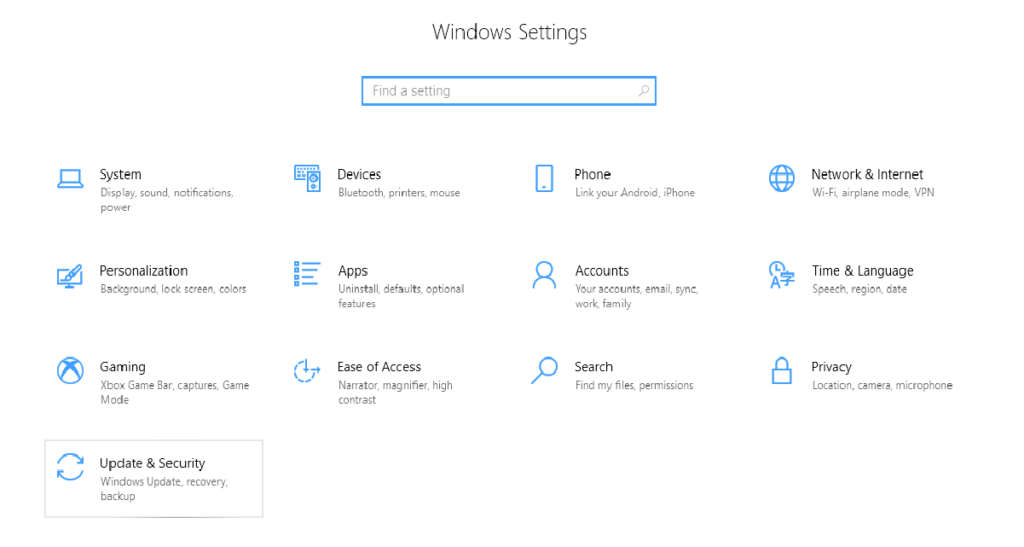
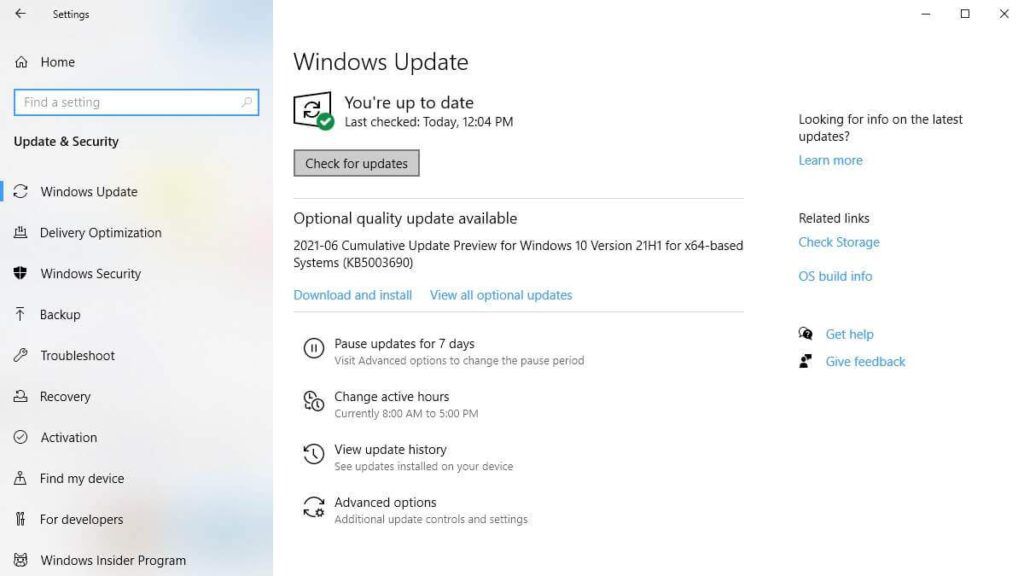
Nota: A veces, las actualizaciones de Windows pueden bloquearse. Siga eso e consejos si esto te sucede.
Deshabilitar las extensiones de Microsoft Edge
A veces, las extensiones de Microsoft Edge, como bloqueadores de anuncios, pueden Desarrollar incompatibilidades con otras extensiones o con el propio navegador. Para ver si esta es la causa de su bloqueo, desactive todas las extensiones a la vez y vea si soluciona el bloqueo. Si es así, puede habilitar las extensiones que necesita una por una.
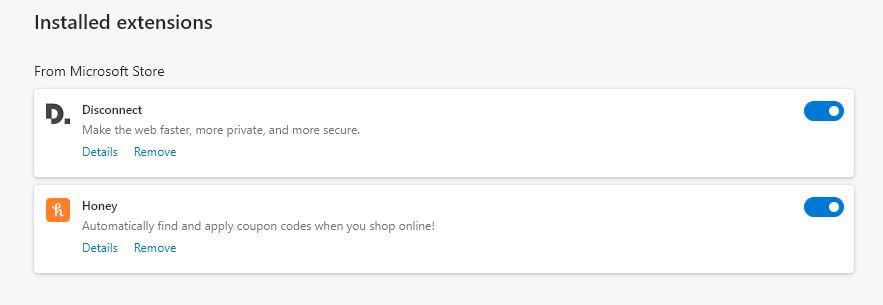
Restablecer la configuración predeterminada de Microsoft Edge
Siga estos pasos para restablecer su Microsoft Edge a su configuración predeterminada.
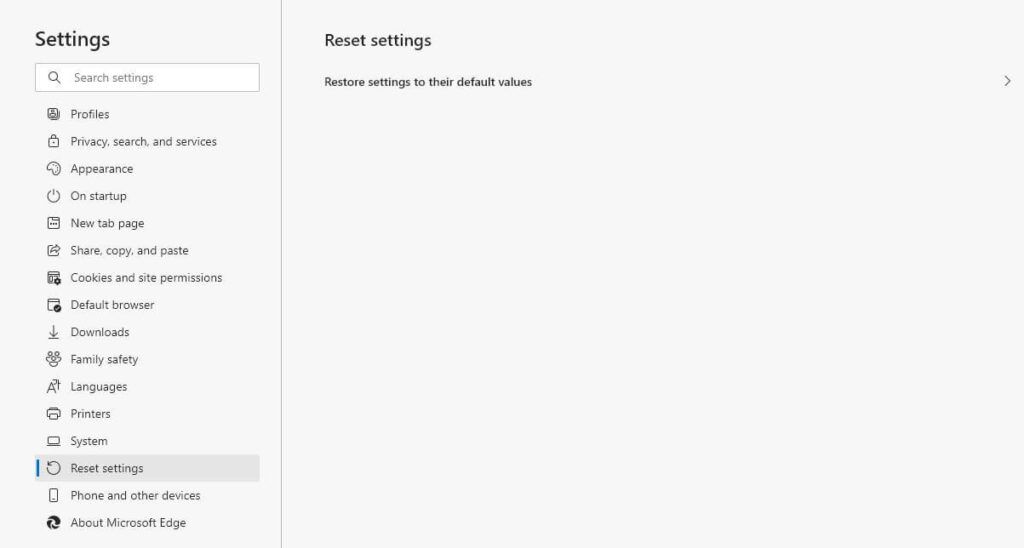
Repare Microsoft Edge en Configuración de la aplicación
Si las correcciones anteriores no funcionaron, reparar Microsoft Edge a través del menú Aplicaciones y característicaspuede ayudar.
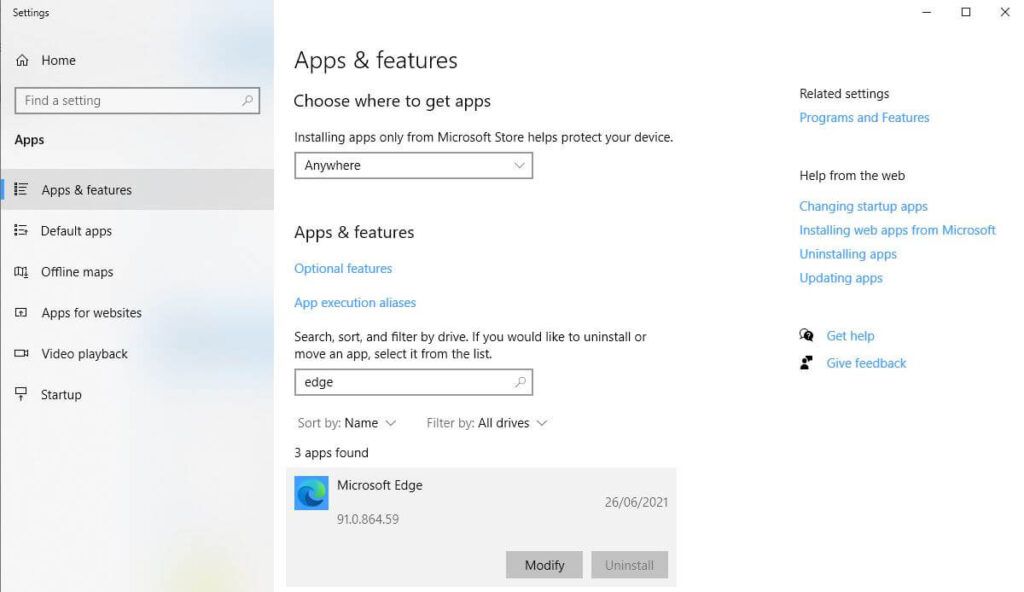
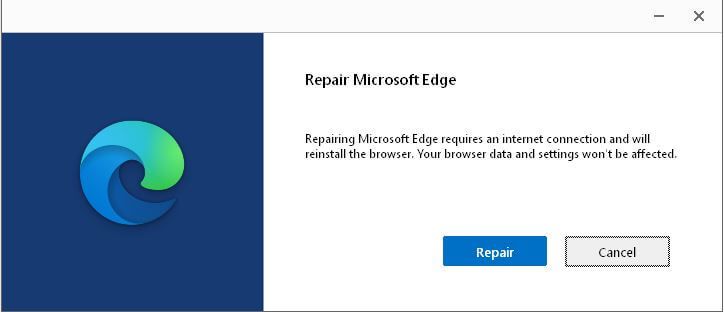
Reinstale Microsoft Edge
Debido a que Microsoft Edge es parte de Windows, no puede desinstalarlo y reinstalarlo a través de Agregar o Quitar Programas. Este es el método más complicado para solucionar los fallos del navegador y todas las demás correcciones deben intentarse antes de esta. Se recomienda que cree un punto de restauración del sistema antes de intentar esta solución. Necesitará reinicia tu PC en modo seguro.
Paso 1: Reinicia tu PC en modo seguro
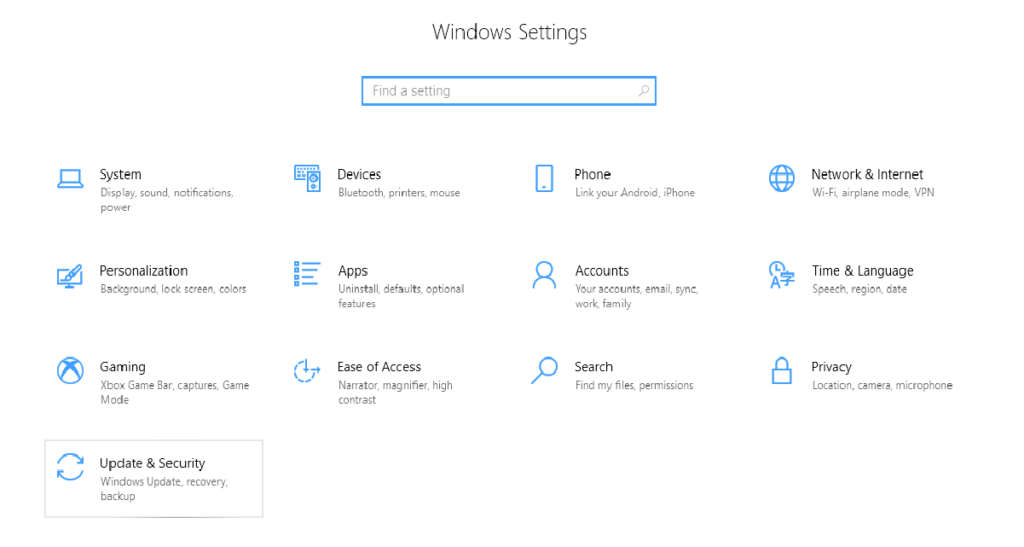
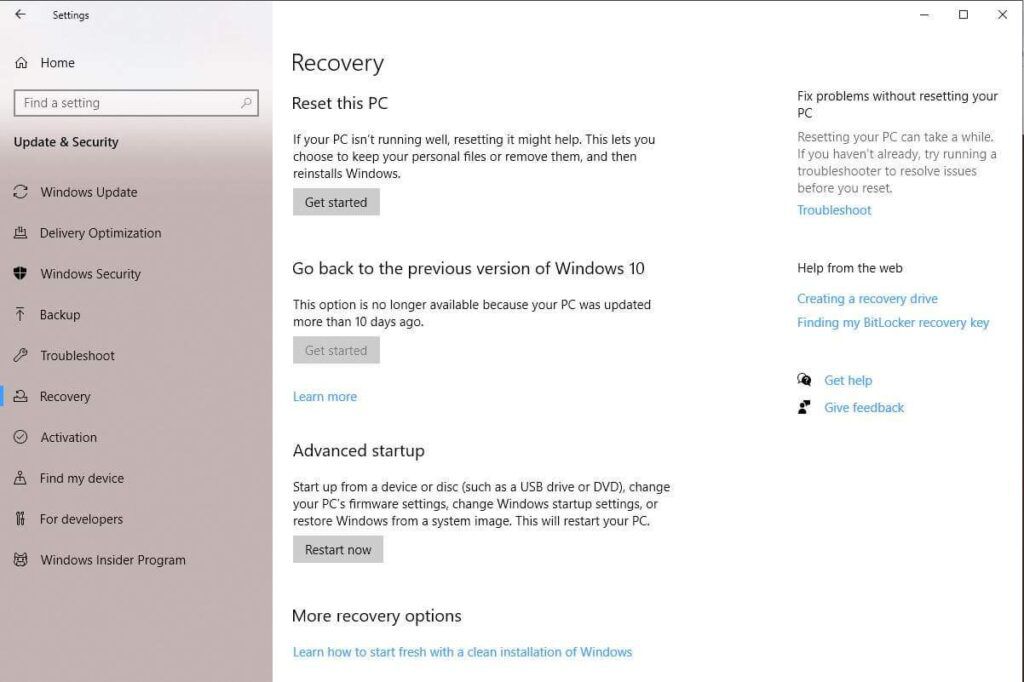
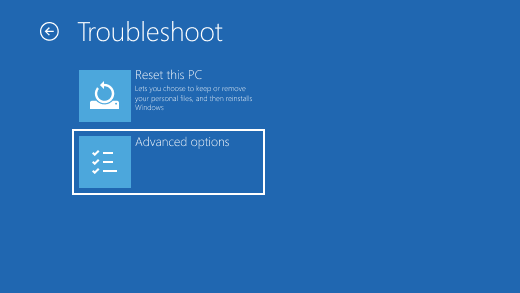
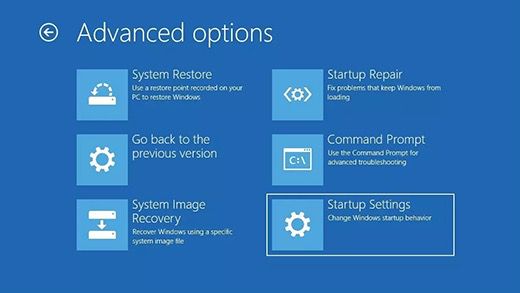
Paso 2: Elimina la carpeta del paquete Microsoft Edge
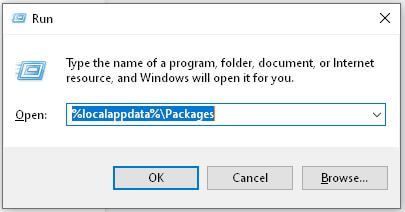
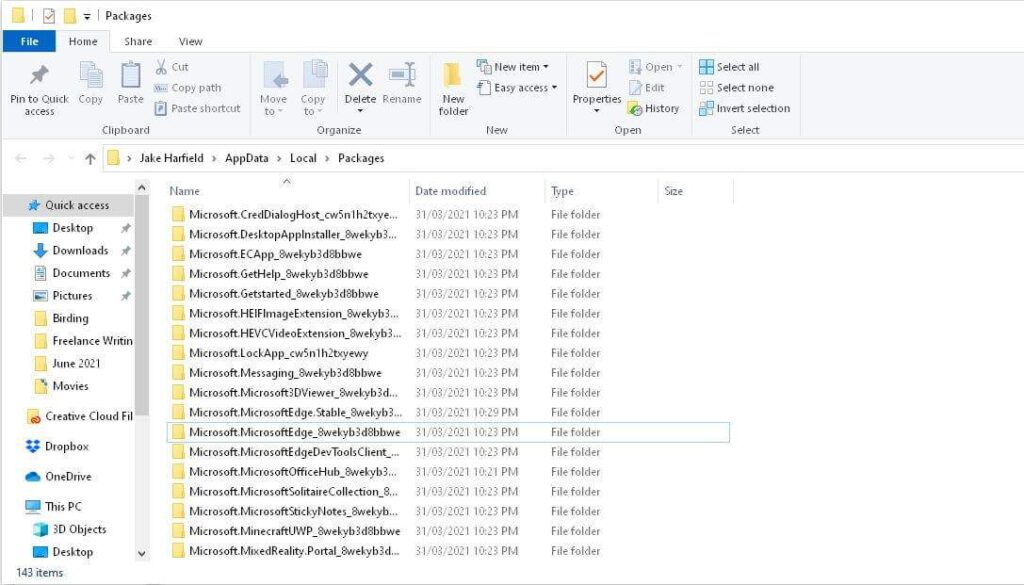
Nota:También puede simplemente cambiar el nombre de esta carpeta por otro.
Paso 3: Reinicie Windows y reinstale Microsoft Edge
Primero, reinicie Windows en modo normal.
Windows puede reinstalar Microsoft Edge automáticamente. Puede comprobar si este es el caso abriendo Microsoft Edge una vez. Si falla y se cierra, intente abrir Microsoft Edge una vez más después de un breve descanso. Si se abre y funciona sin problemas, entonces se ha reinstalado. Si no es así, continúe con los siguientes pasos.
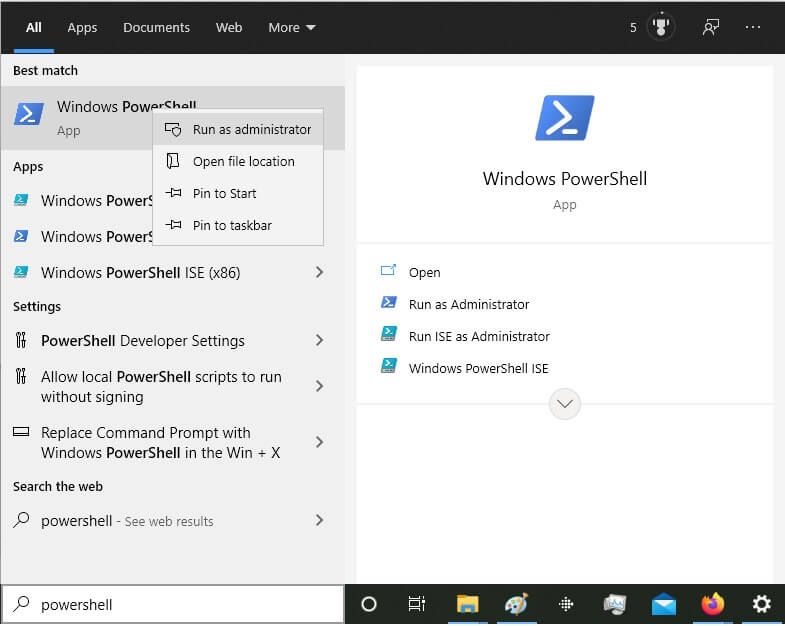
Get-AppXPackage -Name Microsoft.MicrosoftEdge | Para cada {Add-AppxPackage -DisableDevelopmentMode -Register “$ ($ _. InstallLocation) \ AppXManifest.xml”}
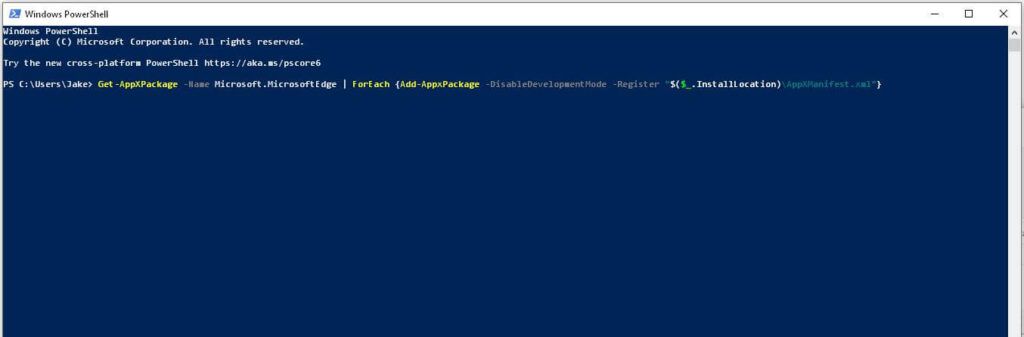
Cambie su navegador
Bien, este es un poco irónico , pero si Microsoft Edge no le funciona, hay muchas otras opciones disponibles. Eche un vistazo a Google Chrome, Mozilla Firefox u Opera.
Con suerte, una de estas 9 correcciones le ayudará a evitar que Microsoft Edge falle. Si alguno de estos consejos funcionó para usted, háganoslo saber en los comentarios a continuación.