Ya sea para mejorar el rendimiento o solucionar los innumerables problemas en los sistemas operativos Windows, el administrador de tareas es indispensable para cualquier usuario de PC. Hace que la identificación de procesos intensivos en recursos, la administración de programas de inicio, el monitoreo de la actividad relacionada con el hardware y otras tareas sean increíblemente convenientes.
Si usa Windows 10, puede confiar en más de una docena de métodos diferentes para obtener la tarea Gerente en funcionamiento. ¡Por supuesto, no tienes que recordarlos todos! Pero teniendo en cuenta la importancia relativa del Administrador de tareas, siempre es mejor conocer al menos algunas formas de abrir el Administrador de tareas.
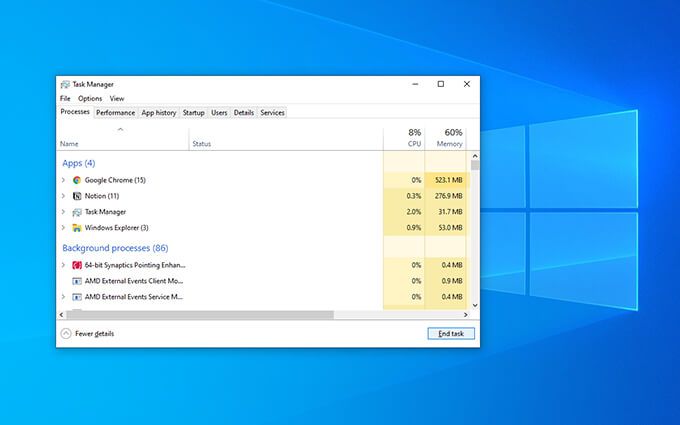
1. Abrir el Administrador de tareas a través de la barra de tareas
La forma más fácil de abrir el Administrador de tareas es abrirlo a través de la barra de tareas (la franja de iconos en la parte inferior del escritorio) con solo un par de clics rápidos del mouse.
Comience haciendo clic con el botón derecho en un área vacía en la barra de tareas. Luego, en el menú contextual que aparece, seleccione Administrador de tareas. Simple, ¿verdad?
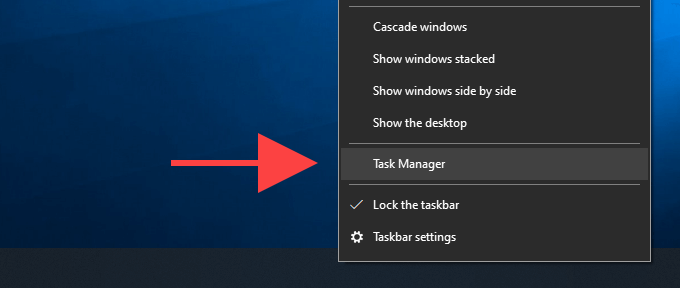
2. Abrir el Administrador de tareas mediante la tecla de acceso rápido
Otro método sencillo para abrir el Administrador de tareas consiste en usar el teclado Control+ Mayús+ Escapeatajo. Es rápido y funciona independientemente de lo que esté en la pantalla, por ejemplo, un videojuego de pantalla completa.
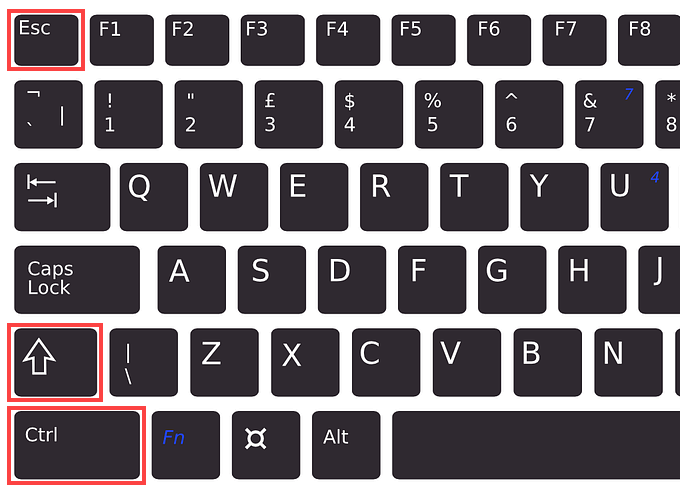
También es útil para casos en los que El Explorador de archivos de Windows se bloquea o no funciona, y no puede acceder al Administrador de tareas haciendo clic con el botón derecho en la barra de tareas.
3. Abra el Administrador de tareas a través de la pantalla de seguridad de Windows
La pantalla de seguridad de Windows en Windows 10, que puede activar usando Control+ Alt+ Eliminarclaves, también proporciona una opción para invocar el Administrador de tareas.
Debería funcionar incluso si una aplicación ha provocado que el sistema operativo se bloquee o se congele. Por lo tanto, no olvide usarlo si nada más funciona.
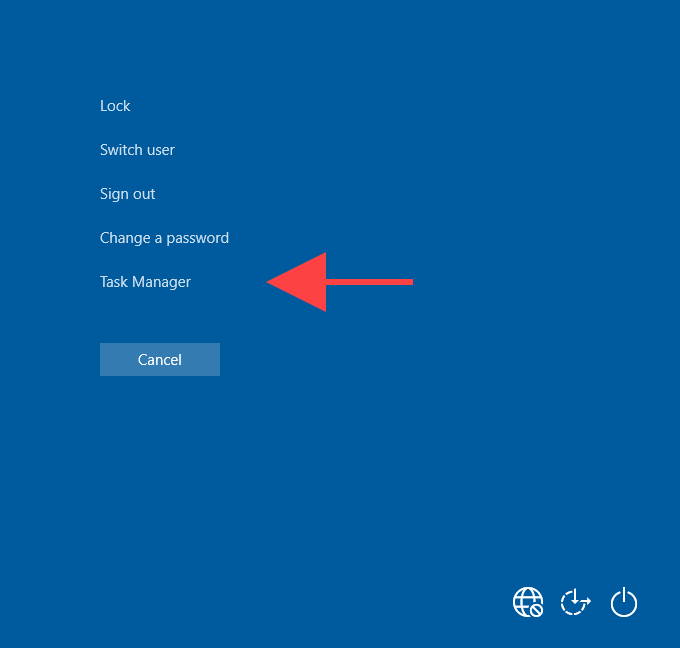
4. Abra el Administrador de tareas a través del menú Inicio
¿Sabía que puede iniciar el Administrador de tareas de manera similar a cualquier otra aplicación en su computadora?
Simplemente abra el menú Inicioy desplácese hacia abajo en la lista de programas hasta que encuentre la carpeta Sistema de Windows. Luego, amplíelo y seleccione Administrador de tareas.
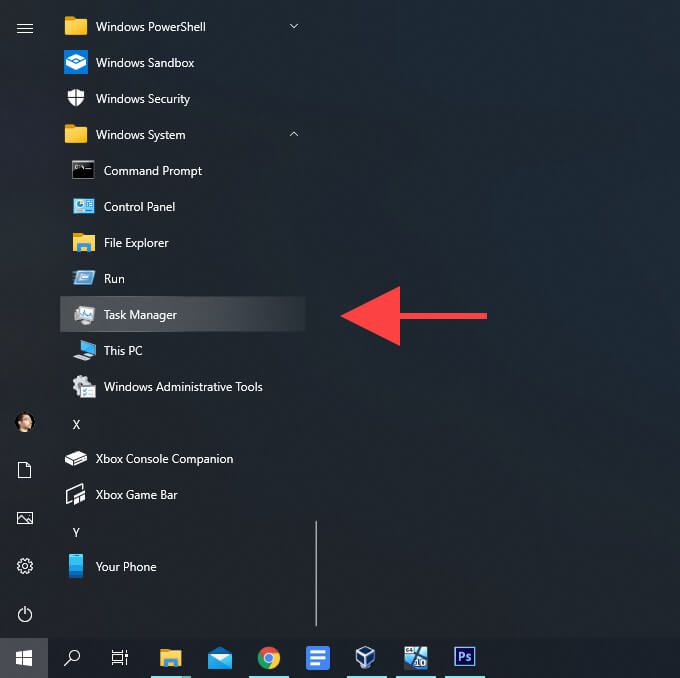
5. Abra el Administrador de tareas a través de la búsqueda de Windows
Si prefiere usar la búsqueda de Windows para abrir programas en Windows 10, buscar y abrir el Administrador de tareas debería ser muy sencillo.
Escriba administrador de tareaso taskmgren el cuadro de búsqueda de la barra de tareas (use Windows+ S acceso directo si no lo ve) y presione Introo seleccione Abrir.
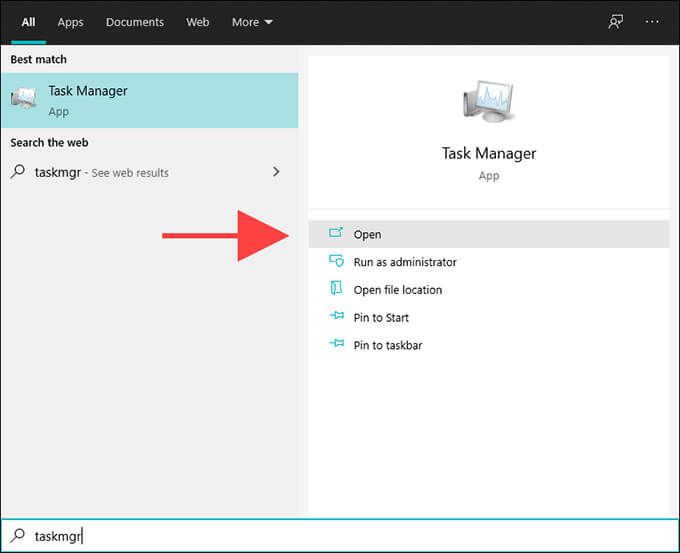
También puede buscar y abrir el Administrador de tareas escribiendo administrador de tareaso taskmgren el menú Inicio sí mismo.
6. Abra el Administrador de tareas a través de Cortana
Si tiene configurar Cortana en Windows 10, simplemente escriba o diga abrir administrador de tareasdespués de invocar Cortana, y debería iniciar el Administrador de tareas para ti poco después.
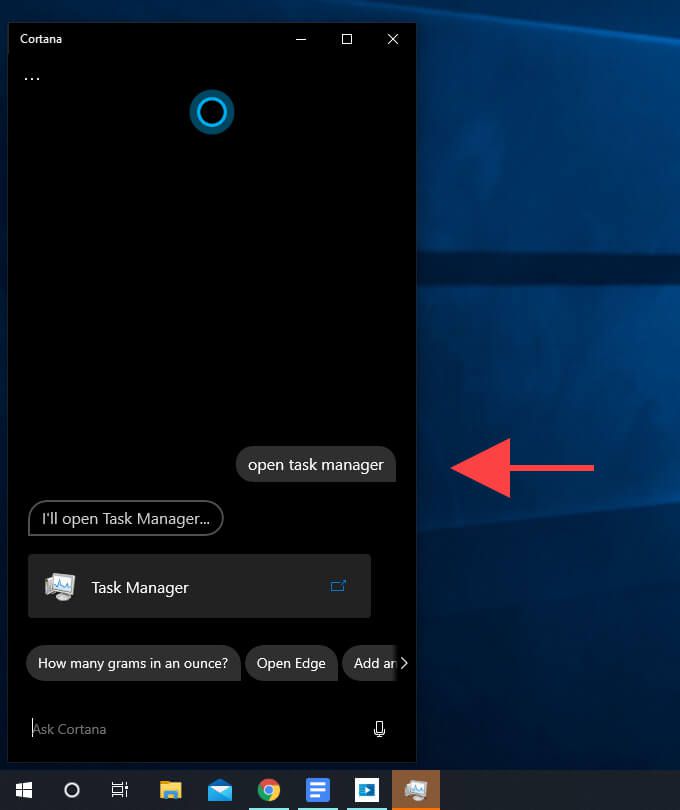
7. Abra el Administrador de tareas a través del Explorador de archivos
Al navegar por el sistema de archivos en Windows 10 usando el Explorador de archivos, puede abrir el Administrador de tareas escribiendo taskmgren la barra de direcciones y presionando Entrar. Debería poder hacerlo desde cualquier directorio.

8. Abrir el Administrador de tareas a través de un archivo ejecutable
También puede abrir el Administrador de tareas a través del archivo ejecutable principal del programa. Empiece por visitar el siguiente directorio en su PC:
Disco local (C :)>Windows>system32
Luego, desplácese hacia abajo y haga doble clic en Taskmgr.exe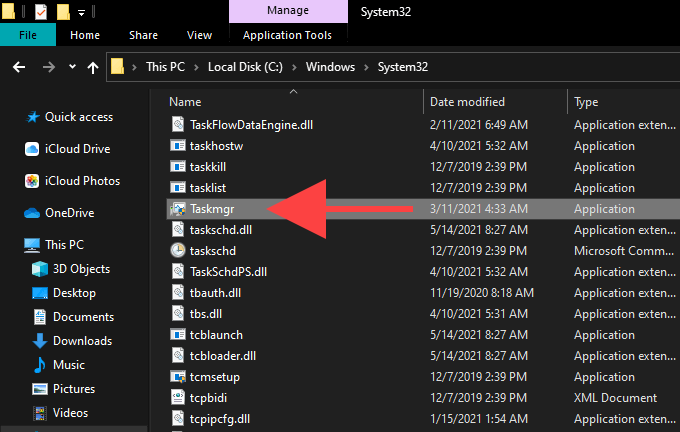
9. Abra el Administrador de tareas a través del menú de usuario avanzado
El menú de usuario avanzado de Windows 10 también ofrece un acceso directo al Administrador de tareas. Usarlo es tan simple como hacer clic con el botón derecho en el ícono Inicio(o presionar Windows+ X) y seleccionar Administrador de tareas.

10. Abra el Administrador de tareas a través del cuadro Ejecutar
En Windows 10, el cuadro Ejecutar le permite abrir cualquier herramienta o programa en su PC siempre que conozca el comando relevante, y el Administrador de tareas no es una excepción.
Pulsa Windows+ Rpara abrir Ejecutar. Luego, escriba taskmgry seleccione Aceptar. El Administrador de tareas debería aparecer en un instante.
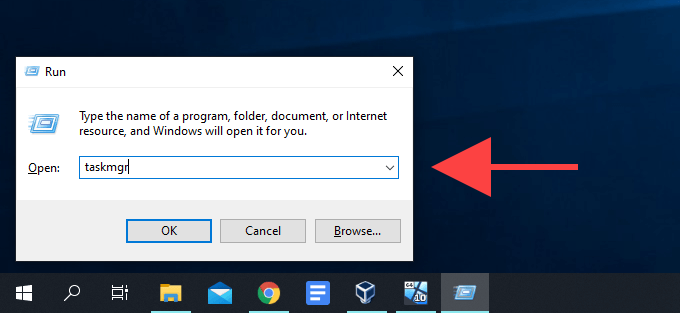
11. Abra el Administrador de tareas a través de Windows PowerShell
Cuando interactuar con Windows PowerShell o Símbolo del sistema en Windows 10, puede abrir el Administrador de tareas ejecutando un comando simple. Simplemente escribe taskmgren la consola y presiona Enterpara que aparezca.
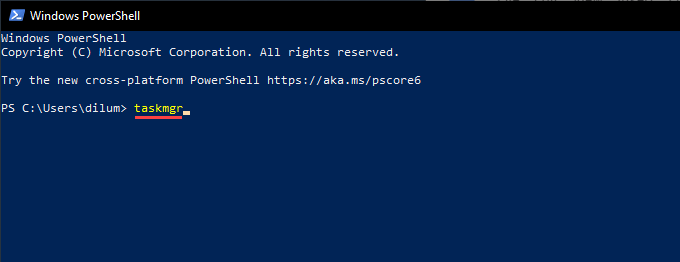
12. Abra el Administrador de tareas a través del Panel de control
A pesar de la presencia de la aplicación Configuración, aún puede usar el Panel de control en Windows 10 administrar varios aspectos del sistema operativo. Está oculto a la vista, pero puede acceder a él buscando el panel de controla través de la búsqueda de Windows. Dicho esto, el Panel de control también proporciona otra forma de iniciar el Administrador de tareas.
Comience escribiendo administrador de tareaso taskmgren el campo de búsqueda en la parte superior derecha de la ventana del Panel de control. Luego, en los resultados de búsqueda que aparecen, seleccione Administrador de tareasen Sistema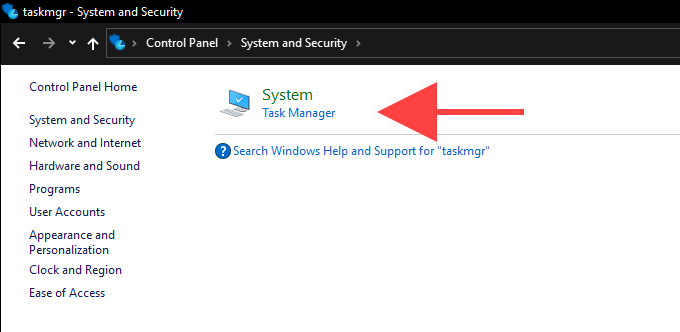
13. Abra el Administrador de tareas a través del acceso directo del escritorio
Si necesita acceso regular al Administrador de tareas, vale la pena tomarse un par de minutos para crear un acceso directo en el escritorio en Windows 10. Aquí le mostramos cómo hacerlo.
1. Haga clic con el botón derecho en un área vacía del escritorio. Luego, señale Nuevoy seleccione Atajo
2. Escriba (o copie y pegue) la siguiente ruta en el cuadro de diálogo Crear acceso directo:
C: \ Windows \ system32 \ Taskmgr.exe
Seleccione Siguientepara continuar.
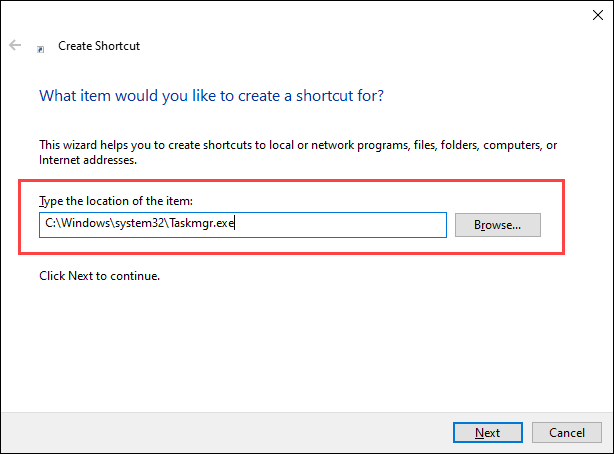
3. Inserta un nombre para el acceso directo (p. Ej., Administrador de tareas) y selecciona Finalizar.
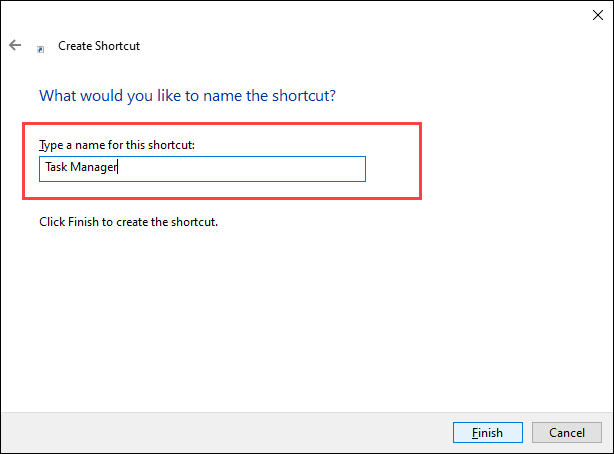
A continuación, puede iniciar el Administrador de tareas haciendo doble clic en el acceso directo del escritorio cuando lo desee.
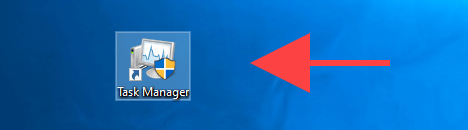
Alternativamente, puede agregar un acceso directo del Administrador de tareas a la barra de tareas, y eso es aún más fácil. Comience abriendo el Administrador de tareas utilizando cualquiera de los métodos anteriores. Luego, haga clic con el botón derecho en el ícono Administrador de tareasen la barra de tareas y seleccione Anclar a la barra de tareas.