Se supone que restablecer su PC es la mejor solución de resolución de problemas que corrige la mayoría de las fallas del sistema en Windows. Pero, ¿qué sucede cuando tu PC no se reinicia? Puede utilizar otras herramientas integradas para diagnosticar y solucionar el problema.
Si su PC sigue mostrando el error "Hubo un problema al restablecer su PC" cada vez que intenta reinstalar Windows, las soluciones enumeradas a continuación deberían resolver el problema.
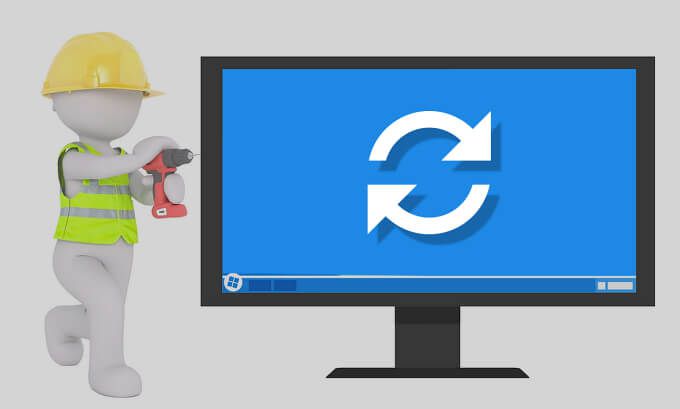
Además de la corrupción de archivos del sistema, un apagón repentino también podría interrumpir el proceso de reinicio de la PC. Eso se debe a que Windows no puede restablecer su PC con la energía de la batería. Por lo tanto, Windows puede mostrar este error si desenchufa accidentalmente el cargador de su computadora portátil mientras realiza un reinicio.
En este caso, recomendamos reiniciar su computadora con alimentación de CA y probar la herramienta "Reiniciar esta PC" nuevamente. Si el mensaje de error persiste, siga los pasos de solución de problemas que se indican a continuación.
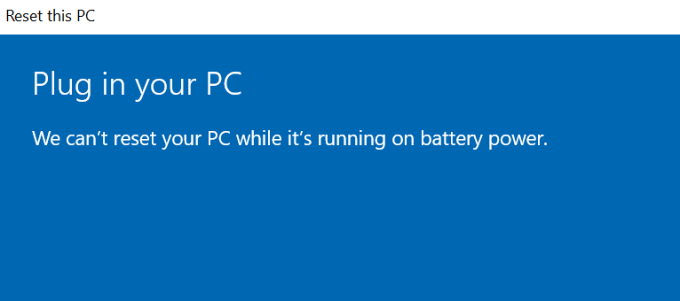
Solución alternativa: utilice la herramienta "Nuevo comienzo"
"Nuevo comienzo" es lo que La funcionalidad "Restablecer esta PC" solía estar en versiones anteriores de Windows. Microsoft cambió el nombre de la función "Fresh Start" a "Reset this PC" con el lanzamiento de Windows 10 versión 2004. Curiosamente, aún puede acceder a la función "Fresh Restart" desde el símbolo del sistema.
Si no puede restablecer su PC desde el menú Configuración, intente usar la herramienta "Fresh Start".
Restablecer su computadora a través de Fresh Start eliminará las aplicaciones instaladas y otros componentes de terceros. Windows también restablecerá algunas configuraciones y preferencias del sistema a los valores predeterminados de fábrica. Sus archivos personales, por otro lado, no se modifican.
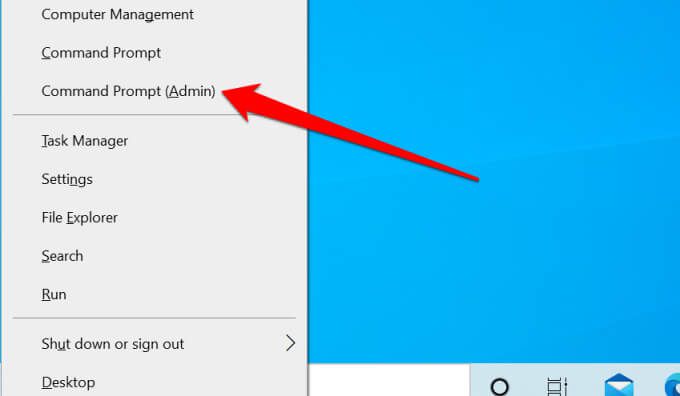

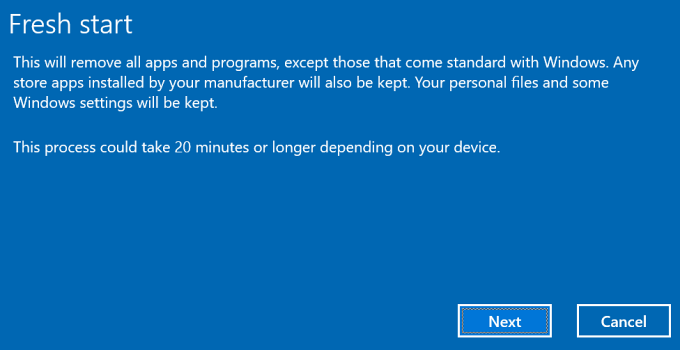
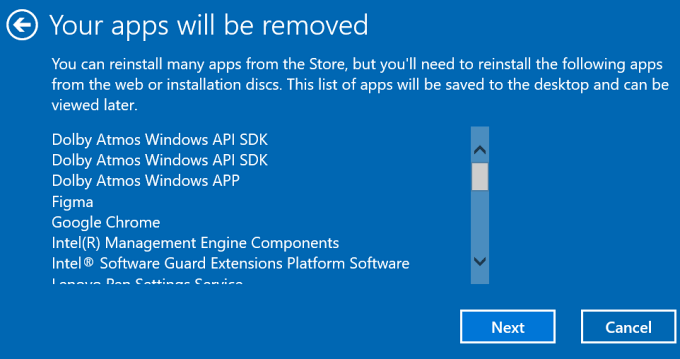
Windows creará un documento HTML (llamado "Aplicaciones eliminadas") en el escritorio después del proceso de reinicio del sistema.
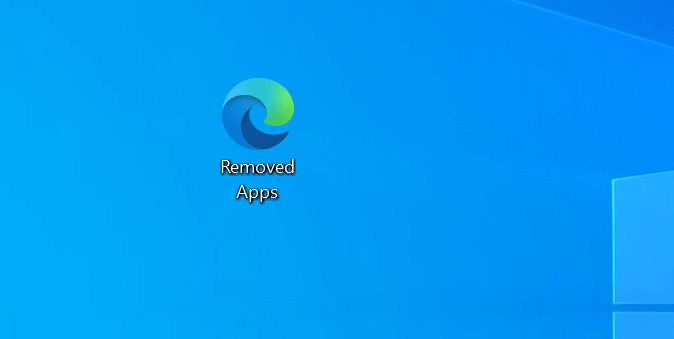
Este documento también contiene las aplicaciones eliminadas al reiniciar su PC, para que sepa qué aplicaciones necesita reinstalar.
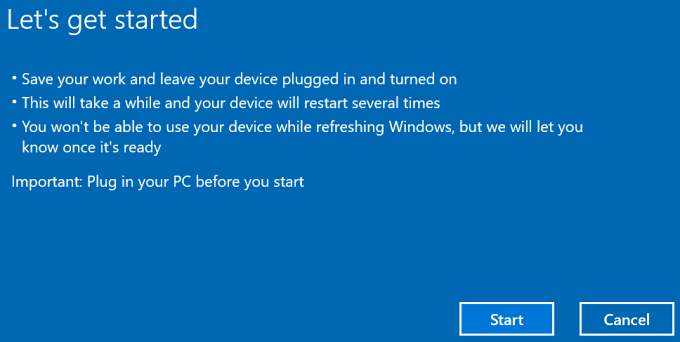
Si aún no puedes restablecer tu PC usando Fresh Start, continúe con el siguiente paso de solución de problemas para verificar si hay daños en el sistema de archivos.
Verificar si hay daños en los archivos del sistema
La corrupción de archivos es otra causa común de la su PC ”para el reinicio de Windows. Ejecute la herramienta Comprobador de archivos de sistema (SFC) para encontrar y reparar archivos dañados del sistema operativo en su PC.
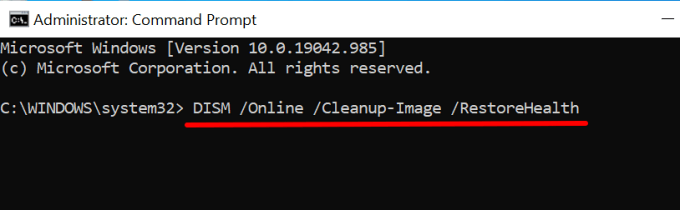
Tenga en cuenta que llevará varios minutos ejecutar el comando Administración y mantenimiento de imágenes de implementación (DISM). Windows analizará su computadora en busca de daños durante el proceso y reemplazará los archivos del sistema dañados con copias estables obtenidas de los servidores de actualización de Microsoft. Conecte su PC a Internet antes de ejecutar el comando.
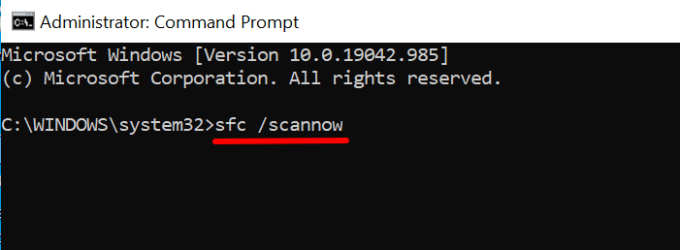
El comando anterior también activará el Comprobador de archivos de sistema de Windows (SFC) para buscar archivos de sistema dañados o faltantes. La duración del análisis puede durar minutos u horas, según el tamaño del almacenamiento de su PC y la cantidad de archivos.
Vuelva a habilitar REAgentC.exe
La herramienta REAgentC.exe alimenta el entorno de recuperación de Windows (Windows RE), que a su vez activa las operaciones de restablecimiento y recuperación en tu PC. Si Windows RE está dañado o deshabilitado, es posible que tenga dificultades para restablecer su computadora, realizar una restauración del sistema y usar otras herramientas de recuperación.
Siga los pasos a continuación para volver a habilitar el entorno de recuperación de Windows.
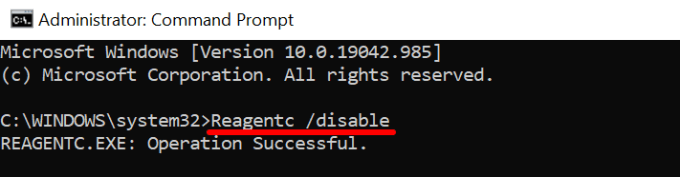
Eso inhabilitará cualquier imagen de recuperación activa. Continúe con el siguiente paso cuando reciba un mensaje de "Operación exitosa".
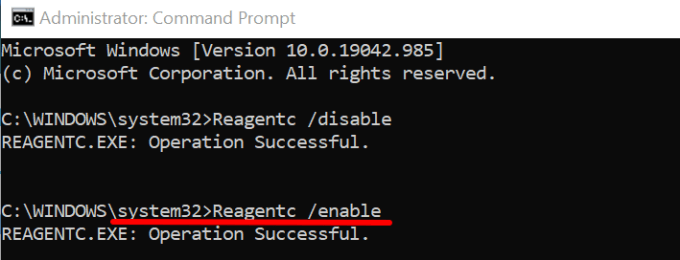
Realizar una restauración del sistema
Si todavía aparece el error "Hubo un problema al restablecer su PC", intente restaurar su computadora a un estado anterior. Pero primero, deberá tener el Función de protección del sistema habilitada en su PC. Eso hará que Windows cree un punto de restauración una vez por semana automáticamente.
Si un programa malicioso o archivos de registro corruptos están causando la falla de restablecimiento de Windows, realizar una restauración del sistema podría solucionar este problema.
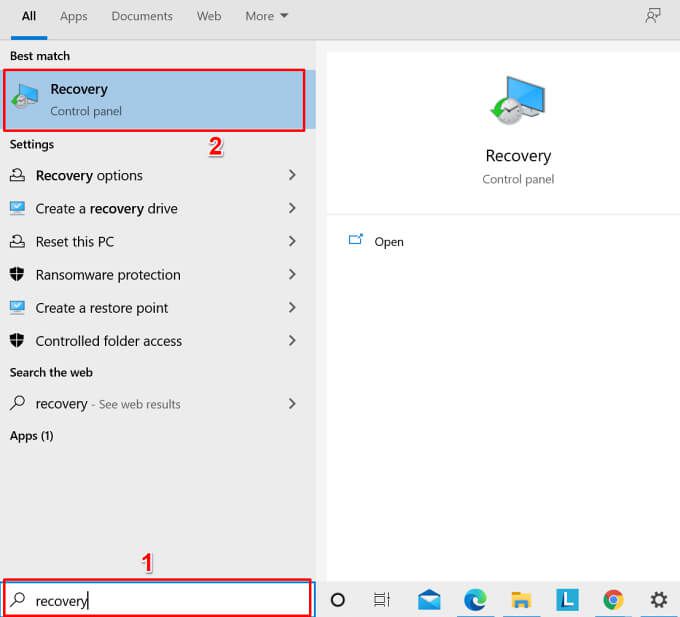
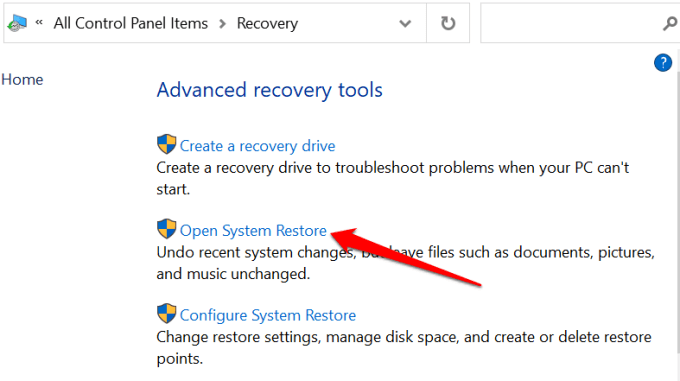
Alternativamente, seleccione Elija un punto de restauración diferentey seleccione Siguientepara elegir un punto de restauración anterior.
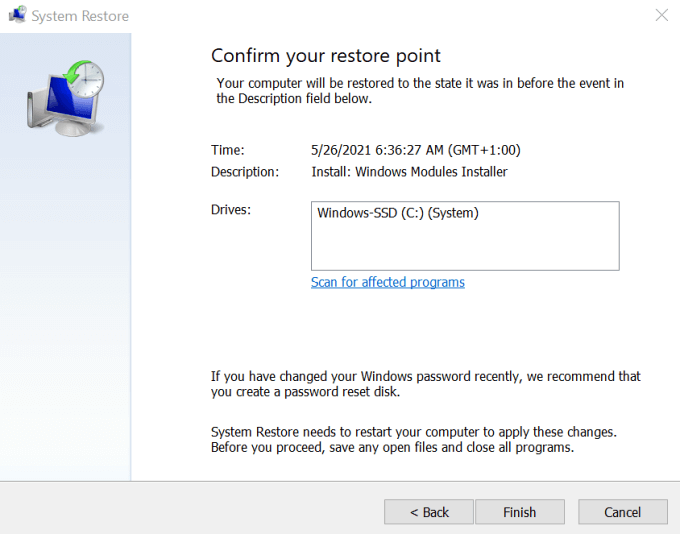
La herramienta Restaurar sistema reiniciará su computadora para aplicar los cambios . Por lo tanto, asegúrese de cerrar todas las aplicaciones y archivos para no perder los datos no guardados.
Pruebe otras técnicas de reinicio de Windows
Si el error continúa, considere reiniciar Windows usando un USB de arranque disco duro o medio de instalación de Windows. Consulte este tutorial sobre cómo limpiar y reinstalar Windows para conocer otras formas de restablecer su PC.