Las nuevas computadoras portátiles con Windows 10 vienen con soporte de panel táctil Precision, que incluye desplazamiento con dos dedos que puede usar para controlar el proceso de desplazamiento, mejorar la velocidad de navegación y mejorar la productividad.
Si estás deslizando el dedo hacia tu computadora portátil y el desplazamiento con dos dedos no funciona, esta guía presenta algunas correcciones que puedes intentar para que la función de desplazamiento con dos dedos funcione nuevamente.

6 formas de corregir que el desplazamiento con dos dedos no funcione en Windows 10
Los gestos del panel táctil son una forma rápida de superar las limitaciones que se encuentran con los paneles táctiles tradicionales. Pruebe los siguientes métodos para solucionar el problema.
Antes de pasar a soluciones más avanzadas, es bueno verificar si ha habilitado la función de desplazamiento con dos dedos a través del Panel de control o la Configuración de Windows. Cuando está habilitado, puede arrastrar dos dedos por cualquier parte del panel táctil para desplazarse hacia arriba y hacia abajo.
1. Cómo activar el desplazamiento con dos dedos mediante el panel de control
Siga estos pasos para habilitar el desplazamiento con dos dedos a través del Panel de control de Windows en su PC.
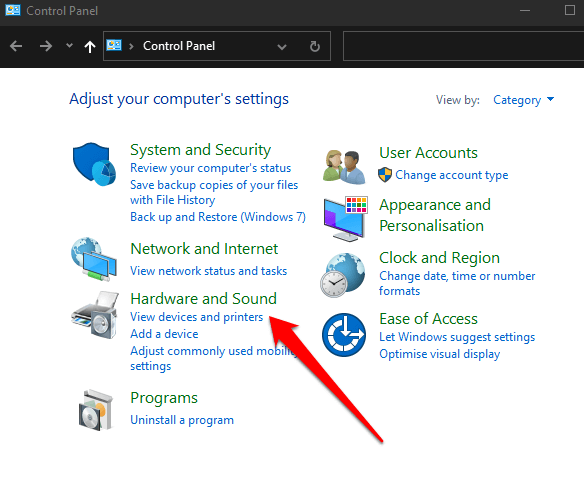
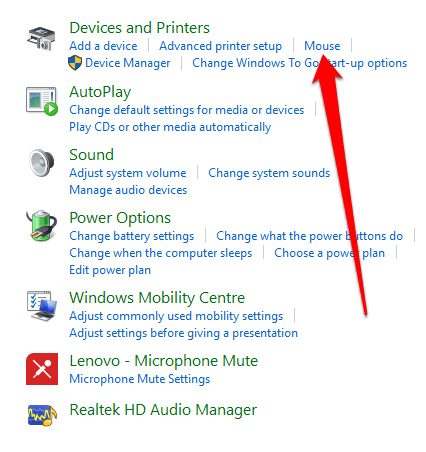
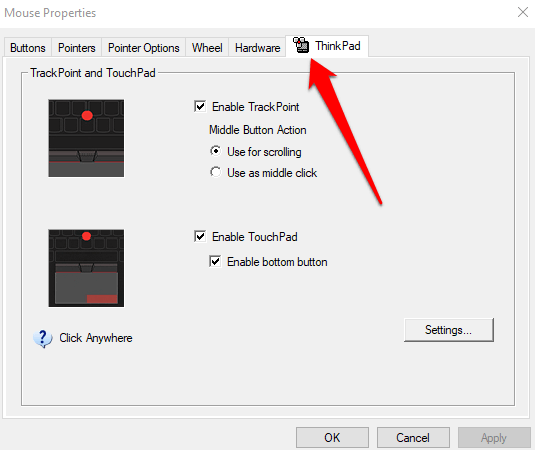
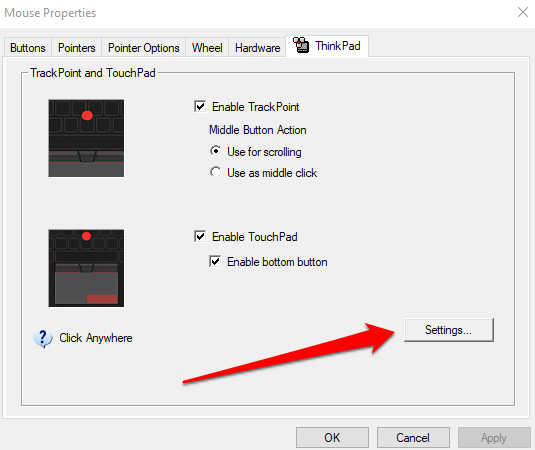
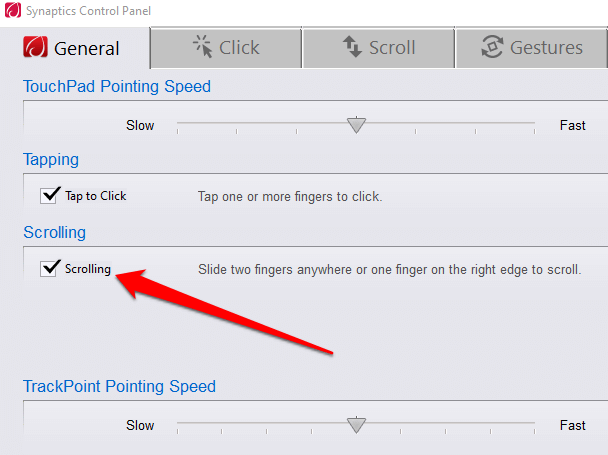
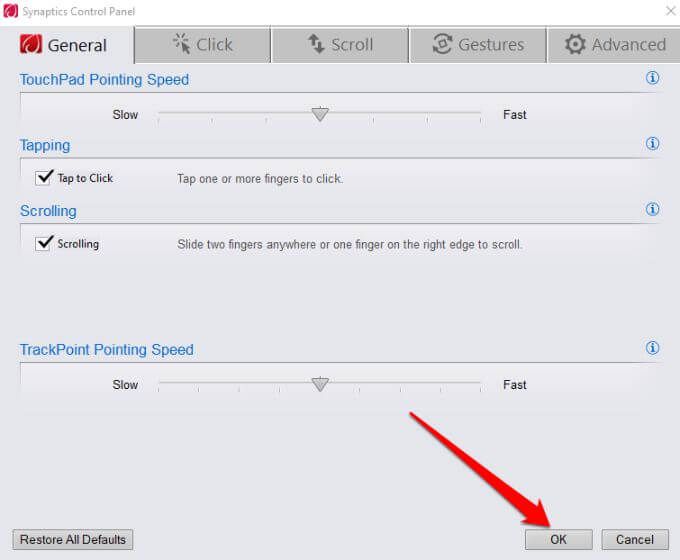
2. Cómo activar el desplazamiento con dos dedos mediante la aplicación Configuración
También puede habilitar el desplazamiento con dos dedos en Windows 10 a través de la aplicación Configuración en una computadora portátil.
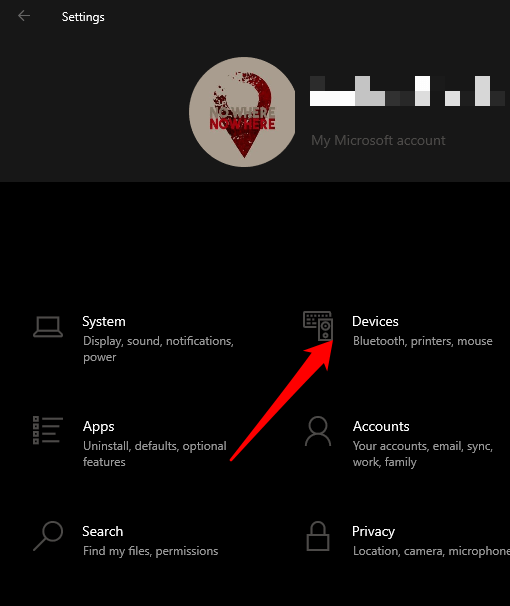
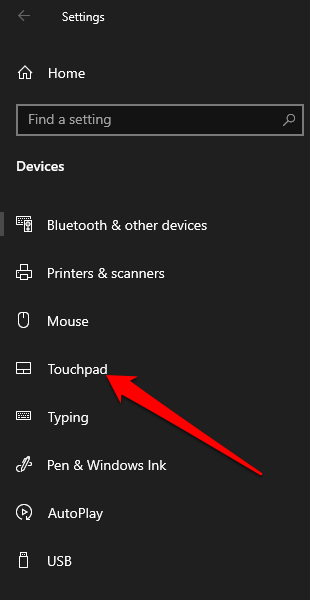
Nota: compruebe la parte superior de la ventana del panel táctil para confirmar si su computadora portátil es compatible con un panel táctil de precisión. Si ve las palabras "Su PC tiene un panel táctil de precisión", significa que su computadora admite la función y puede personalizar los gestos del panel táctil.
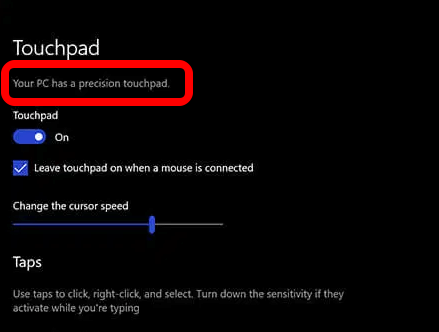
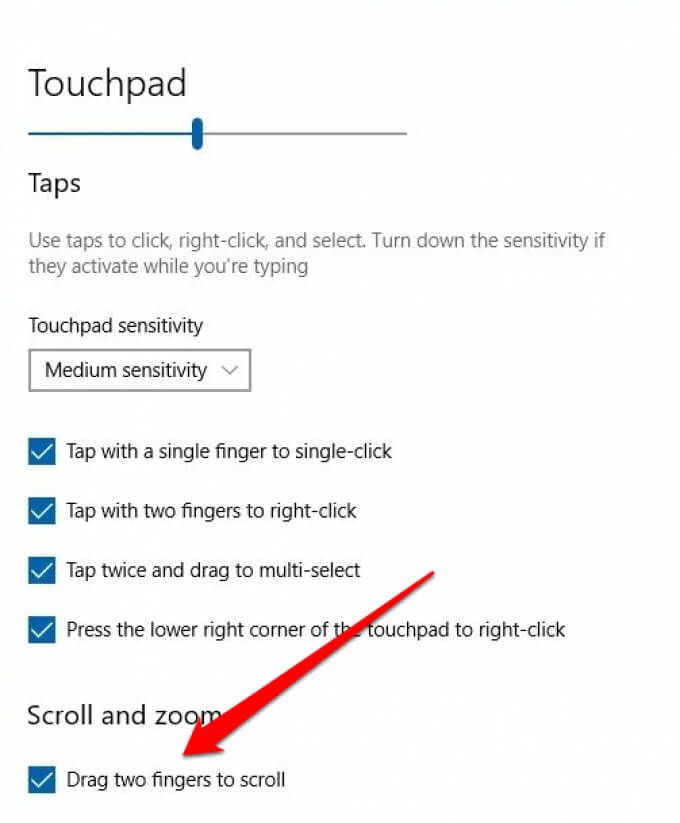
Nota: Puede personalizar el desplazamiento con dos dedos en su computadora portátil configurando la dirección en la que se desplazará la página a medida que desliza el dedo. Selecciona el cuadro Dirección de desplazamientoy configúralo para que el movimiento hacia abajo se desplace hacia abajo o el movimiento hacia abajo se desplace hacia arriba según lo que se sienta natural.
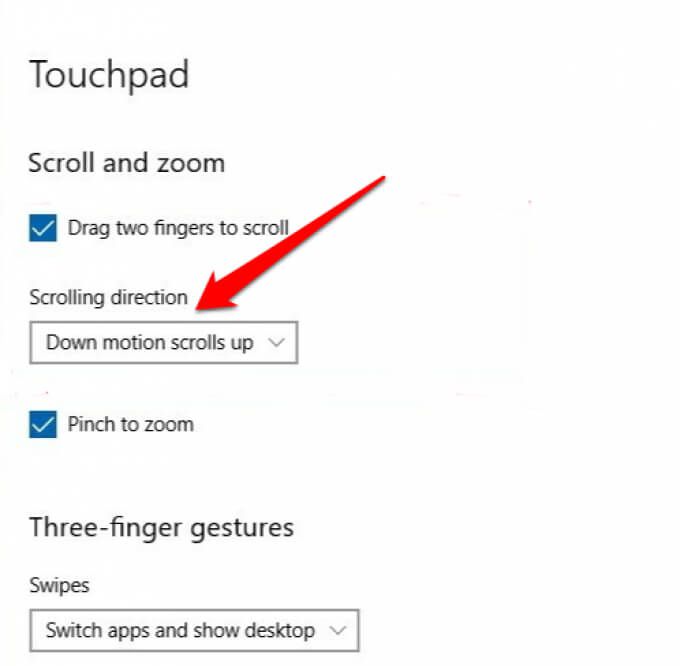
3. Actualizar, reinstalar o revertir los controladores del panel táctil
Si el controlador del panel táctil está desactualizado o no está instalado correctamente, podría afectar el funcionamiento del desplazamiento con dos dedos. Para solucionar el problema, puede actualizar, reinstalar o revertir el controlador del panel táctil y luego verificar si la función funciona correctamente nuevamente.
A continuación, le mostramos cómo actualizar automáticamente el controlador usando Windows, pero es posible que esto no siempre será la mejor versión del controlador. Es una buena idea ir al sitio web del fabricante y descargar manualmente el controlador del panel táctil más reciente.
Para reinstalar el controlador del panel táctil:
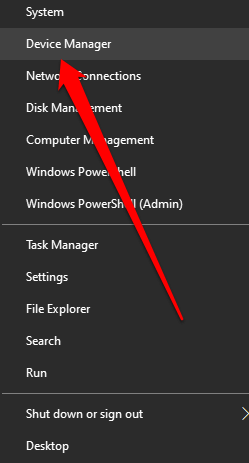
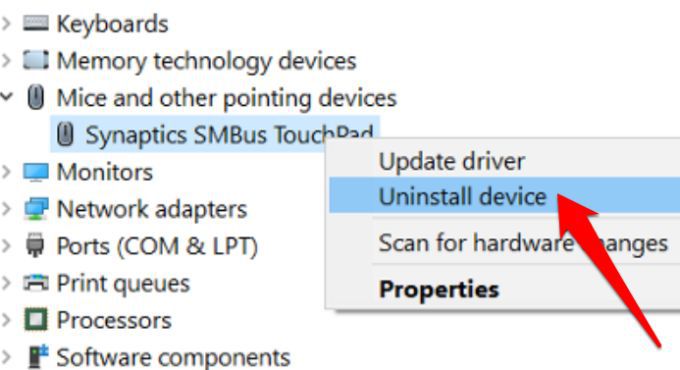
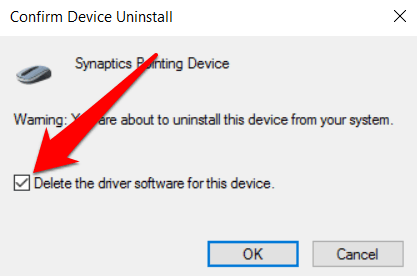
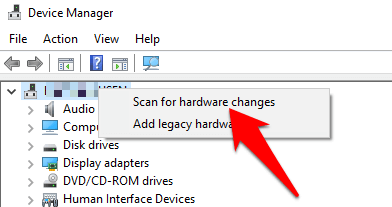
Para actualizar los controladores del panel táctil:
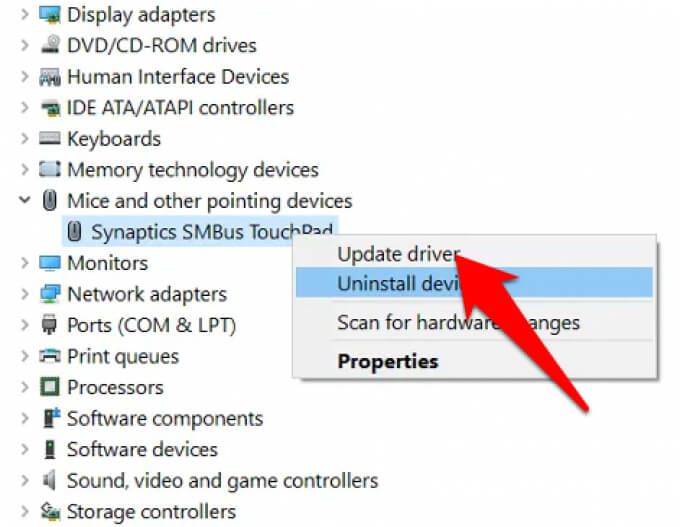
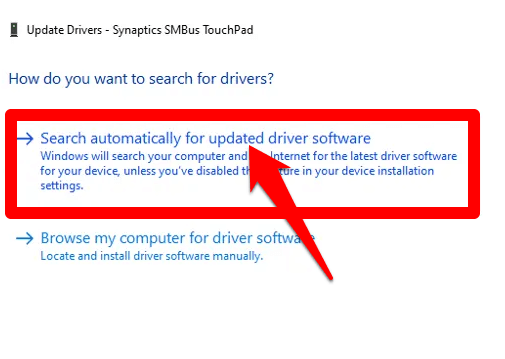
Si descargó el controlador manualmente , también puede seleccionar Buscar software de controlador en mi computadoray elegir el archivo de controlador. Si la actualización del controlador del panel táctil no ayudó a resolver el problema de que el desplazamiento con dos dedos no funciona en su computadora portátil, puede revertir el controlador del panel táctil.
Este método desinstala el controlador del panel táctil instalado actualmente y luego instala el controlador que estaba allí anteriormente. Puede usar esto cuando el controlador más nuevo no funciona correctamente.
Para revertir el controlador del panel táctil:
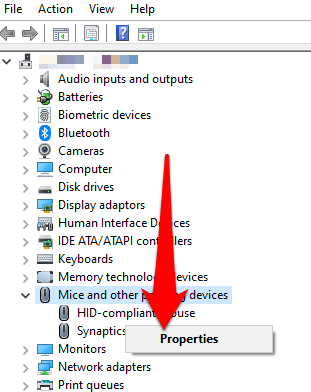
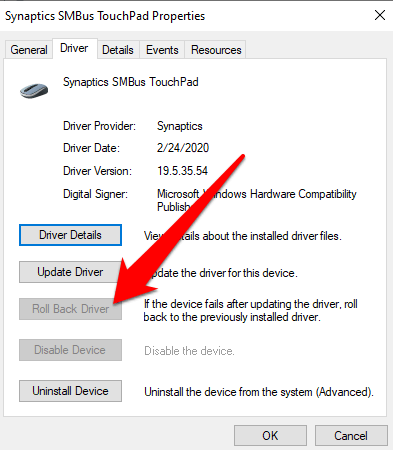
Nota: Si el botón Revertir controlador está atenuado o no está disponible, significa que no hay una versión anterior del controlador instalada para su panel táctil.
4. Cambiar el puntero del mouse
El Puntero del ratón refleja los movimientos de su mouse, panel táctil o dispositivo señalador. En algunos casos, cambiar el puntero del mouse ayuda a corregir la función de desplazamiento con dos dedos cuando no funciona.
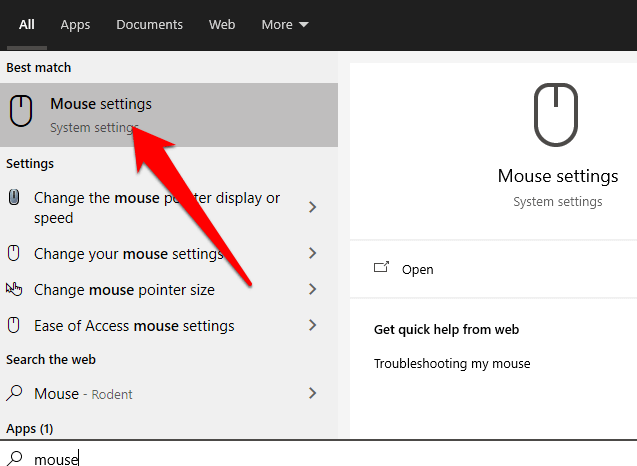
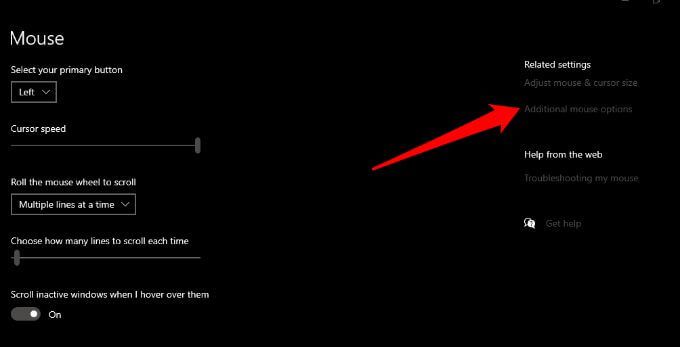
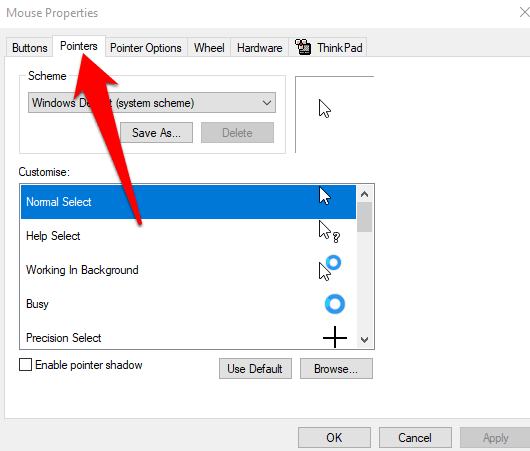
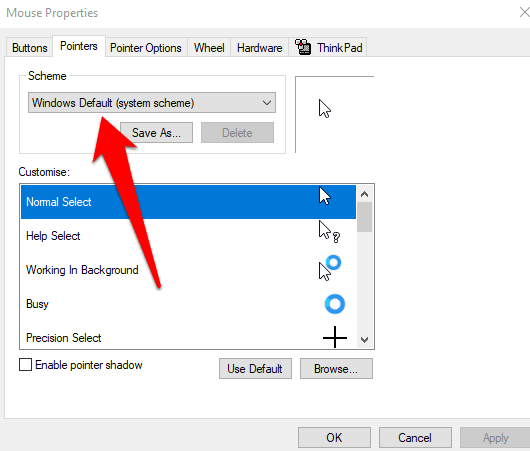
5. Edite el registro de Windows
Si ha probado las correcciones anteriores y la función de desplazamiento con dos dedos aún no funciona, puede utilizar la tecla editar un registro de Windows para intentar resolver el problema.
Nota: Haga una copia de seguridad de su registro antes de seguir los pasos a continuación, ya que cualquier pequeño error podría dañar el sistema de su computadora.
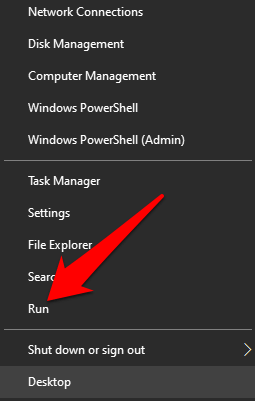
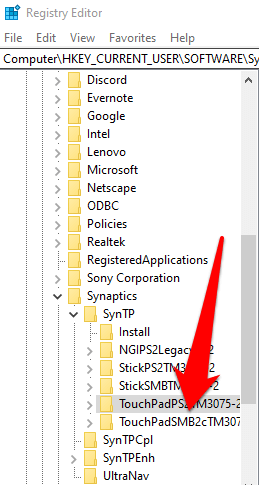
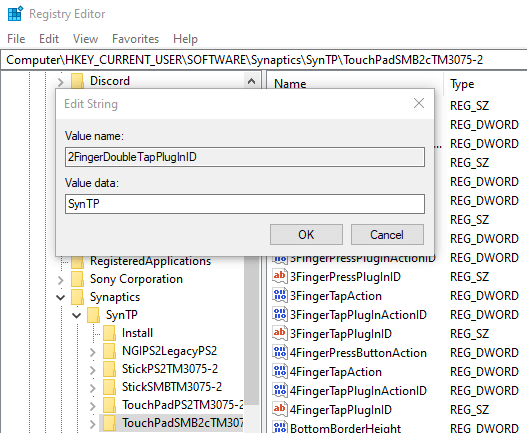
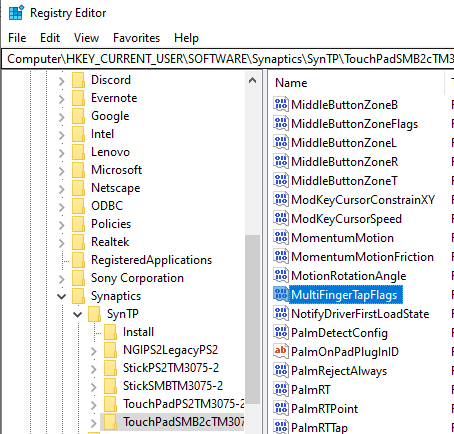
6. Habilitar la API de eventos táctiles
Si la función de desplazamiento con dos dedos no funciona mientras usa el navegador Chrome, habilite la API de eventos táctiles y vuelva a verificar el desplazamiento con dos dedos.

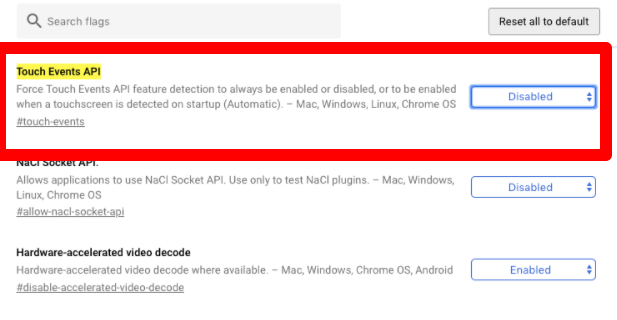

Haz más con tu panel táctil
El panel táctil de su computadora portátil tiene una gran cantidad de configuraciones que puede personalizar para ayudarlo a hacer más cosas. Ahora que ha vuelto a funcionar el desplazamiento con dos dedos, ¿por qué no aprender todos los atajos de teclado en Windows 10 que puede usar cuando su panel táctil falla?
Intenté todo lo anterior, pero aún no ¿suerte? Cuéntanoslo en un comentario e intentaremos ayudarte.