El sonido envolvente puede transformar su experiencia con películas o videojuegos. Si bien la mayoría de la gente usa su consola de juegos o lounge TV para disfrutar del sonido envolvente, Windows 10 también tiene un soporte sólido para él. Sin embargo, requiere cierta preparación para que funcione correctamente.
Veamos el proceso de configuración del sonido envolvente en Windows 10.

Si necesita configurar el hardware envolvente
Antes de que pueda realizar la configuración del software del sonido envolvente en Windows 10, debe poner su hardware en orden. Para obtener ayuda con eso, es posible que desee leer Cómo configurar un sistema de sonido envolvente antes de leer esta guía.
Recuerde actualizar sus controladores y software
Sonido envolvente en su Windows computadora depende de los controladores del dispositivo de audio y de las utilidades de software adicionales que vienen con ese hardware. Descargue la última versión de su software controlador desde la página del fabricante de su dispositivo de sonido.
Cómo elegir el dispositivo de audio adecuado
Su computadora puede tener varios dispositivos de audio, y no todos pueden admitir sonido envolvente. La salida de sonido envolvente aparecerá como un dispositivo de audio independiente de la salida de sus auriculares o altavoz estéreo normal con algunas tarjetas de sonido.

Por ejemplo, la salida digital de su tarjeta de sonido a un receptor de sonido envolvente será un dispositivo de audio diferente.
Configuración y prueba de sonido envolvente
Con la preparación hecha, es hora de asegurarse de haber configurado su dispositivo de sonido envolvente como el dispositivo de audio actualmente seleccionado. Después de eso, elegiremos la configuración de altavoz adecuada y luego la probaremos.
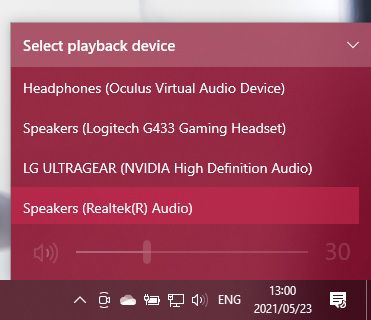
El dispositivo de audio de sonido envolvente es ahora la salida de audio activa para su computadora. Cualquier aplicación debería ahora reproducir su audio a través de ese dispositivo.
Elección de la configuración de los altavoces
A continuación, debe indicarle a su computadora qué configuración de altavoces tiene.
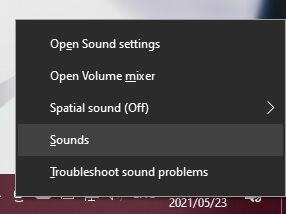
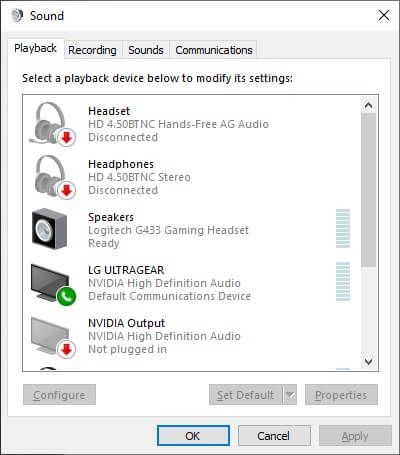
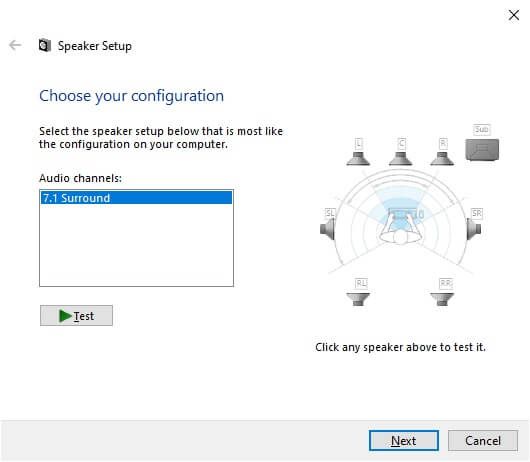
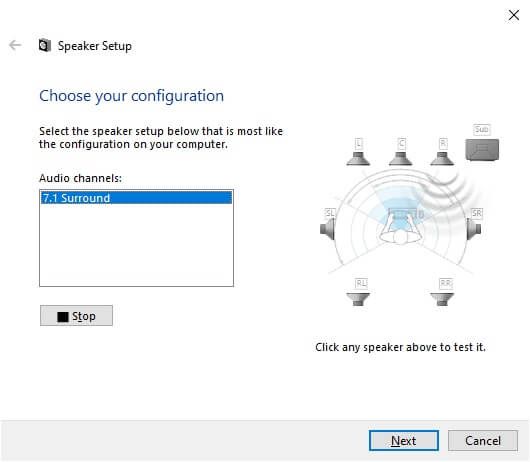
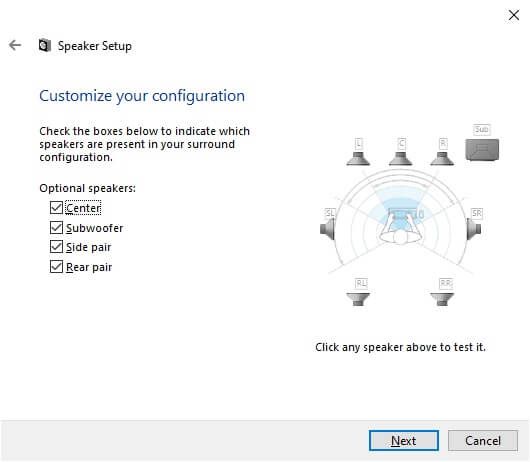
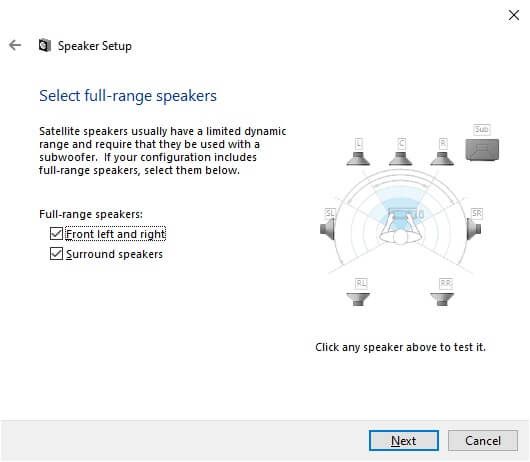
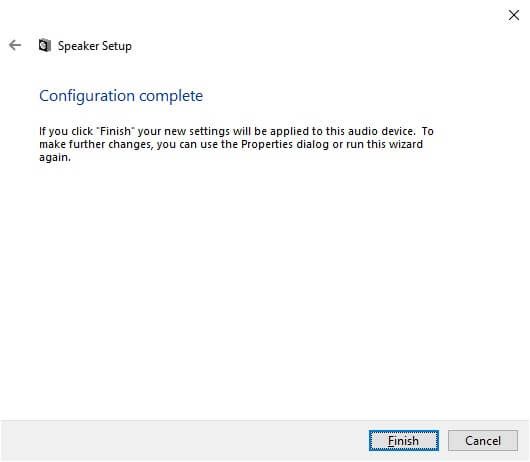
Activación del sonido envolvente virtual con Windows Sonic
Si puede seleccionar canales de audio de sonido envolvente depende de si su dispositivo los admite o no . Por ejemplo, en esta guía usamos un par de USB auriculares para juegos con sonido envolvente. Aunque físicamente no tiene siete parlantes en su interior, la tarjeta de sonido incorporada informa a Windows que tiene canales de audio 7.1 y luego lo traduce a un sonido envolvente virtualizado en los auriculares.
¿Qué pasa si solo tiene ¿Un juego básico de auriculares estéreo? Windows tiene una función de virtualización envolvente incorporada llamada Windows Sonic.
Para activarla, asegúrese de que sus auriculares estéreo estén seleccionados como el audio activo dispositivo:
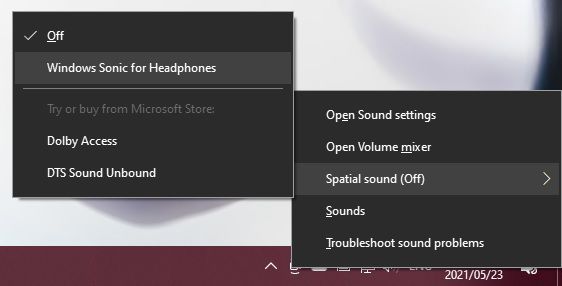
Para obtener información más detallada sobre Windows Sonic, consulte Cómo configurar Windows Sonic para auriculares en Windows 10.
Con suerte, ahora puede disfrutar de un sonido envolvente envolvente en su computadora con Windows 10. Si está buscando consejos sobre sonido envolvente para una configuración de cine en casa, diríjase a El sistema de cine en casa inteligente definitivo: cómo configurarlo.