A veces, cuando ejecuta el solucionador de problemas de red integrado de Windows para solucionar cualquier problema de Internet, es posible que vea un error que dice "El dispositivo o recurso remoto no acepta la conexión". Hay varias razones por las que se produce este error, muchas de las cuales están relacionadas con su configuración de red.
Dado que el mensaje de error no le indica qué debe solucionarse, tendrá que confiar en múltiples correcciones estándar para solucionar el problema.

Deshabilitar servidor proxy
Uno de las posibles razones del error "El dispositivo remoto no acepta la conexión" es su Servidor proxy de la PC. Cuando el proxy está habilitado, los datos de su red se transmiten de manera diferente a como lo harían cuando el proxy está deshabilitado.
Por lo tanto, apague el servidor proxy en su PC y vea si eso le ayuda a deshacerse de su problema. Siempre puede encender el servidor proxy con unos pocos clics.
A continuación, le indicamos cómo deshabilitar el proxy:

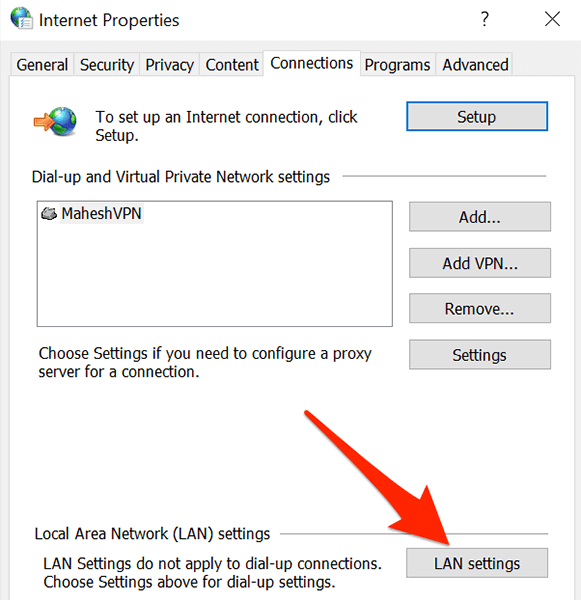
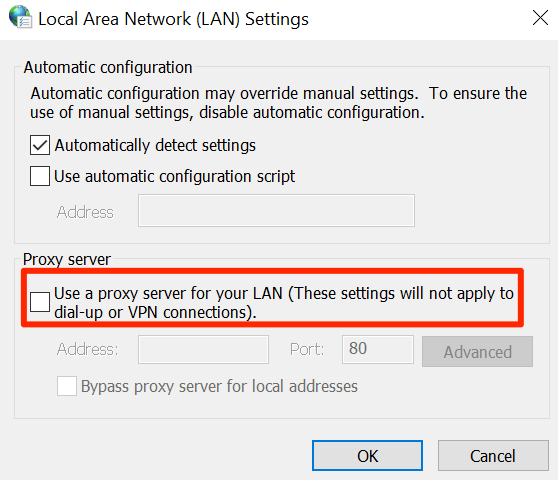
Restablecer el navegador web
Si tiene problemas para acceder a los sitios web en su navegador web, puede haber un problema con su navegador. En este caso, puede restablecer la configuración de su navegador y ver si eso ayuda a resolver el problema "El dispositivo remoto no acepta la conexión".
De las secciones siguientes, use la que sea para su navegador para restablecer su navegador.
Restablecer Internet Explorer



Restablecer Microsoft Edge


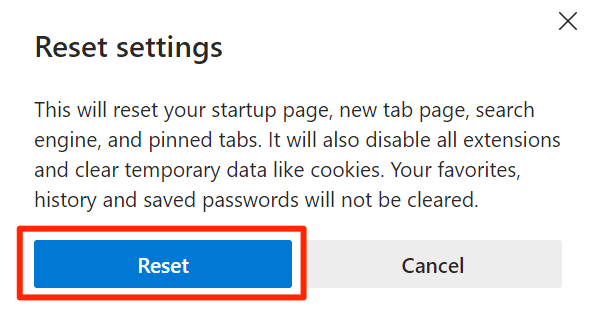
Restablecer Google Chrome
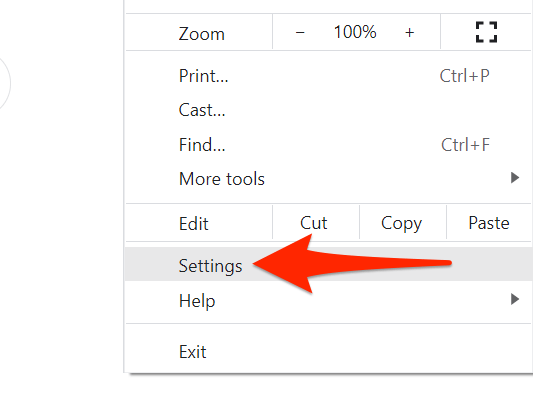
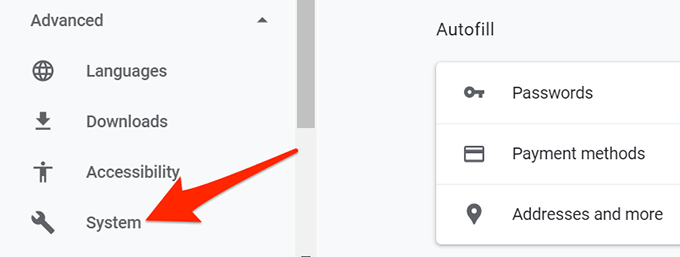
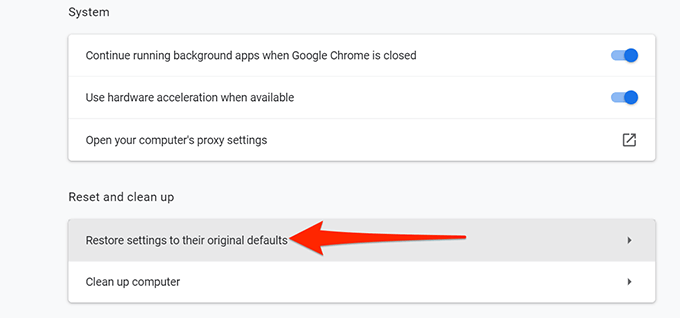

Deshabilitar Windows Cortafuegos
El cortafuegos de Windows define cómo deberían funcionar sus conexiones de red entrantes y salientes . Si hay una regla en el firewall que bloquea ciertas conexiones, eso puede hacer que su PC muestre el error "El dispositivo remoto no acepta la conexión".
En este caso, apaga el cortafuegos temporalmente y vea si eso resuelve el problema. Puede volver a activar el firewall cuando lo desee.
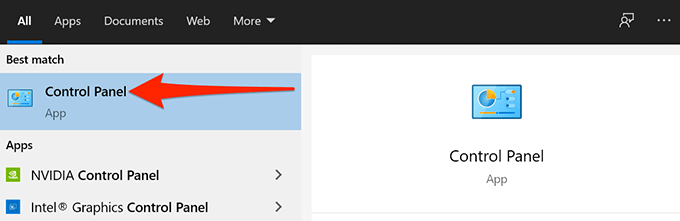
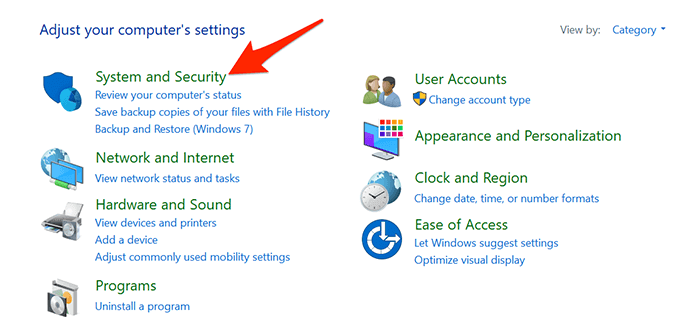

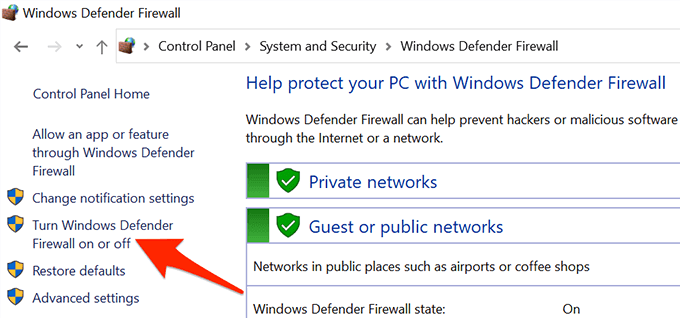
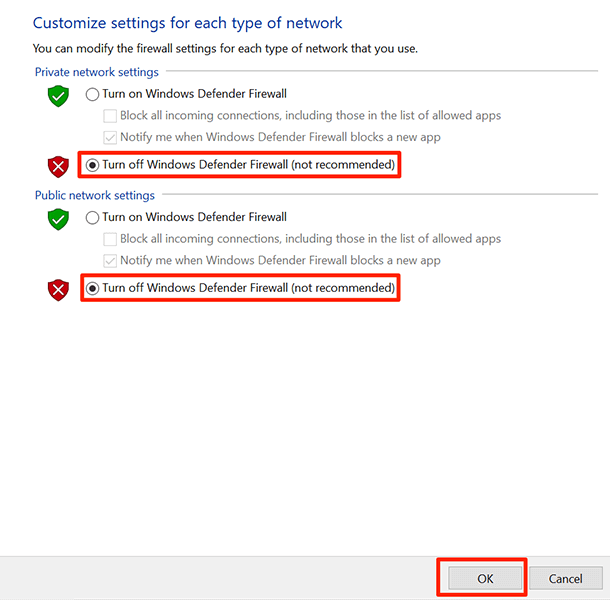
Desactivar antivirus
Cuando experimente problemas relacionados con la red en su PC, no puede descartar la posibilidad de que su antivirus int errar con sus conexiones. Es posible que su antivirus esté bloqueando ciertas conexiones y provoque que el solucionador de problemas de red muestre el mensaje "El dispositivo o recurso remoto no acepta la conexión".
Si este es el caso, solucionar el problema es fácil. Básicamente, todo lo que necesita hacer es apaga tu antivirus y ver si el error persiste. La forma de apagar su programa antivirus depende del programa que esté utilizando.
Generalmente, puede encontrar la opción para desactivar la protección en la pantalla principal del programa antivirus.
Si esto no soluciona el problema, continúe con los métodos a continuación.
Actualice las políticas de grupo
Si su administrador de red ha realizado cambios en el grupo políticas, tendrá que esperar hasta que esas políticas entren en vigor. Esto suele tardar unos 90 minutos, pero puede acelerar este proceso mediante un comando en su PC.
Al ejecutar un comando desde el símbolo del sistema, puede hacer que los cambios en la política de grupo entren en vigencia de inmediato. Esto puede ser útil para solucionar su problema de red.
Para hacerlo:
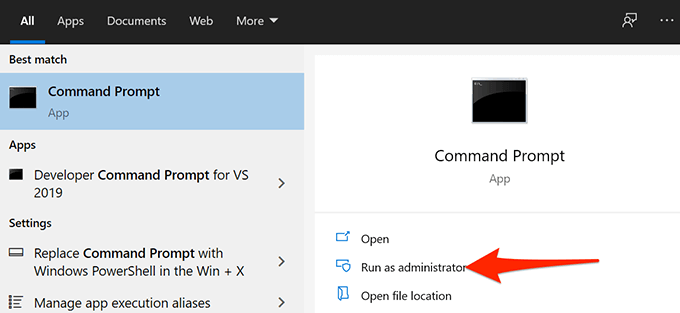
gpupdate / force
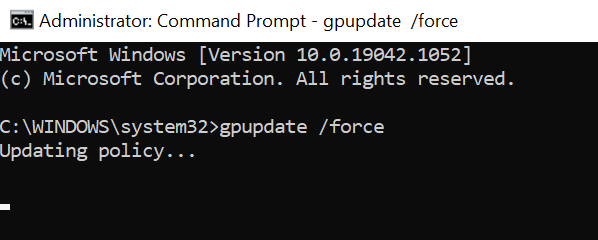
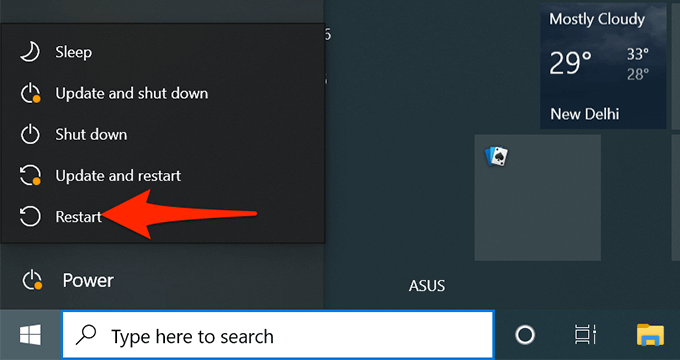
Liberar y renovar la dirección IP
Cuando encuentre problemas de red como "El dispositivo o recurso remoto no acepta la conexión", vale la pena liberarlo y renovar la dirección IP de su PC para posiblemente solucionar el problema.
Liberar y renovar le permite a su PC liberar su dirección IP actual y pedirle al Servidor DHCP de su enrutador una nueva dirección IP nueva. Usted, como usuario, solo tiene que ejecutar un par de comandos desde el símbolo del sistema, y esta utilidad se encargará del resto por usted.
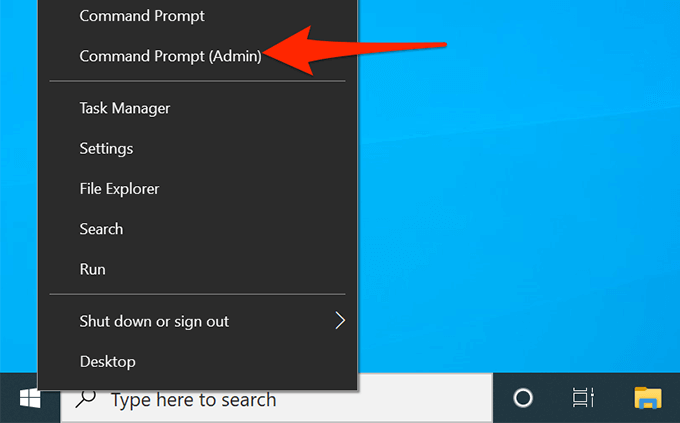
- Seleccione Síen el mensaje de Control de cuentas de usuario.
ipconfig / release
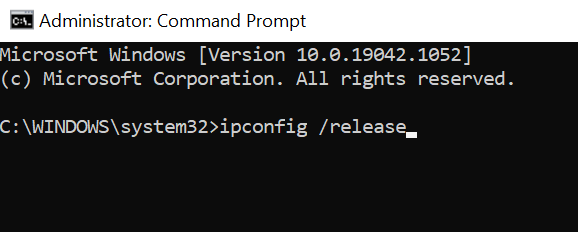
ipconfig / renew
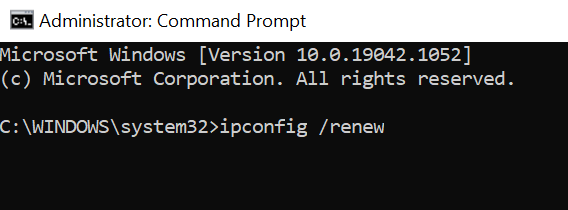
Con suerte, utilizando uno de los métodos descritos anteriormente, debería poder corregir el mensaje "El dispositivo o recurso remoto no acepta la conexión" error en su PC y reanude sus actividades de red.