Los segundos monitores ofrecen una manera fácil y conveniente de mejorar la productividad o mejorar su experiencia de juego. No solo eso, sino que también le brinda un lienzo más grande que actúa como un espacio de trabajo adicional para la multitarea general.
Conexión de su segundo monitor de PC generalmente es un proceso plug-and-play, pero En algunos casos, es posible que Windows 10 no pueda detectar el monitor. Hay algunas causas básicas básicas de este problema, como un cable dañado o que no funciona correctamente, su PC no admite la segunda pantalla, tiene un conductor anticuado o los controladores de pantalla no pueden manejar la segunda display.
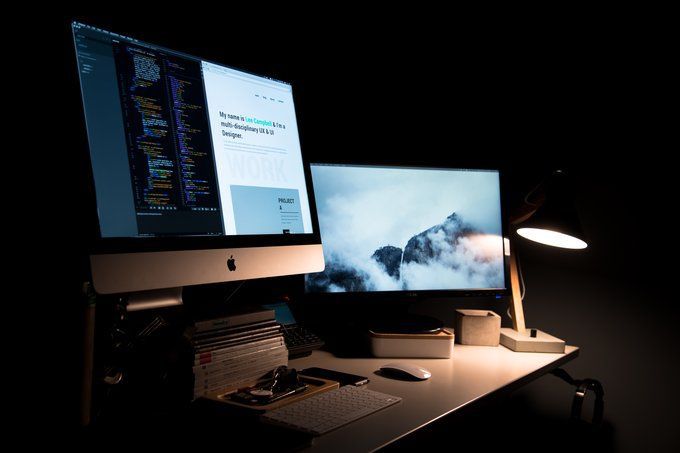
Si no se detecta su segundo monitor, use esta guía para Solucionar problemas y resolver problemas con su monitor.
Arreglar el segundo monitor no se detecta en Windows 10
Puede comenzar con los siguientes consejos básicos de solución de problemas. Esto puede resolver su problema con el segundo monitor no detectado antes de que necesite profundizar en otros problemas.
Reinicie su PC
Reiniciar su computadora funciona de manera efectiva para muchos problemas, incluso cuando no se detecta su segundo monitor. Un reinicio cierra todos los demás procesos que se están ejecutando y que pueden interferir con la conexión entre su PC y el segundo monitor.
Para reiniciar su PC, haga clic en Inicio>Encendido>Reiniciar.
In_content_1 all: [300x250] / dfp: [640x360]->
Forzar a Windows 10 a detectar el segundo monitor de PC
Si no hay problemas de conexión física con su PC y su segundo monitor, puede usar la aplicación Configuración para forzar la detección de la segunda pantalla.



Conecte una pantalla inalámbrica
Si su conexión física (por cable) no ayuda a Windows 10 a detectar el segundo monitor, intente conectar una pantalla inalámbrica en su lugar.




Confirme que la pantalla inalámbrica esté encendida y sea reconocible. Seleccione la pantalla de la lista y luego siga las instrucciones en pantalla para completar la configuración.
Revise su adaptador de pantalla
Si puede para conectar un monitor externo, pero no se detecta el segundo monitor, es posible que su tarjeta gráfica (también llamada adaptador de pantalla) no sea compatible con varios monitores al mismo tiempo. En este caso, un divisor de pantalla no le ayudará a extender su pantalla al segundo monitor, ya que duplica la misma señal en lugar de crear dos señales independientes.

Si su PC solo tiene un puerto de salida de video, significa que solo puede admitir un monitor externo. Para admitir varios monitores, necesitará un adaptador USB para un puerto de salida de video adicional o una estación de acoplamiento.
Actualizar, reinstalar o revertir el controlador de gráficos
Un controlador de gráficos defectuoso, desactualizado o dañado puede ser una de las principales razones por las que Windows 10 no detectará su segundo monitor de PC.
Para resolver este problema, puede actualizar, reinstalar o revertir el controlador a una versión anterior para arreglar y restaurar la conexión entre su computadora y el segundo monitor.
Cómo actualizar un controlador de gráficos



Windows Update descargará e instalará automáticamente la actualización si encuentra un controlador más nuevo. Compruebe si se detecta el segundo monitor después de actualizar el controlador.
Reinstale el controlador de gráficos



Durante el inicio, Windows intentará reinstalar automáticamente el controlador de gráficos, después de lo cual puede intentar conectarse al segundo monitor nuevamente.
Retroceda el controlador de gráficos
Una actualización del controlador puede evitar que Windows 10 detecte su segundo monitor. Si esto sucede, puede revertir el controlador de gráficos anterior para solucionar el problema.



Si el botón de retroceso del controlador está disponible, haga clic en Síy luego reinicie su computadora.
Administre sus pantallas
Si utilizó alguna de las soluciones anteriores y Windows ahora puede detectar su segundo monitor, cuéntenoslo en la sección de comentarios. Para obtener más información sobre las configuraciones de monitor dual, consulte nuestras guías sobre mejores programas de software para administrar monitores duales, Cómo conectar dos o más computadoras a un monitor y Cómo solucionar problemas de monitor en blanco o negro.