Google Chrome ha sido el navegador elegido por la mayoría de los usuarios de PC con Windows durante al menos una década, pero no está exento de problemas. En particular, el uso de memoria en Chrome es a menudo su mayor caída, ya que demasiadas pestañas consumen los recursos del sistema disponibles en su PC.
Si echa un vistazo al Administrador de tareas de Windows o al Monitor de actividad de Mac mientras se ejecuta Chrome, puede ver que el proceso de ayuda de Google Chrome consume los recursos de su sistema, pero ¿qué es Google Chrome Helper y es posible deshabilitarlo?
Para ayudarte, aquí tienes todo lo que necesitas saber sobre el proceso de ayuda de Google Chrome.
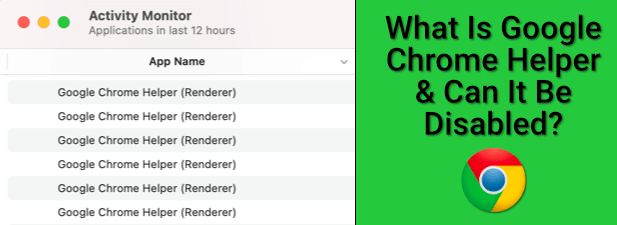
¿Qué es Google Chrome Helper?
En esencia, Google Chrome es un navegador web bastante estándar. Te permite visitar páginas, guardar marcadores, cambiar tu página de inicio predeterminada y más, todas las funciones que esperarías ver en un navegador.
Si quieres más funciones, entonces necesitarás instalar extensiones de Chrome de terceros. Estas son funciones complementarias, creadas por desarrolladores externos, que amplían la funcionalidad del navegador Chrome. Hay muchas grandes extensiones de Chrome para probar, pero también hay muchas extensiones menos útiles (y potencialmente peligrosas).
También hay extensiones para la funcionalidad de Chrome, llamadas complementos , que ciertos sitios web utilizarán para ampliar la funcionalidad. Por ejemplo, un sitio web puede tener un complemento de terceros para habilitar la reproducción de video o para acceder a ciertos componentes de hardware.
In_content_1 all: [300x250] / dfp: [640x360]->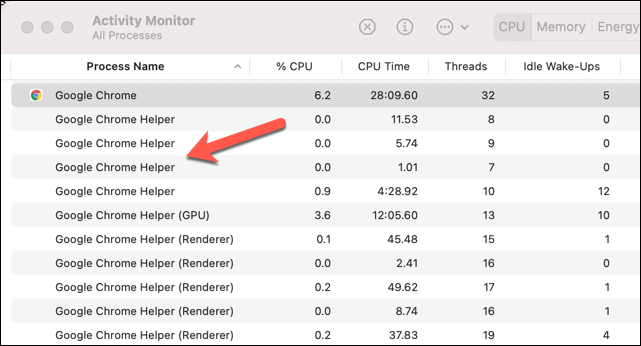
Aquí es donde el componente Google Chrome Helper del navegador Chrome se vuelve útil. El proceso de Google Chrome Helper (y el proceso de Google Chrome Helper (Renderer)) es un nombre genérico para el contenido de terceros cargado en su navegador, ya sea una extensión de terceros o contenido incrustado como un reproductor de video.
En particular, estos son complementos que generalmente requieren acceso adicional al sistema fuera de los complementos y extensiones estándar. Por ejemplo, un sitio que instala software nuevo a través del navegador Chrome requerirá un complemento no incluido en la zona de pruebas que tenga la autoridad para acceder a recursos fuera del propio Chrome.
La mayoría de los usuarios ni siquiera notarán que existe. Sin embargo, si su PC o Mac parece lenta al usar Chrome, Google Chrome Helper podría ayudarlo a rastrear el problema. Una extensión incorrecta o páginas con muchos recursos que utilizan complementos de terceros harán que Chrome Helper alcance el uso máximo de CPU o RAM en determinadas circunstancias.
Esta es una de las razones por las que Adobe Flash en Chrome resultó problemático , lo que lleva a Google a bloquearlo de forma predeterminada. Antes de que Google inhabilitara la compatibilidad con Flash, los sitios web que usaban Flash debían acceder al complemento de Flash adecuado, lo que podría causar Chrome para ralentizar o bloquear por completo.
Qué causa un alto uso de RAM y CPU del Asistente de Google Chrome
La causa principal del uso elevado de CPU o RAM adjunto al Asistente de Google Chrome no es el navegador en sí, es un complemento o extensión que lo usa. Si bien Chrome todavía tiene una reputación de mala administración de recursos del sistema, hay cosas que puede hacer para ayudar a limitar el impacto de Chrome, incluida la desactivación del proceso de Chrome Helper por completo.
Sin embargo, si está utilizando el Administrador de tareas de Windows o el Administrador de actividades de Mac para investigar primero, no encontrará muchas respuestas. El proceso genérico de Google Chrome Helper o Google Chrome Helper (Renderer) es la única indicación de que un complemento o extensión de terceros está causando el problema.
Para intentar diagnosticarlo, vuelva sobre sus pasos y supervise su recurso. uso mientras utiliza Chrome. Comience con una nueva página del navegador Chrome e intente cargar páginas que hagan que su PC parezca lenta. Si eso no afecta su PC, intente usar algunas de las extensiones que ha habilitado para ver si causan un aumento en el uso de recursos.
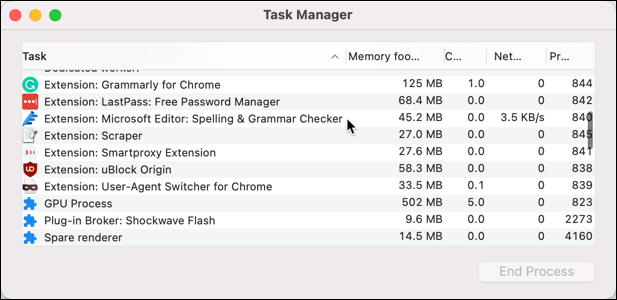
También puede utilizar el Administrador de tareas de Google Chrome para monitorear cada proceso interno de Chrome individual. Esto le permitirá identificar el componente específico en Chrome, como un complemento malicioso, que está causando problemas.

Las columnas Huella de memoriay CPUte ayudarán a identificar complementos problemáticos o extensiones. Si un proceso utiliza demasiada CPU o RAM, puede seleccionarlo y luego seleccionar el botón Finalizar procesopara finalizarlo inmediatamente. Esto hará que se bloquee en Chrome, pero Chrome permanecerá abierto para su uso.
Cómo reducir el uso de recursos del sistema auxiliar de Google Chrome
Si desea reducir el uso elevado de CPU o RAM con Google Chrome, hay algunos pasos que puede seguir antes de deshabilitar el Asistente de Google Chrome y limitar todos los complementos de terceros en su navegador.
Primero, considere el extensiones y complementos que estás usando en Chrome. Si determinadas páginas provocan una ralentización, intente bloquear la carga de complementos de terceros.
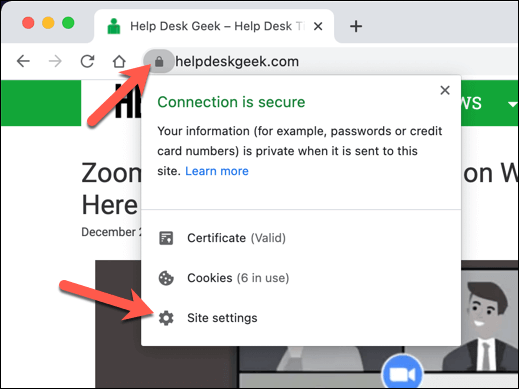
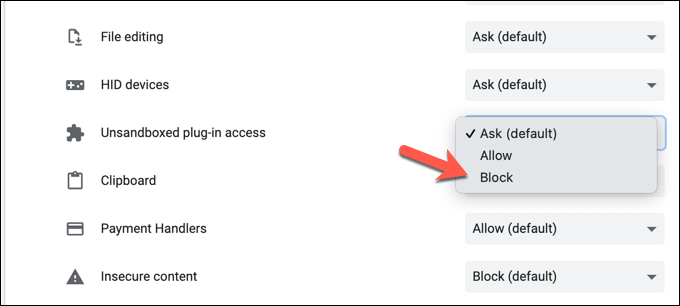
Si las extensiones de Chrome están causando problemas, entonces puede decidir deshabilitarlas.
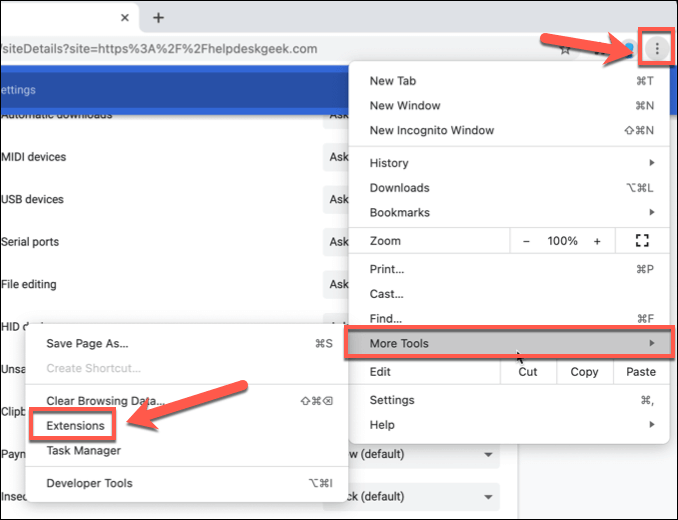
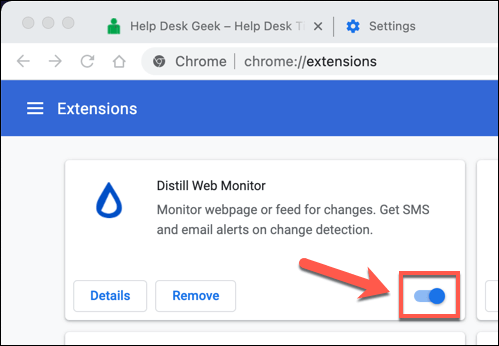
También es posible solucionar problemas en Chrome mediante el modo de incógnito. De forma predeterminada, Chrome bloqueará los complementos y extensiones de terceros en modo incógnito.
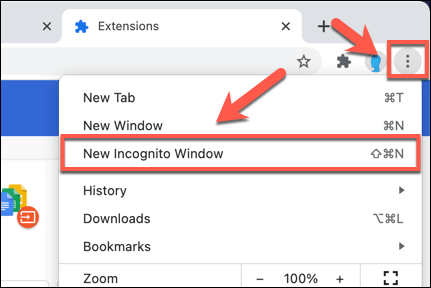
Cómo deshabilitar Google Chrome Helper en Windows y Mac
Si todavía tiene dificultades para solucionar un problema de ralentización de Chrome y está seguro de que el proceso de ayuda de Google Chrome es la causa, puede desactivarlo por completo.
La desactivación de Google Chrome Helper evitará que todos los complementos de terceros se ejecuten en Chrome. Esto podría bloquear algunos activos del sitio, como los reproductores de video, para que no funcionen correctamente. Si es probable que utilice recursos como estos, asegúrese de probar Google Chrome en modo incógnito para asegurarse de que su navegador seguirá funcionando correctamente después.
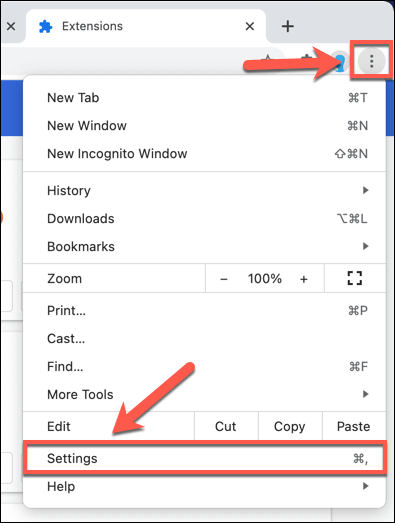
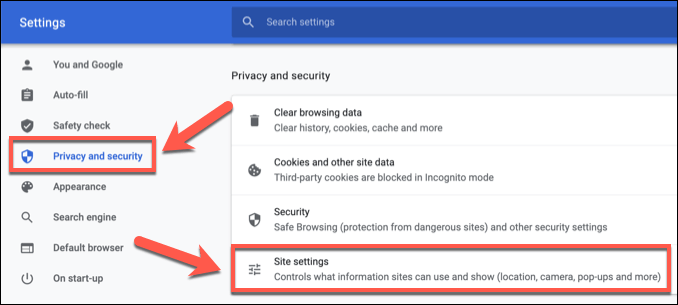
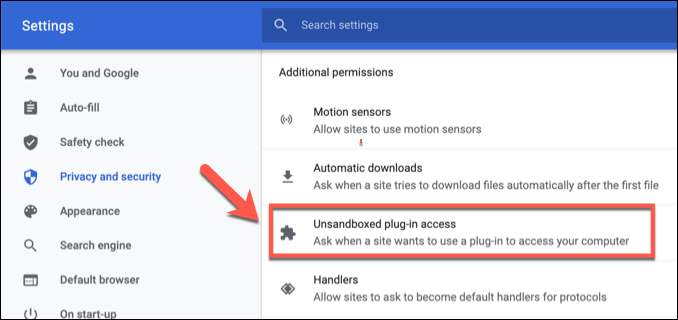
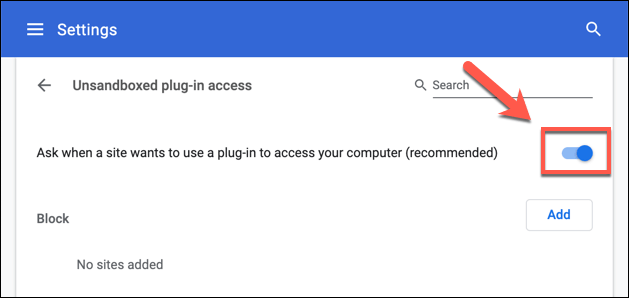
Una vez deshabilitado, las páginas a las que acceda ya no podrán ejecutar complementos de terceros. Esto debería evitar que el proceso de ayuda de Google Chrome aparezca en el Administrador de tareas de Windows o en el Monitor de actividad de Mac con un uso elevado de CPU o RAM.
En cualquier momento, puede volver sobre los pasos anteriores y volver a habilitar Google Chrome. Proceso de ayuda seleccionando el control deslizante No permitir que ningún sitio use un complemento para acceder a su computadora, volviéndolo a la posición activado.
Cambio desde Google Chrome
Incluso los métodos anteriores no siempre pueden hacer frente a fugas de memoria inusuales y al uso excesivo de la CPU en Google Chrome. Si ha desactivado Google Chrome Helper y Chrome sigue funcionando con lentitud, puede que sea el momento de considerar cambiar a un navegador alternativo como Firefox en Windows o Safari en Mac.
Una vez que haya cambiado, es un proceso sencillo para transfiere tus marcadores y otros datos personales de un navegador a otro. Si está cambiando a Firefox, también puede instalar algunas principales complementos de Firefox para reemplazar las extensiones de Chrome que consumen mucha RAM.