Utilice cualquier navegador web durante el tiempo suficiente y, de vez en cuando, verá algún tipo de mensaje de error. Ya sea que se trate de un página web de carga lenta, conexión a internet rota o un Interrupción de DNS que cause problemas, puede ser frustrante tratar un problema con su navegador.
Uno de los errores más comunes para los usuarios de Google Chrome es el error Err_Cache_Miss, que puede aparecer cuando intentas enviar datos a un sitio web (después de completar un formulario, por ejemplo). Por lo general, es fácil de solucionar, pero si su navegador o su conexión son obstinados, es posible que deba solucionar más el problema siguiendo estos pasos.
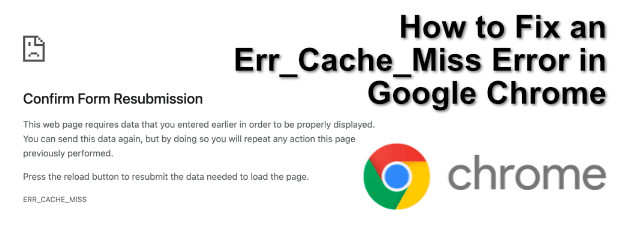
¿Qué es un error Err_Cache_Miss en Google Chrome?
El error Err_Cache_Miss ocurre cuando se interrumpe el envío de datos desde su navegador a un servidor en línea. Por lo general, los datos son necesarios para que la página se cargue correctamente, pero hacerlo requerirá que se transfieran nuevamente, lo cual no siempre es apropiado.
Por ejemplo, si está comprando un artículo y Si acaba de completar un formulario que contiene los detalles de su pago, los datos podrían enviarse dos veces (lo que podría causar dos transacciones). Es por eso que el sistema de almacenamiento en caché de Google Chrome te alerta con el error Err_Cache_Miss.
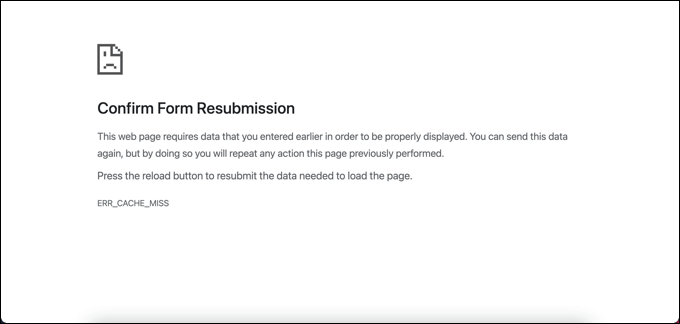
El problema también puede ser causado por problemas con un servidor web. Si este es el caso (y el servidor no está configurado correctamente), no hay mucho que pueda hacer. Es posible que deba ponerse en contacto con el administrador del servidor o el proveedor de alojamiento web para intentar resolver el problema si los pasos a continuación no solucionan el problema.
Hay algunos métodos que puede intentar para resolver el problema. Esto incluye actualizar la página para deshabilitar por completo el motor de almacenamiento en caché de Google Chrome.
In_content_1 all: [300x250] / dfp: [640x360]->Actualizar la página
La elección sencilla suele ser la mejor solución. Actualizar la página resolverá un error Err_Cache_Miss en la mayoría de los casos. Para hacer esto, seleccione el botón Volver a cargar esta páginaen la esquina superior izquierda de la página del navegador Chrome. Alternativamente, presione la tecla F5en su teclado.
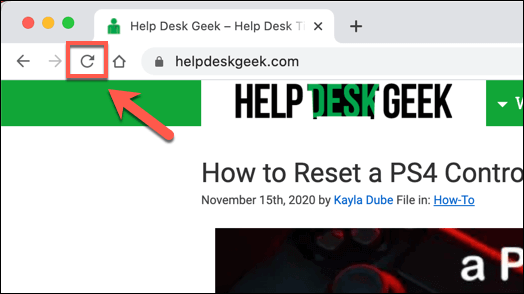
Sin embargo, antes de hacerlo, debe tener en cuenta lo que la actualización de la página podría hacer con sus datos.
El problema de actualizar una página con este error es que intentará reenviar los datos ingresados previamente. La mayoría de las veces, esto no será un problema, pero como mencionamos anteriormente, si se está registrando en un sitio web o intentando utilizar un carrito de compras en línea, podría hacer que esos datos se envíen dos veces, duplicando la acción.
Si esto le preocupa, puede volver a cargar la página sin actualizarla (asegurándose de que no se reenvíen datos) seleccionando la dirección en la barra de URL y presionando la tecla Introen su lugar.
Borrar cookies y otros datos guardados
Si al volver a cargar la página web no se ha resuelto un error Err_Cache_Miss, la caché del navegador (incluidas las cookies y otros datos ) podría estar dañado, impidiendo que la página se recargue correctamente. Si ese es el caso, la única opción es borrar los datos de su navegador, incluidas las cookies.
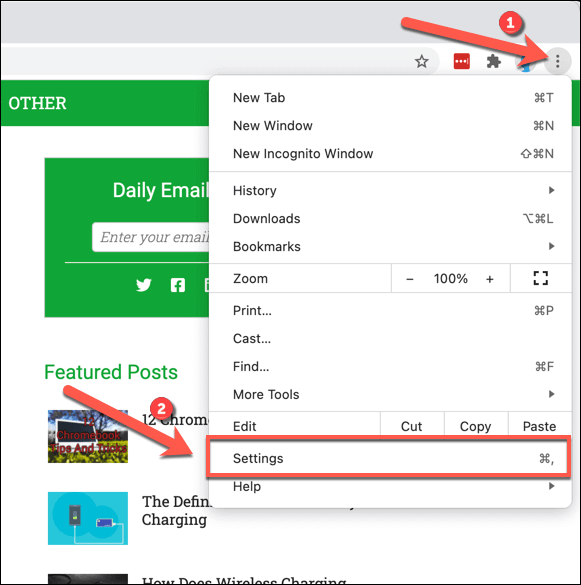
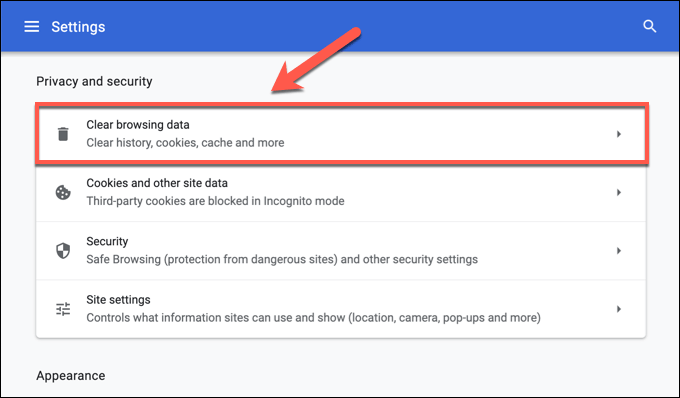
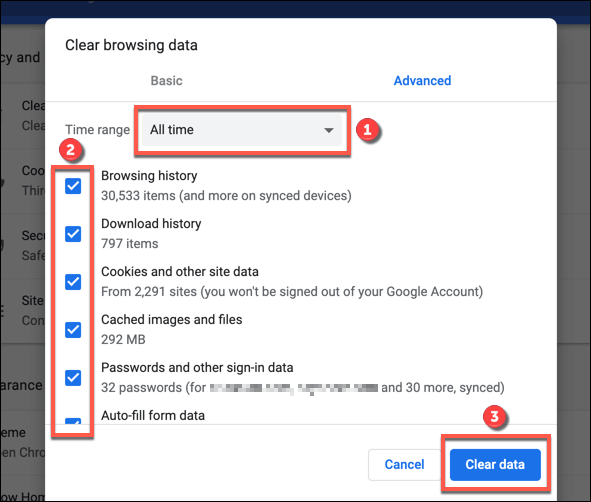
Esto puede tardar un poco en completarse, dependiendo de cuánto Los datos se almacenan actualmente en su navegador. Vuelva a cargar la página web para asegurarse de que el error Err_Cache_Miss se haya resuelto una vez que finalice el proceso.
Compruebe si hay actualizaciones del navegador
Mantener Chrome actualizado puede ser una buena forma de resolver fallos inexplicables de Chrome. Si aparece un error Err_Cache_Miss con frecuencia, podría indicar que el navegador está un poco desactualizado.
Las nuevas actualizaciones del navegador incluyen correcciones urgentes de errores y nuevas funciones. Si bien no se garantiza que solucione el problema, vale la pena intentar actualizar su navegador antes de considerar soluciones más drásticas.
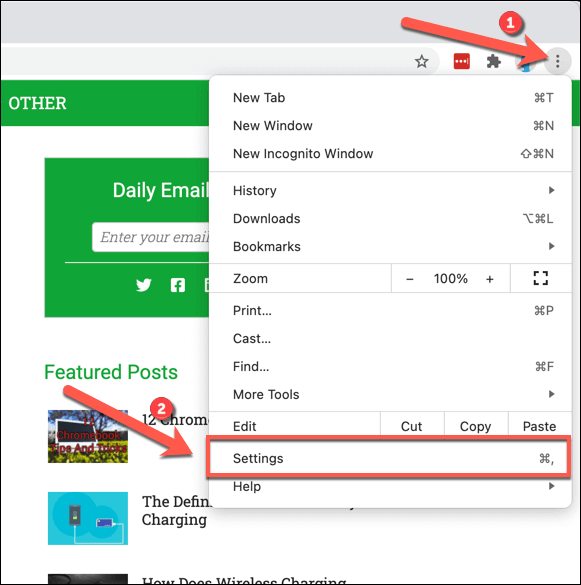
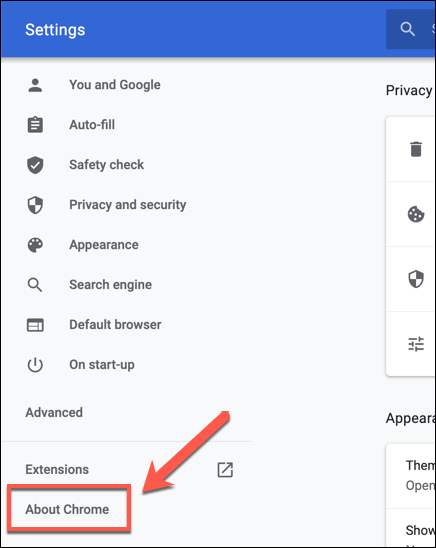
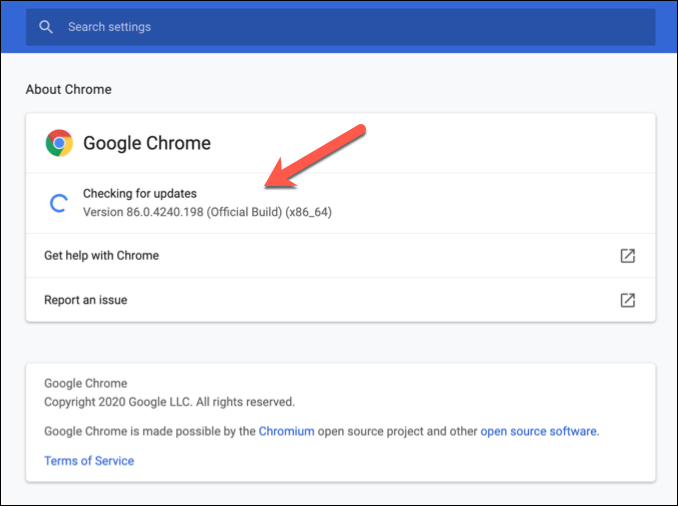
Deshabilitar cualquier extensión de Google Chrome en conflicto
Si bien Extensiones de Google Chrome expanden la funcionalidad del navegador, también pueden causar inestabilidad, especialmente si están desactualizados y no son compatibles. Deshabilitar las extensiones problemáticas de Google Chrome puede solucionar problemas de Chrome como el error Err_Cache_Miss.
Algunas extensiones, como Extensión de seguridad en línea de Avast, también pueden evitar que ciertas páginas se carguen cuando la página se considera una amenaza. Esto puede ser por diseño, pero si necesita que se cargue una página, tendrá que deshabilitar la extensión.
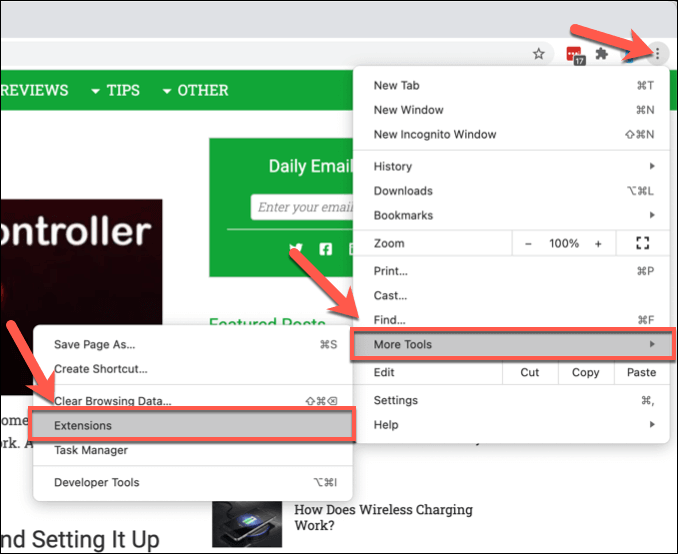
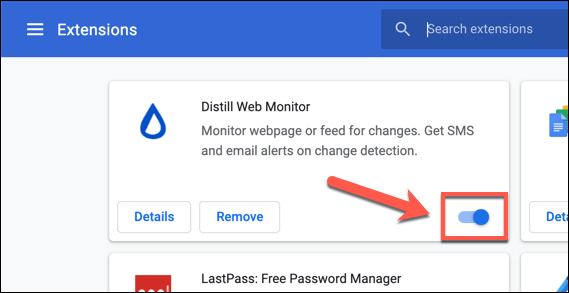
Con las extensiones deshabilitadas, intente volver a cargar la página problemática. Si la página se carga, restaure cada extensión a su vez y vuelva a cargar la página para ayudarlo a determinar qué extensión (si alguna) está causando el problema.
Restablecer su configuración de red
En el peor de los casos, un problema fuera de Google Chrome podría impedirle cargar una página web correctamente. Una conexión a Internet mal configurada o una caché de DNS rota podrían romper la cadena, lo que evitaría que su navegador envíe datos a un servidor web correctamente y provoque un error Err_Cache_Miss en el proceso.
Si ese es el caso, necesitará para restablecer la configuración de red para resolver el problema.
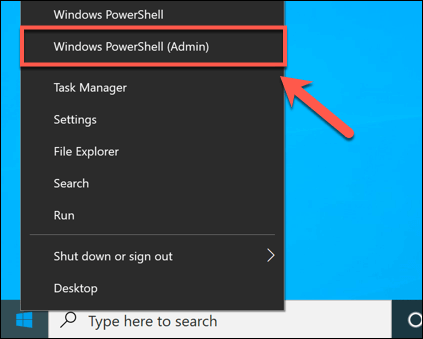
ipconfig / release
ipconfig / flushdns
ipconfig / renew
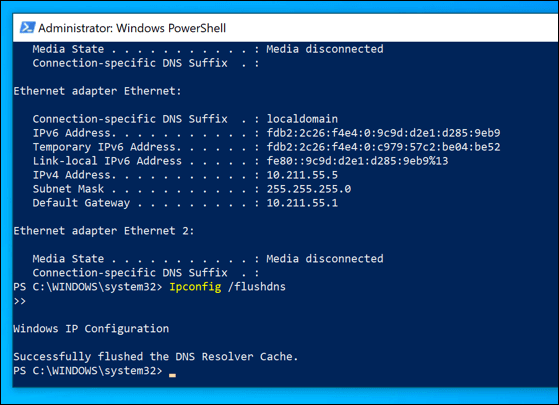
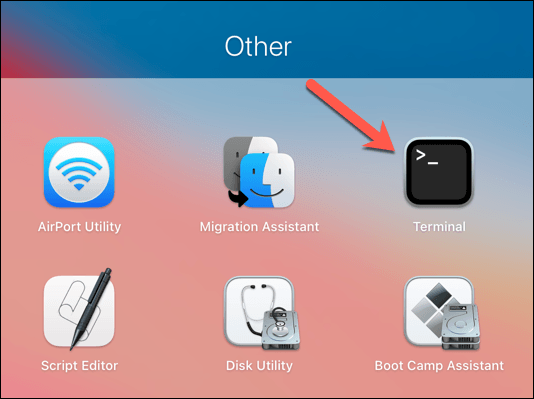
dscacheutil -flushcache
sudo killall -HUP mDNSResponder
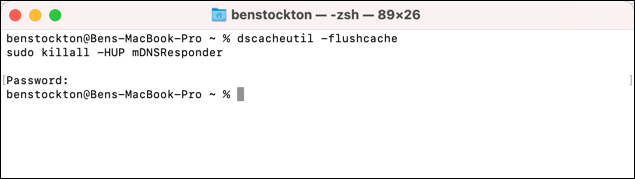
La ejecución de estos comandos debería garantizar que la conexión que está utilizando (y su caché de DNS) se restablezcan. Si no hay un problema más profundo con su navegador, servidor web o conexión a Internet, esto debería permitir que los datos de su navegador pasen al servidor remoto y evitar que ocurra un error.
Desactivar el almacenamiento en caché de Google Chrome
Si todo lo demás falla, puede evitar un error Err_Cache_Miss desactivando temporalmente el motor de almacenamiento en caché de Google Chrome en el menú Herramientas para desarrolladores.
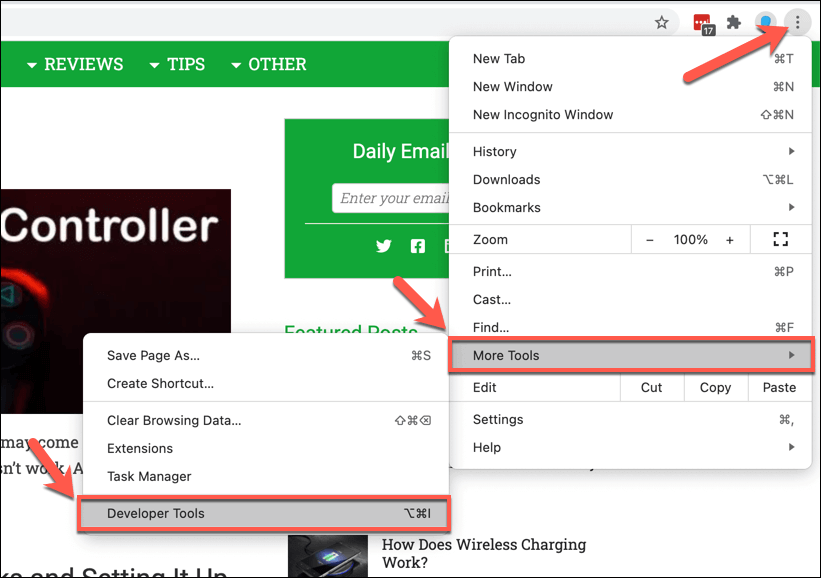
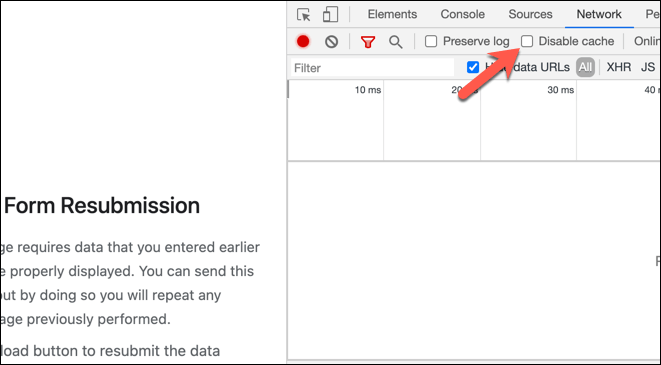
Con la caché de Google Chrome desactivada, actualice o vuelva a cargar la página. El mensaje de error desaparecerá, aunque es posible que deba completar el formulario o los datos que envió anteriormente.
Resolución de problemas de Google Chrome
Los pasos anteriores deben ayudarlo a corregir un error Err_Cache_Mix, pero otros errores pueden aparecer de vez en cuando con Google Chrome, incluido el Error "Tu conexión no es privada".
Si aún no puede corregir este u otros errores de Google Chrome, verifique su conexión a Internet en busca de problemas y piense en usando un navegador alternativo como Firefox o Microsoft Edge para solucionar el problema.