De forma predeterminada, debería encontrar un icono de volumen y un montón de otros iconos del sistema en el área de notificación (es decir, la esquina inferior derecha de la barra de tareas) de cada computadora con Windows 10. El ícono de volumen te permite ajustar fácilmente el volumen de salida de tu computadora, solucionar problemas de sonido e incluso administrar dispositivos de audio externos.
Si falta el ícono de volumen o sonido o ya no puedes encontrarlo en la barra de tareas, consulte las soluciones de resolución de problemas que enumeramos a continuación.
Estas soluciones no son solo específicas del icono de volumen. También puede usarlos para restaurar otros iconos del sistema que falten en la barra de tareas de su PC.
1. Verifique la configuración de la barra de tareas
Lo primero es lo primero: debe asegurarse de que la barra de tareas de su computadora esté configurada para acomodar el ícono de volumen. Siga los pasos a continuación para (re) agregar el ícono de volumen a la barra de tareas.
1. Haga clic con el botón derecho en la barra de tareas y seleccione Configuración de la barra de tareasen el menú.
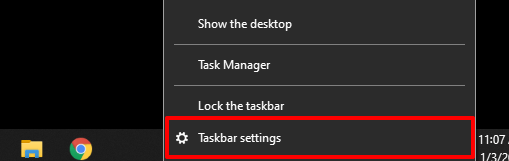
2. Desplácese hasta la sección Área de notificación y haga clic en Activar o desactivar los iconos del sistema.
In_content_1 all: [300x250] / dfp: [640x360]- ->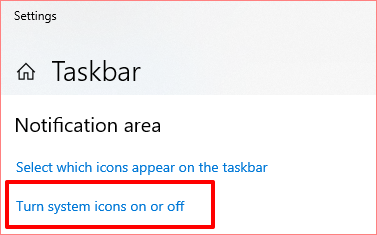
3. Asegúrese de que Volumenesté activado.
Si Volumen está habilitado pero el icono aún no se encuentra en ninguna parte de la barra de tareas, apáguelo y vuelva a encenderlo. Eso podría ayudar a restaurar el icono de volumen que falta en Windows. De lo contrario, continúe con el siguiente paso.
4. Vuelva a la página de configuración de la barra de tareas y haga clic en Seleccionar qué iconos aparecen en la barra de tareas.
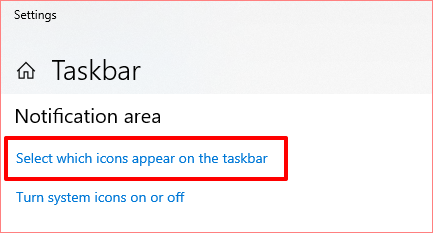
5. Activa Volumenen esta página. Si ya está habilitado, apáguelo y vuelva a encenderlo.
Una alternativa más rápida es mostrar manualmente el icono de volumen. Toque el icono de flecha hacia arriba en la barra de tareas y arrastre el icono de volumen al área de notificación.
2. Reinicie el Explorador de Windows
El Explorador de Windows enciende la barra de tareas, Menu de inicio, el Explorador de archivos y el Centro de actividades en su computadora con Windows 10. Si falta el ícono de volumen, reiniciando el Explorador de Windows podría ayudar.
Inicie el Administrador de tareas de Windows usando el método abreviado de teclado Ctrl + Shift + Esc. Busque Explorador de Windows(o explorer.exe) en la pestaña Procesos y haga clic en él. Por último, toque el botón Reiniciaren la esquina inferior izquierda de la ventana del Administrador de tareas.
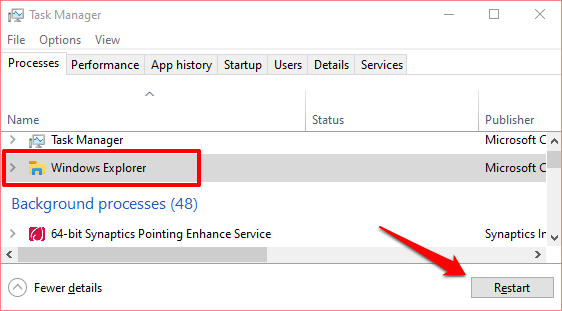
Eso actualizaría tanto la barra de tareas como el centro de notificaciones y, con suerte, restauraría el icono de sonido que falta.
También puede reiniciar el Explorador de Windows usando el Símbolo del sistema de Windows.
1. Haga clic con el botón derecho en el icono Inicio / Windows en la esquina inferior izquierda de la pantalla y seleccione Símbolo del sistema (administrador).

2. Escriba el siguiente comando en la consola del símbolo del sistema y presione Intro0000-.
taskkill / f / im explorer.exe
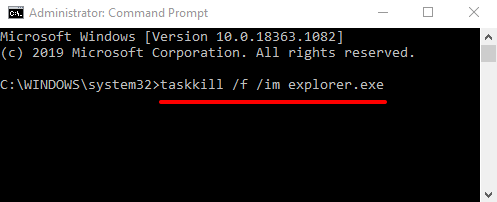
El comando terminará el Explorador de Windows y la pantalla de su computadora se quedará en blanco.
3. Escribe el comando a continuación en la consola y presiona Intro×.
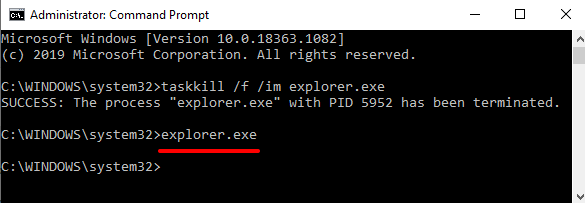
Su escritorio y barra de tareas El icono volverá a aparecer en la pantalla. Continúe con la siguiente solución si esto no restaura el icono de volumen que falta.
3. Actualizar el controlador de audio / sonido
Controladores obsoletos puede alterar las configuraciones de audio de su computadora y causar otros problemas de hardware relacionados. Recomendamos actualizar el controlador de su computadora a la última versión.
1. Haga clic con el botón derecho en Inicioy seleccione Administrador de dispositivosen el menú de acceso rápido.

2. Expanda la categoría Controladores de sonido, video y juegosy haga clic con el botón derecho en su tarjeta de sonido o dispositivo de audio. Seleccione Actualizar controladorpara continuar.

3. Seleccione Buscar automáticamente el software del controlador actualizado. Windows buscará en su computadora e Internet nuevas versiones de su controlador de audio.
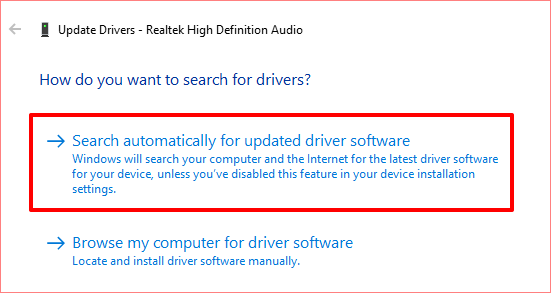
Si aún falta el icono de volumen, desinstale el controlador de audio. No tienes que preocuparte por romper nada; Windows reinstalará automáticamente el controlador.
Haga clic con el botón derecho en el controlador, seleccione Desinstalar dispositivoy seleccione Desinstalaren el mensaje de advertencia.
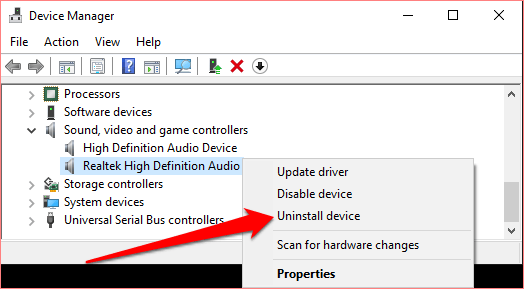
Para reinstalar inmediatamente el controlador eliminado, seleccione Acciónen la barra de menú y seleccione Buscar cambios de hardware.
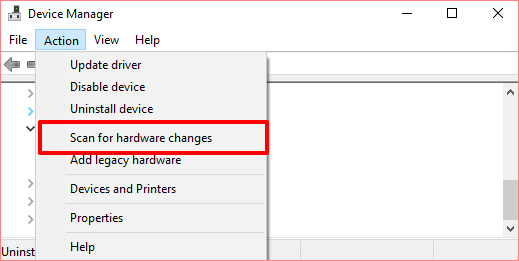
Eso actualizaría el Administrador de dispositivos y reinstalaría el controlador de audio. Si el controlador no se reinstala, reinicie su computadora y vuelva a verificar.
También vale la pena mencionar que un controlador defectuoso, inestable o mal desarrollado con errores también podría alterar las configuraciones de audio de su computadora. Si el ícono de volumen sigue sin aparecer en su computadora después de instalar una nueva versión de su controlador de audio, debe volver a la versión anterior.
Haga doble clic en el controlador de audio para abrir la ventana Propiedades del controlador. Vaya a la pestaña Controladory haga clic en el botón Revertir controlador.
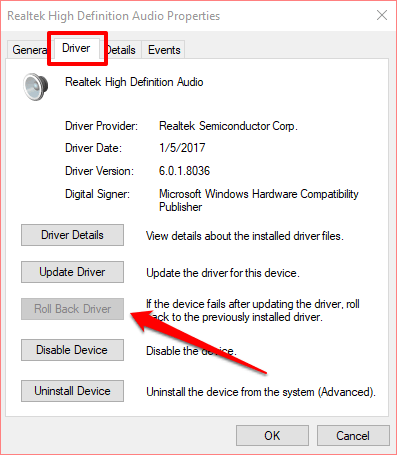
4. Compruebe la configuración del editor de políticas de grupo de Windows
El Editor de políticas de grupo es un entorno avanzado en el que puede configurar y personalizar su experiencia de escritorio de Windows. De forma predeterminada, cada PC con Windows tiene una configuración de política en el Editor de políticas de grupo que permite a los usuarios eliminar el icono de volumen del área de control del sistema.
Su computadora no mostrará el icono de volumen o sonido si esta configuración de política es activo. Siga los pasos a continuación para verificar el estado de la configuración del icono de volumen y deshabilitarlo.
1. Inicie el cuadro Ejecutar de Windows utilizando el método abreviado de teclado tecla Windows + R.
2. Escribe gpedit.mscen el cuadro de diálogo y selecciona Aceptar.
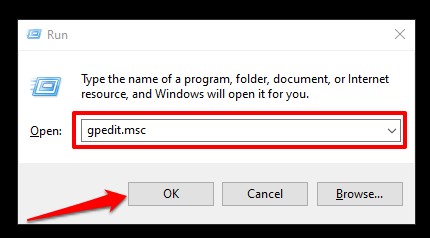
3. En la sección Configuración de usuario, expanda la categoría Plantillas administrativasy seleccione Menú Inicio y barra de tareas.
[17 grupos -policy-editor-windows-10]
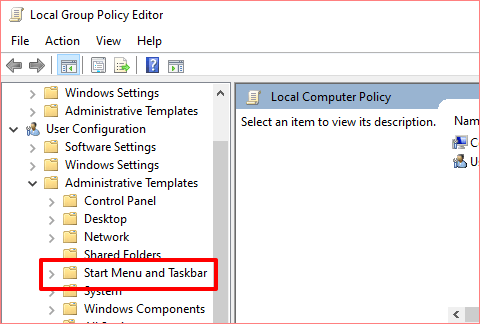
4. Desplácese por la configuración de la política en la página y busque Eliminar el icono de control de volumen. Haga doble clic en él para comprobar su estado.
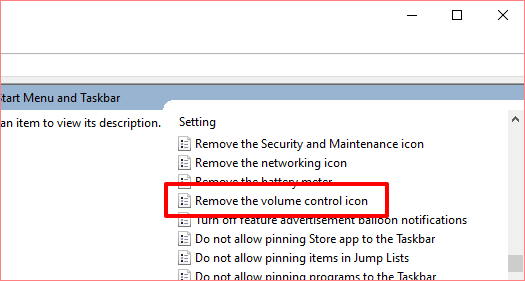
5. Si la configuración de la política está habilitada, establézcala en No configuradao Inhabilitada.
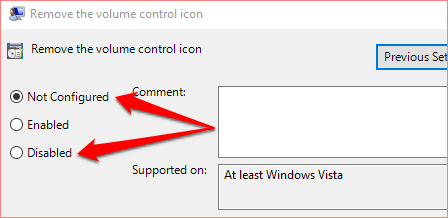
Seleccione Aceptarpara guardar el cambio y confirmar si eso restaura el icono de volumen que falta. Si nada cambia, reinicie su computadora y vuelva a verificar.
5. Actualice Windows
Un error en el sistema operativo de su computadora también podría causar este problema. Si ninguna de las soluciones de resolución de problemas anteriores resolvió el problema, la instalación de la última actualización de Windows 10 podría ayudar. Aparte de las correcciones de errores, las actualizaciones de Windows también se envían con actualizaciones de controladores.
Conecte su PC a Internet y vaya a Configuración>Actualización y seguridadpara verificar si hay alguna actualización de Windows disponible para su computadora.
Restaurar el icono de volumen que falta
El icono de volumen es un atajo conveniente para muchas configuraciones relacionadas con el audio. Si falta el ícono de volumen en su computadora con Windows 10, al menos uno de estos consejos debería restaurar el ícono en la barra de tareas. Como se mencionó anteriormente, también puede aplicar estos trucos para restaurar otros íconos del sistema que faltan en la barra de tareas.
Si aún falta el ícono de volumen, podría haber un problema con la barra de tareas de su computadora. En ese caso, puede solucionar el problema volviendo a registrar la barra de tareas con Windows Powershell. Explicamos cómo puedes hacer eso en este guía sobre cómo reparar la barra de tareas de Windows 10.