Con la herramienta Shape Builder de Adobe Illustrator, incluso los principiantes pueden combinar formas simples para crear formas complejas. En este sencillo tutorial de Illustrator, le mostraremos cómo fusionar y restar formas básicas para crear una nueva forma.
La herramienta Shape Builder se agregó a Illustrator en la versión CS5 y todas las versiones desde entonces la han incluido. Usamos Adobe Illustrator CC, pero siempre que uses Illustrator CS5 o posterior, estas instrucciones deberían funcionar.
Cómo fusionar formas con la herramienta Creador de formas
Comenzaremos fusionando formas vectoriales. Todas las herramientas de formas de Illustrator crean formas vectoriales. Eso significa que se pueden escalar a cualquier tamaño.
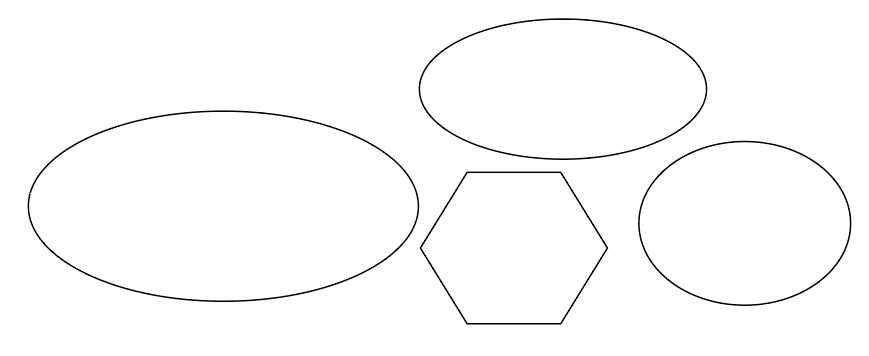
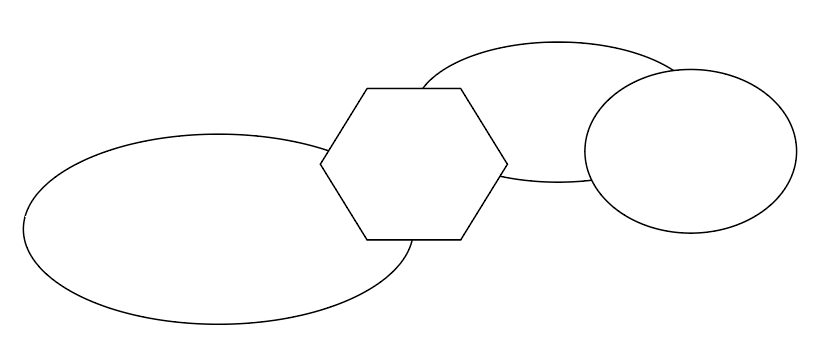
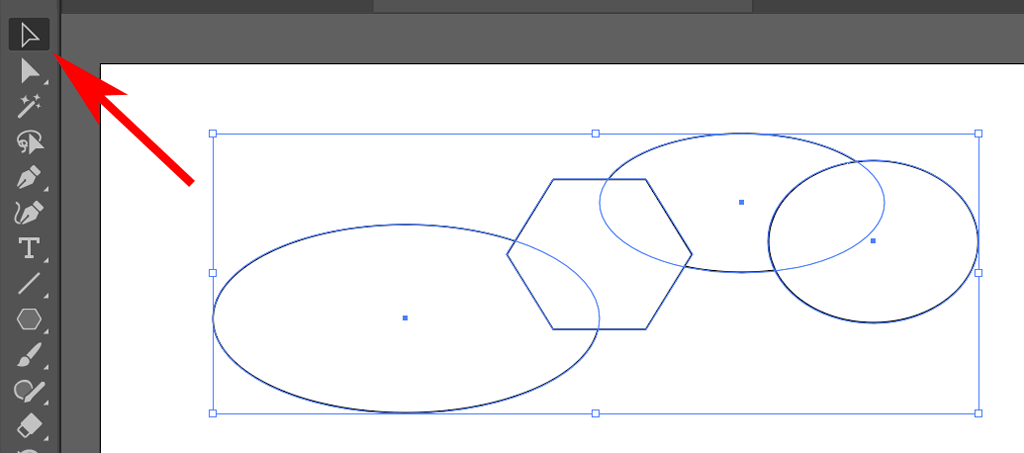
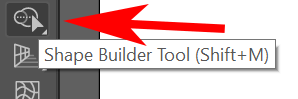
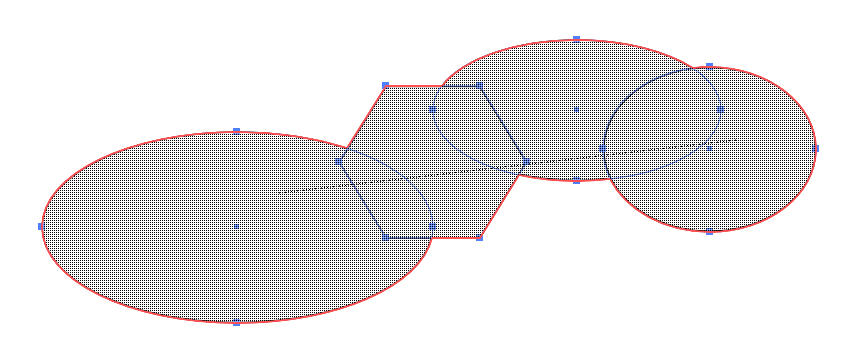
CONSEJO:Para evitar perder accidentalmente algunas áreas superpuestas de varias formas, presione Mayúsmientras arrastra el marco del Creador de formas alrededor de todas las formas que desea fusionar.p>
Cómo borrar formas con la herramienta Creador de formas
A veces, un proyecto de diseño gráfico requerirá que restes una forma de otra. Shape Builder tiene un modo de borrado que lo hace fácil.
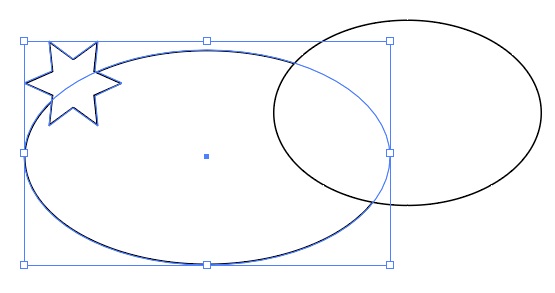
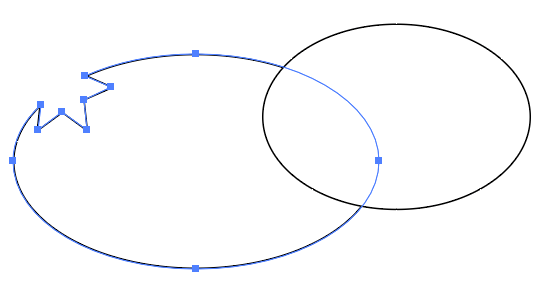
CONSEJO:Observe que se agregan puntos de anclaje adicionales a su nueva forma donde las dos formas solían cruzarse. Si lo deseas, puedes utilizar esos puntos de anclaje para remodelar el camino.
Si alguna vez has utilizado la herramienta Buscatrazos de Illustrator para crear formas complejas, te encantará lo rápido y fácil que es utilizar la herramienta Creador de formas.
Cómo configurar las opciones de la herramienta Creador de formas
Ahora que tienes una buena idea de cómo funciona la herramienta Creador de formas en Adobe Illustrator, tómate un minuto para conocer las opciones que puedes personalizar.
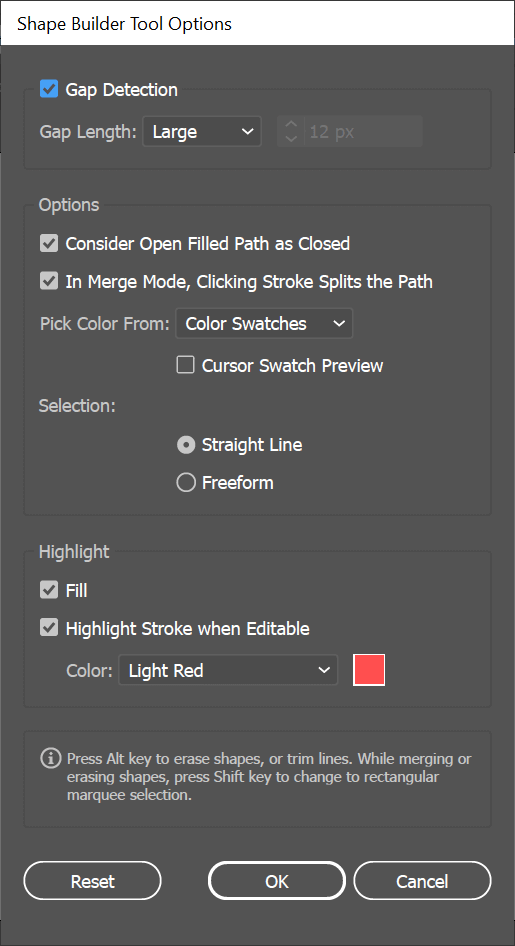
Acceda a las opciones de la herramienta Creador de formas haciendo doble clic en Creador de formas en la barra de herramientas.
Detección de espacios
Imagina que tienes tres elipses superpuestas con un espacio en el medio.
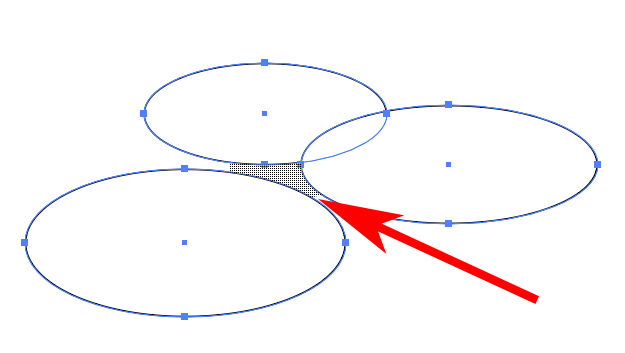
Activar la detección de espacios en las opciones del Creador de formas te permite indicarle al Creador de formas que incluya esa región del espacio al fusionar formas.
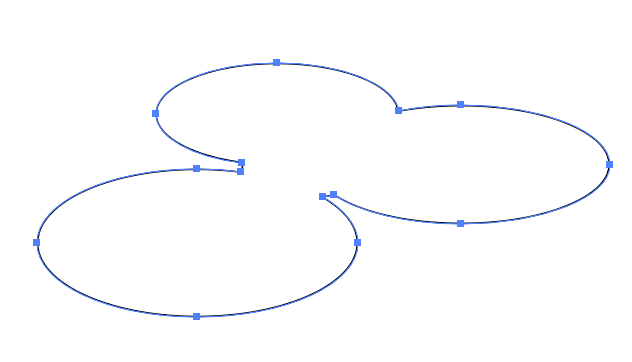
Es posible que sea necesario realizar pruebas y errores para establecer la longitud del espacio correctamente, por lo que Shape Builder incluye tanto espacio como desee.
Considerar los caminos abiertos y llenos como cerrados
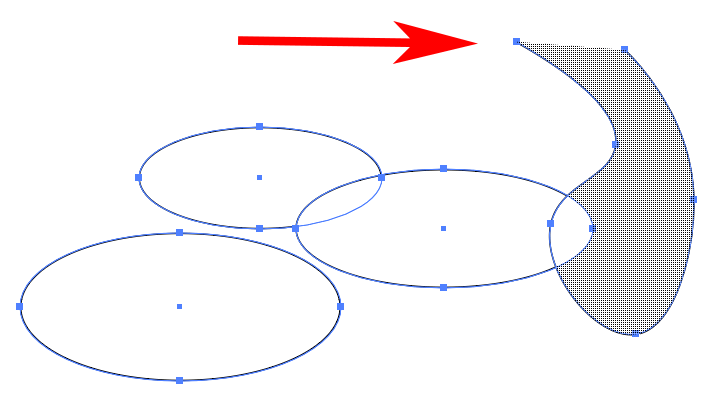
Si ha utilizado la herramienta Pluma para crear un trazado abierto y marca la casilla Considerar trazados rellenos abiertos como cerradosen las opciones del Creador de formas, el Creador de formas creará un borde invisible donde se encuentra el trazado. está abierto por lo que puede crear una región.
En el modo Combinar, al hacer clic en el trazo se divide el trazado

Si la casilla En el modo de combinación, al hacer clic en el trazo se divide el trazadoestá marcada, puedes seleccionar una parte de un trazado.
Elige color entre
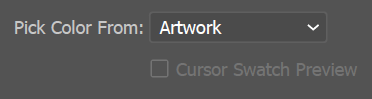
Aquí es donde eliges cómo se coloreará la forma recién creada.
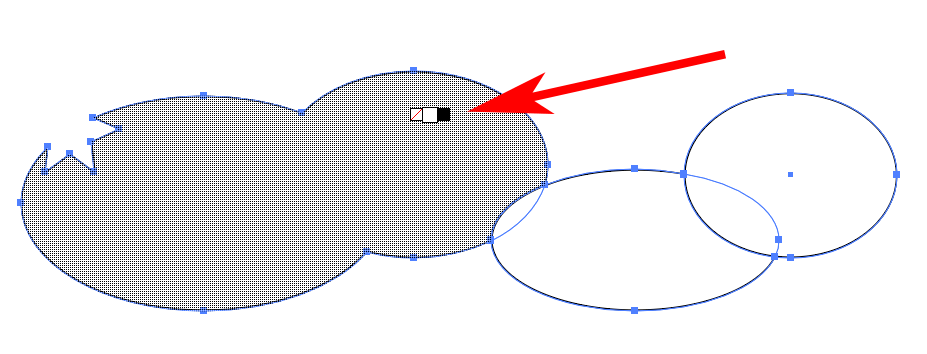
Al marcar la casilla Vista previa de muestra del cursoraparecerá un selector de color flotante. Utilice las flechas izquierda y derecha para recorrer las opciones.
Selección
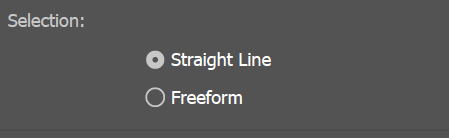
La opción Selección que elija determina cómo se comportará la selección del Generador de formas cuando la arrastre por los objetos. Si eliges Forma libre, podrás moverte por las opciones y regiones que no deseas incluir.
Destacado
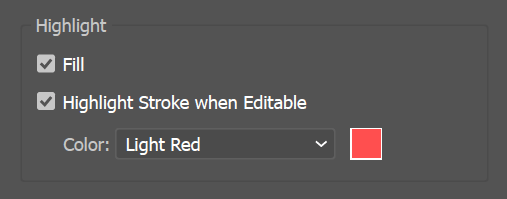
La opción Resaltar te ayuda a ver lo que has seleccionado con la herramienta Creador de formas. La opción Rellenarhará que Shape Builder rellene las regiones que has arrastrado con un patrón de malla. Puedes ver el patrón de malla en las capturas de pantalla anteriores.
Si se marca Resaltar trazo cuando sea editable, las partes de un trazado que se pueden editar se trazarán en el color seleccionado. También debes tener En el modo de combinación, al hacer clic en el trazo se divide el trazadoseleccionado arriba. De lo contrario, los segmentos de ruta no serán editables y, por lo tanto, no estarán resaltados.
Sigue así
Una vez que te familiarices con la herramienta Shape Builder de Adobe Illustrator, quizás quieras probar modelado 3D. Funciona prácticamente de la misma manera: sumando y restando formas. La única diferencia es que en Illustrator trabajas con formas bidimensionales y, por definición, modelado 3D significa trabajar con objetos tridimensionales.
.