
El error 0x8004010f de Microsoft Outlook suele aparecer cuando intentas enviar o recibir un correo electrónico. El error le impide realizar la acción prevista. Si el problema no desaparece por sí solo y tienes dificultades para utilizar tu cliente de correo electrónico, tenemos algunas soluciones para ayudarte.
Algunas de las razones por las que Outlook no envía ni recibe correos electrónicos y muestra el error anterior son que el perfil de usuario de la aplicación está dañado, el archivo de datos está dañado, el antivirus o firewall de su computadora está interfiriendo con la aplicación y más.
1. Reparar el archivo de datos de Outlook dañado
Cuando aparece el error "0x8004010F: No se puede acceder al archivo de datos de Outlook", la primera solución a aplicar es intentar reparar el archivo de datos de Outlook dañado. El hecho de que este archivo esté defectuoso probablemente sea la razón por la que recibió el error anterior. Reparar el archivo debería resolver su problema.
Outlook incluye una herramienta de reparación de archivos de datos que puede utilizar para reparar automáticamente el archivo de datos de su cuenta actual.
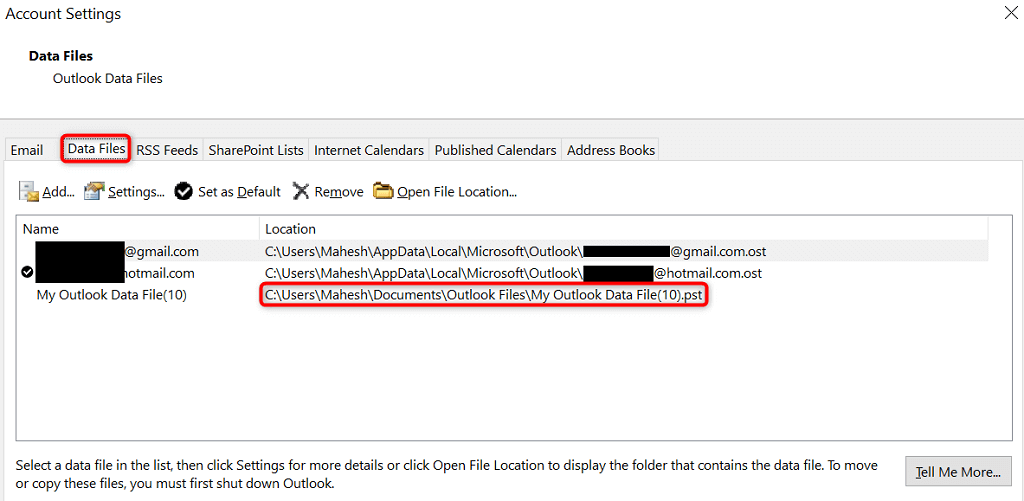
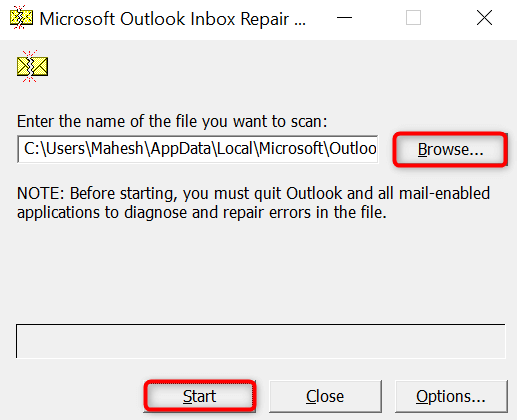
2.Crear y utilizar un nuevo perfil de Outlook
Si arreglar el archivo de datos no resolvió su problema, su El perfil de usuario de Outlook puede estar dañado actual. Esta es la razón más común por la que aparece un error 0x8004010f en la aplicación. En este caso, puede crear y utilizar un nuevo perfil en Outlook para solucionar el problema..
No pierdes tus correos electrónicos ya que Outlook vuelve a sincronizar los elementos de tu cuenta cuando agregas tu cuenta. Este es el procedimiento de tres pasos para hacerlo.
Paso 1: busque la ubicación actual del archivo de datos de Outlook
Paso 2 : Crear un nuevo perfil de Outlook
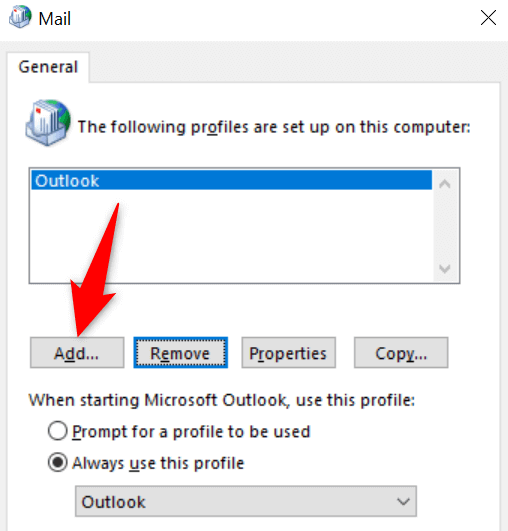
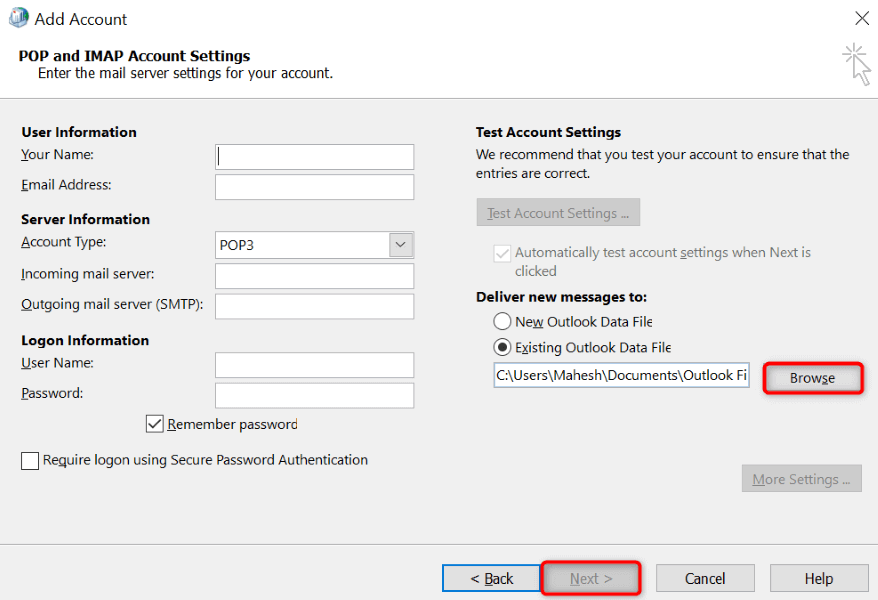
Paso 3: Configure el Nuevo perfil como predeterminado
Para garantizar que Outlook cargue automáticamente su perfil recién creado cuando inicie la aplicación, siga estos pasos:
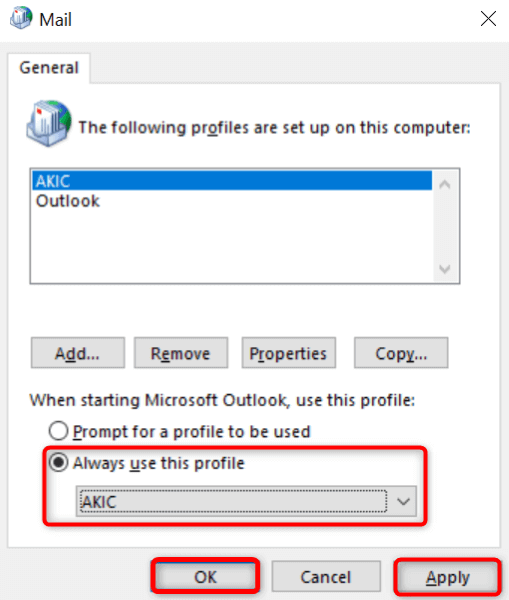
3.Desactive temporalmente su antivirus y firewall.
El programa antivirus o firewall de su computadora podría estar causando interferencias con Outlook. Esto a veces le impide enviar y recibir nuevos correos electrónicos. En este caso, desactive temporalmente ambos elementos y vea si el problema se solucionó.
La forma en que apaga tu antivirus y el firewall dependen de los programas que estés utilizando. Seguirá los siguientes pasos si es usuario de Microsoft Defender Antivirus y Microsoft Defender Firewall.
Desactive el antivirus
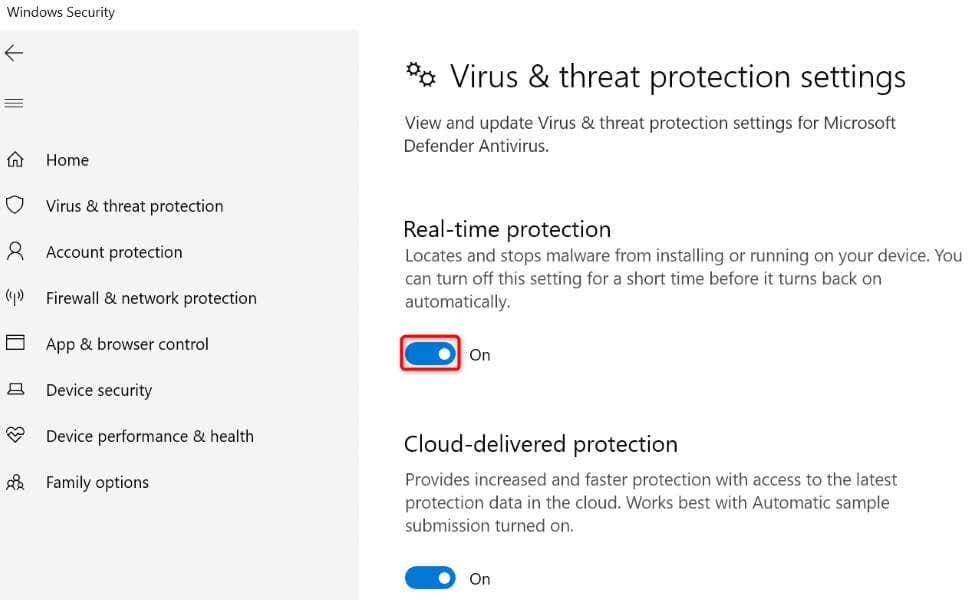
Apagar el firewall

Inicie Outlooke intente enviar o recibir su correo electrónico. Asegúrese de volver a activar el antivirus y el firewall cuando haya terminado sus tareas en Outlook. Mantener esos elementos apagados hace que tu PC sea vulnerable a diversas amenazas.
4.Actualizar la libreta de direcciones sin conexión
Una de las razones por las que aparece el error anterior es que la caché de Outlook está dañada. A veces, esto sucede debido a entradas no válidas en la libreta de direcciones. En este caso, actualice la libreta de direcciones sin conexión de Outlook para solucionar el problema.
.

5.Reparar Outlook
Si sigue apareciendo el error anterior, es posible que Outlook esté defectuoso. En este caso, utilice la herramienta de reparación integrada de Microsoft Office para buscar y solucionar problemas con su aplicación. Esta herramienta también te ayuda a ti reparar problemas con otras aplicaciones de Office.
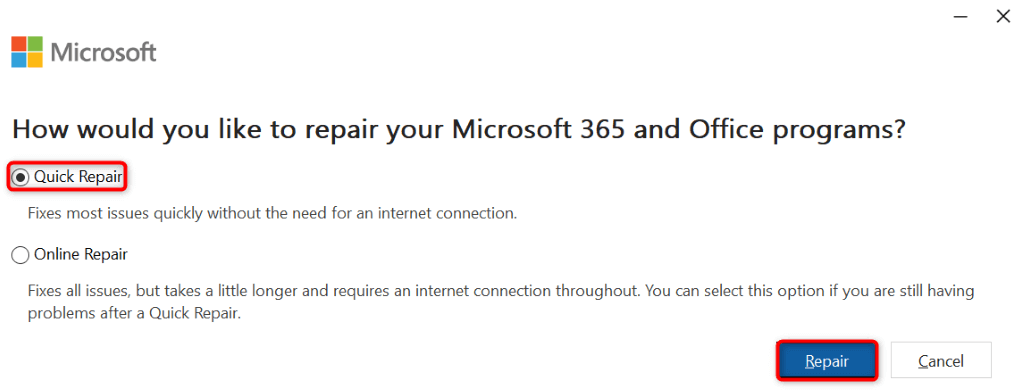
6.Desinstalar y reinstalar Outlook
Si nada funciona, su último recurso es eliminar y reinstalar Outlook en su PC. Al hacerlo, se eliminan todos los archivos de la aplicación, algunos de los cuales pueden estar defectuosos, y se generan nuevos archivos que funcionan.
Después de reinstalar la aplicación, agregarás tu cuenta de correo electrónico para acceder a todos tus correos electrónicos.
En Windows 11
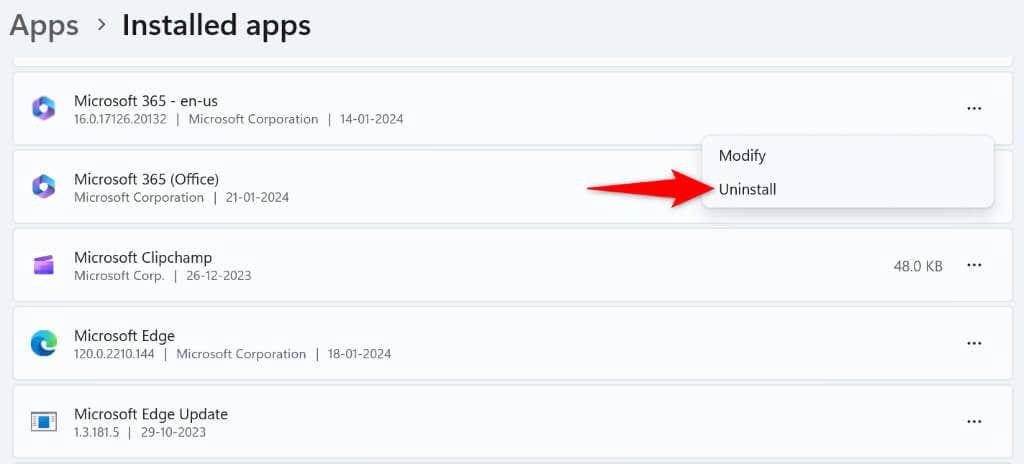
En Windows 10
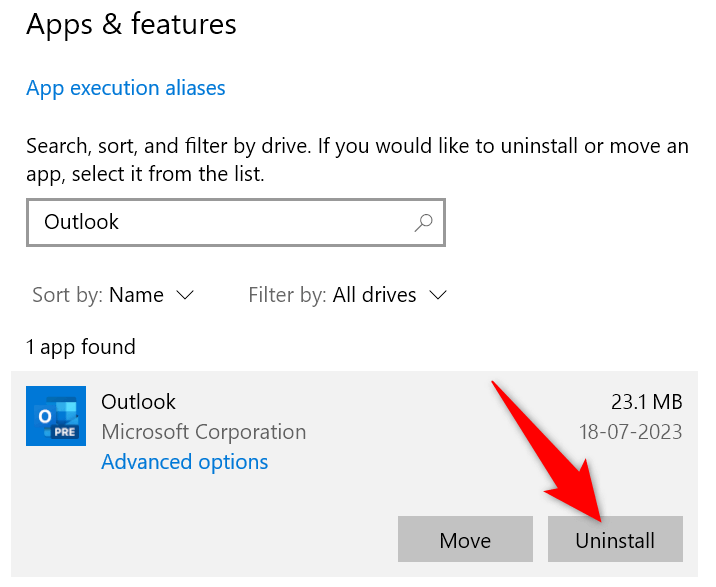
- .
Utilice su instalador de Microsoft Office para reinstalar Outlook en su PC.
Resuelva el error de Outlook que le impide enviar y recibir correos electrónicos
El error 0x8004010f de Outlook le impide trabajar en sus correos electrónicos e interrumpe su flujo de trabajo. Si el error persiste y no encuentra una manera de solucionarlo, los métodos anteriores le ayudarán a resolver el problema. Estos métodos resuelven problemas con los elementos que pueden hacer que Outlook muestre el error anterior, lo que le ayudará a restaurar su entorno de correo electrónico. ¡Feliz envío de correo electrónico!
.