¿Sigues encontrando el error "El instalador de NVIDIA no puede continuar" cuando intentas Instale o actualice los controladores NVIDIA de su PC.? Suele aparecer cuando el instalador de NVIDIA detecta incompatibilidades con Windows, la tarjeta gráfica o ambos, incluso cuando no debería.
Varias técnicas pueden ayudarte a corregir el error "El instalador de NVIDIA no puede continuar" en Windows 10 y 11. Esta guía de solución de problemas te guiará paso a paso por cada una de ellas.
Salir de todos los procesos en segundo plano de NVIDIA
Es una buena idea comenzar saliendo de todos los procesos en segundo plano de NVIDIA en su PC con Windows. Esto debería eliminar anomalías aleatorias que impiden que el instalador de NVIDIA complete una verificación de compatibilidad precisa. Para hacer eso:
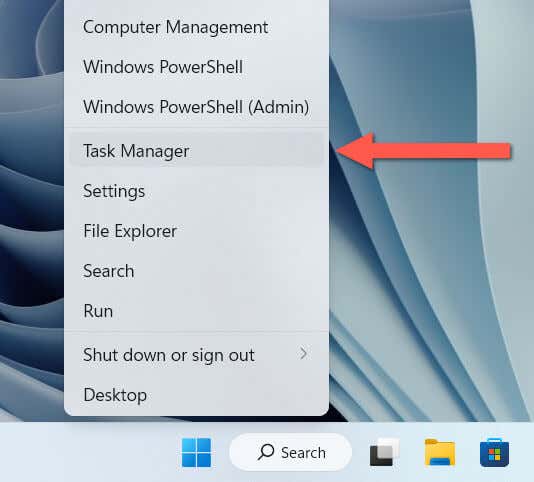
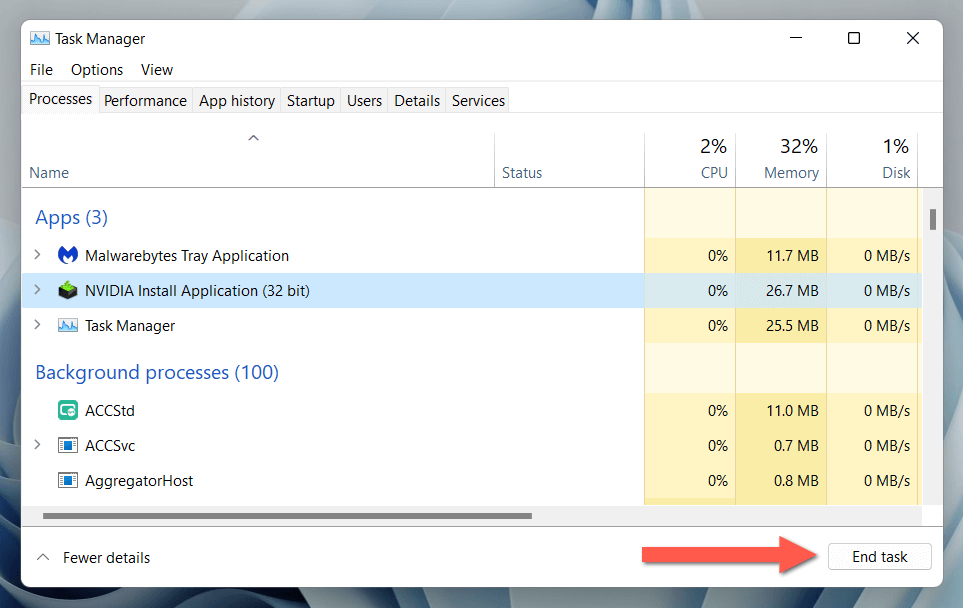
Si la instalación de NVIDIA vuelve a fallar, reinicie su computadora en borrar el caché del controlador de hardware antes de continuar.
Pausar temporalmente el software antimalware
Si continúas teniendo dificultades para ejecutar el instalador de NVIDIA, es posible que se deba a que un software antivirus de terceros interfiere con su funcionamiento. En caso de que tenga uno configurado en su computadora, pausarlo temporalmente mientras dure la actualización y ver si eso resuelve el problema.
Actualizar a la última versión de Windows
Si aparece el error "El instalador de NVIDIA no puede continuar" justo después de una nueva instalación de Windows, verifique si hay actualizaciones pendientes del sistema operativo que aún no haya descargado e instalado. Para hacer eso:
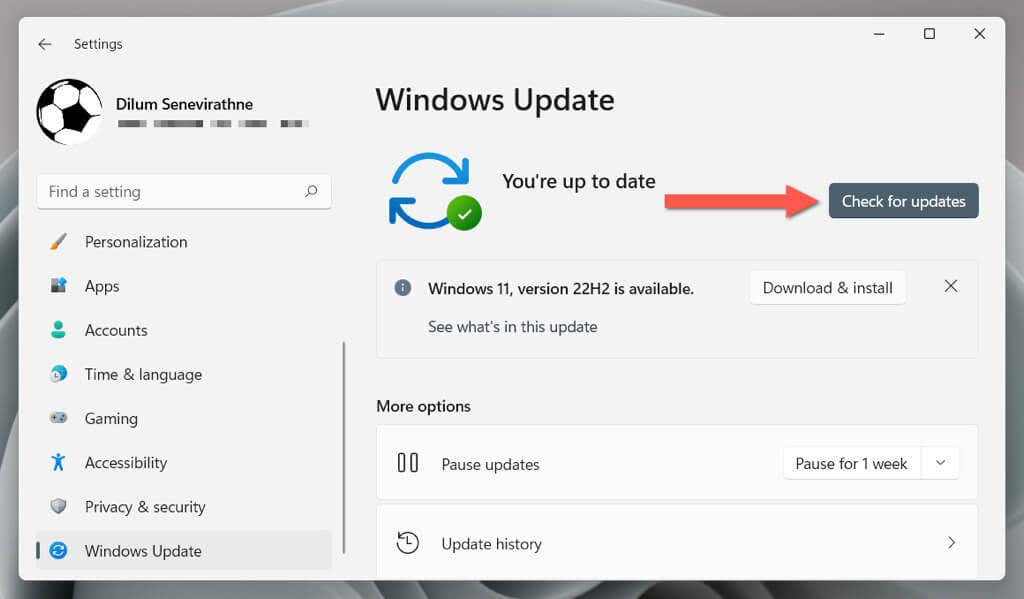
Además, debe instalar todas las actualizaciones de controladores de hardware disponibles de Microsoft. Para hacerlo, vaya a Opciones avanzadas>Actualizaciones opcionalesen la pantalla de Windows Update, marque las casillas junto a cada controlador y seleccione Instalar..
Vuelva a descargar el software del controlador NVIDIA
Descargar e intentar instalar por error una versión incompatible del controlador de gráficos NVIDIA es una razón común para el error "El instalador de NVIDIA no puede continuar". Vuelva a visitar Página de descargas de NVIDIA, especifique el modelo de tarjeta de video correcto y el sistema operativo, vuelva a descargar el instalador del controlador NVIDIA y vuelva a intentarlo.
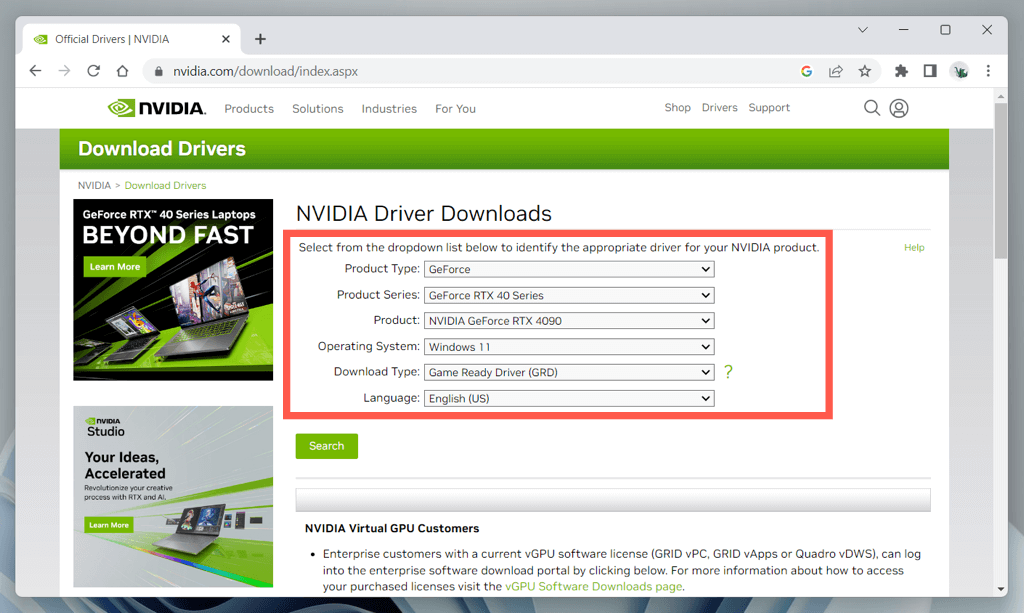
Si eso no ayuda, utilice Experiencia NVIDIA GeForce o utilidad de actualización de controladores de hardware de terceros para detectar automáticamente y recuperar los controladores adecuados para su hardware NVIDIA.
Actualice los controladores de la computadora portátil a través del fabricante
Si utiliza un dispositivo portátil con una tarjeta gráfica NVIDIA, como una ASUS TUF Gaming F15, el uso de controladores de gráficos directamente del fabricante podría ayudar a evitar problemas de compatibilidad.
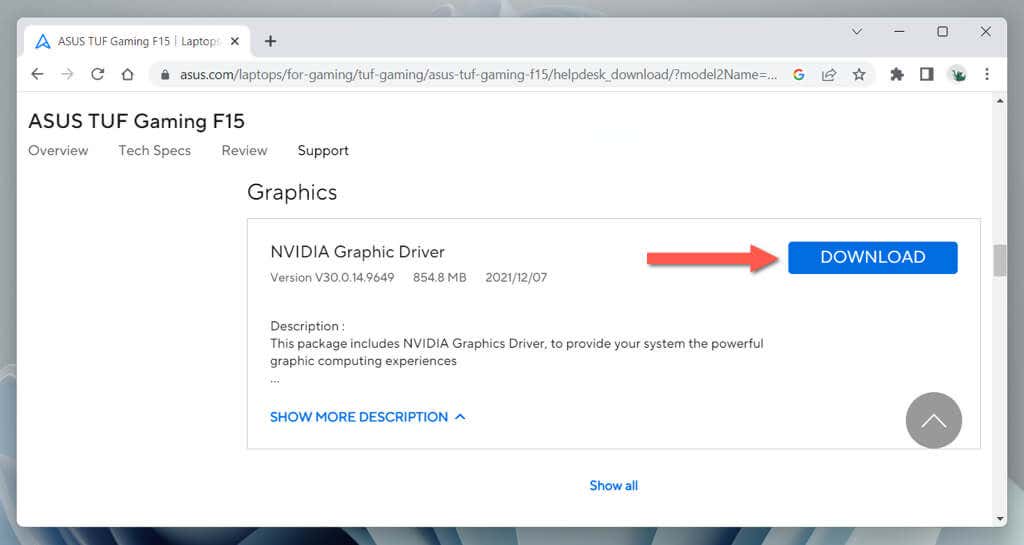
Simplemente busque el modelo de su computadora portátil en el sitio web del fabricante, descargue el controlador de gráficos NVIDIA correspondiente a su versión de Windows y verifique si ocurre el mismo error durante la instalación.
Instalar controladores NVIDIA a través del Administrador de dispositivos
Si el error "El instalador de NVIDIA no puede continuar", intente instalar los controladores de NVIDIA a través del Administrador de dispositivos. Instale el Utilidad de extracción y archivo de archivos 7-Zip y luego:
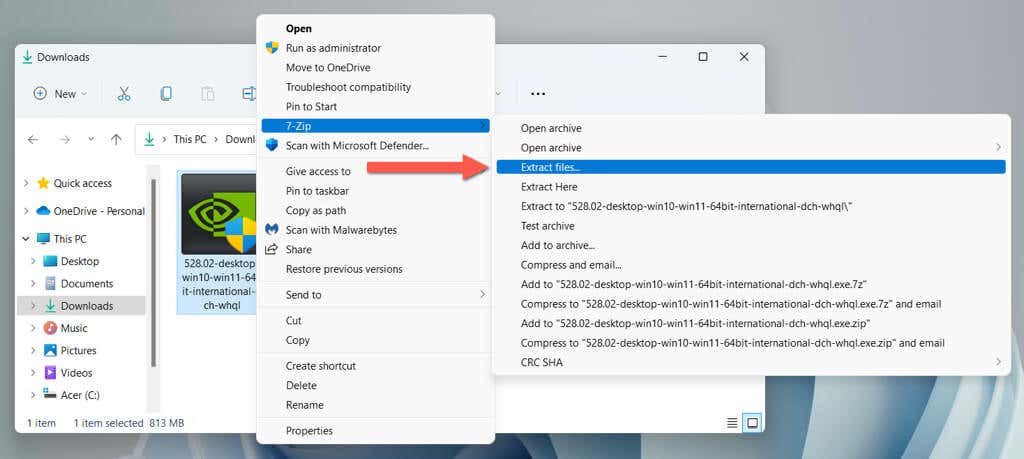
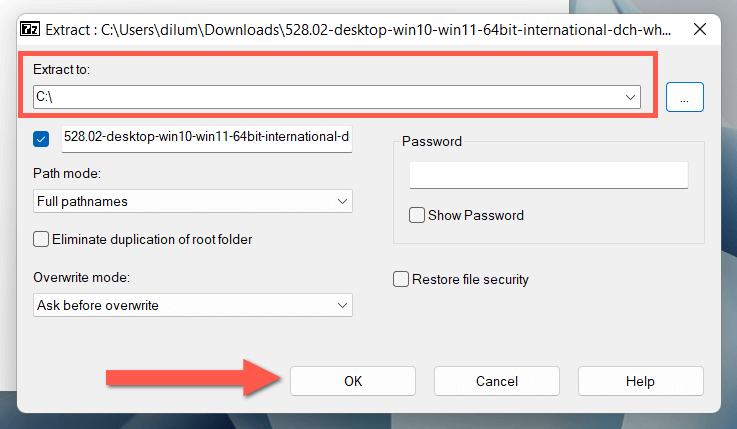
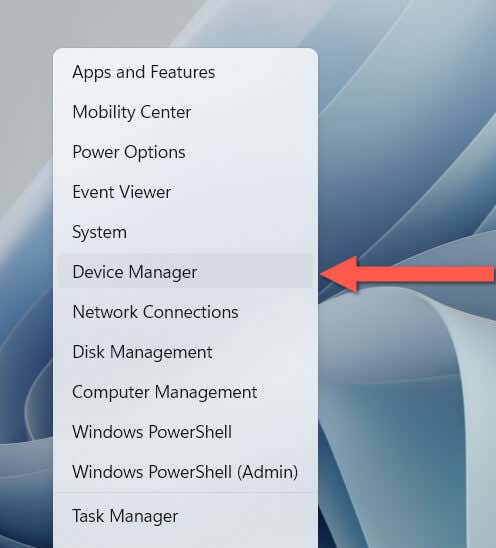
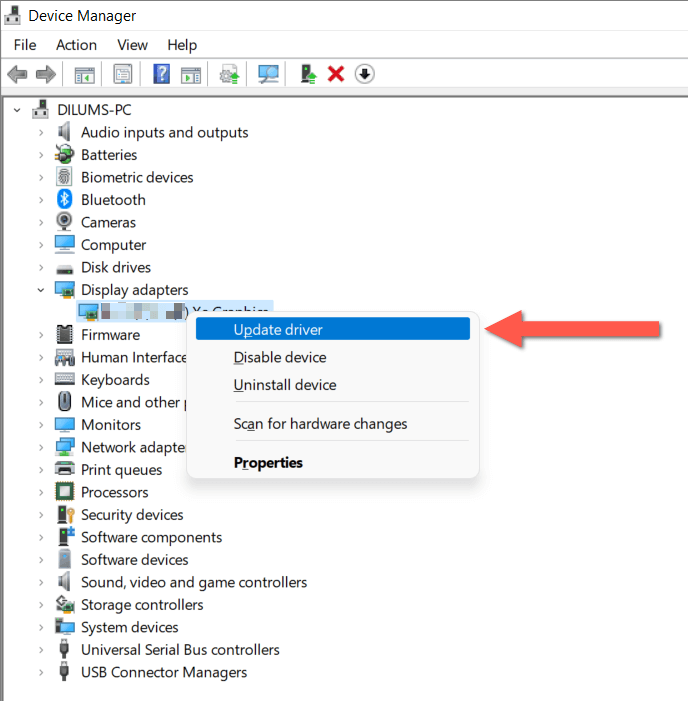
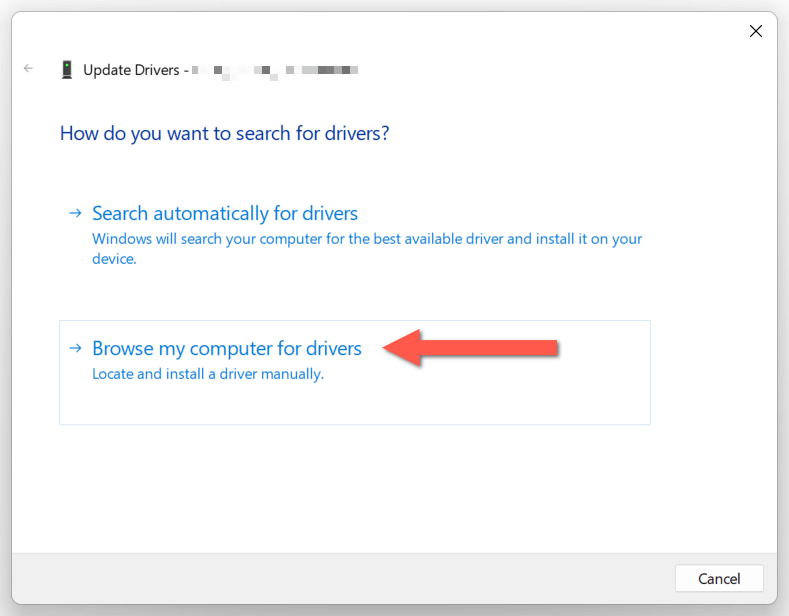

Reparar incompatibilidades del instalador de NVIDIA
Si el error "El instalador de Nvidia no puede continuar" sigue apareciendo a pesar de utilizar el instalador correcto para su adaptador de gráficos NVIDIA, puede intentar forzar la instalación de los controladores agregando los identificadores de hardware relevantes.
Advertencia: La instalación de un controlador de hardware que podría no coincidir podría desestabilizar el sistema, por lo que le recomendamos crear un punto de restauración de Windows antes de continuar.
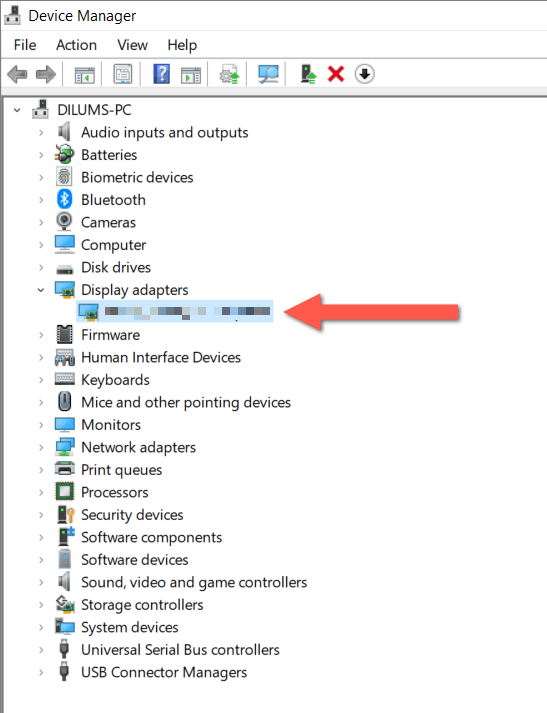
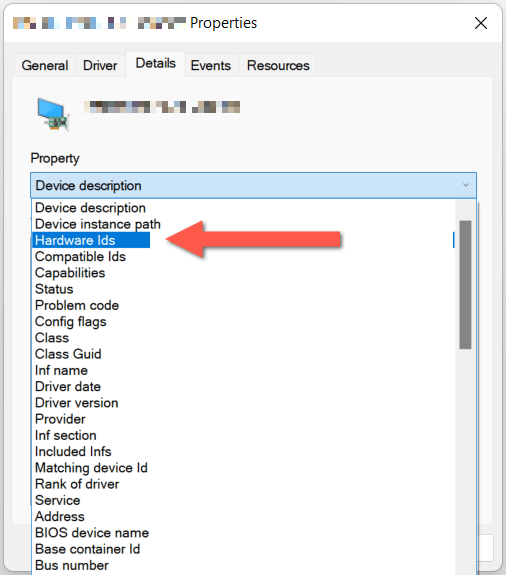
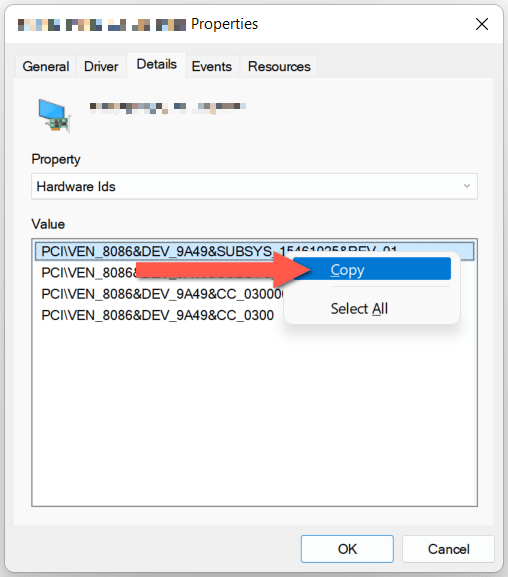
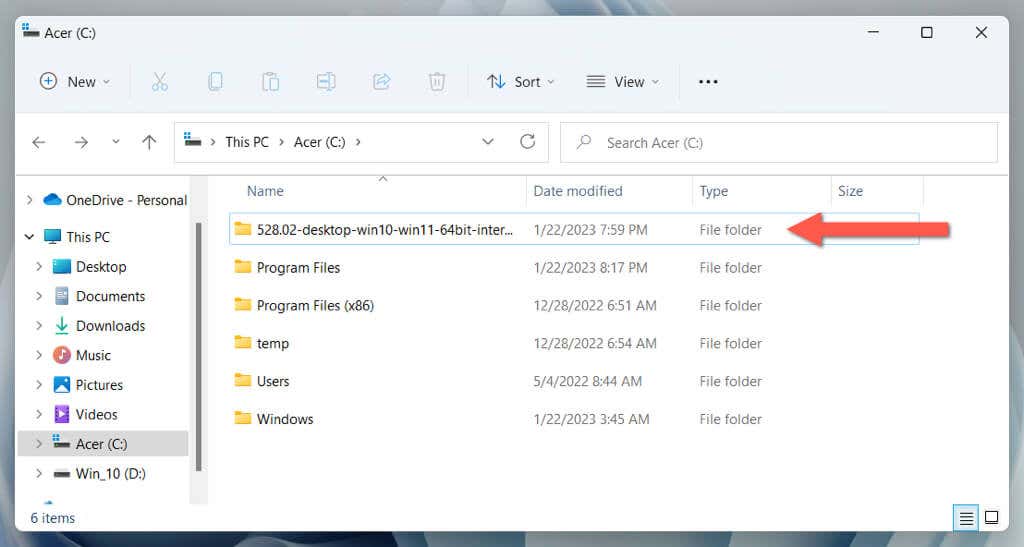
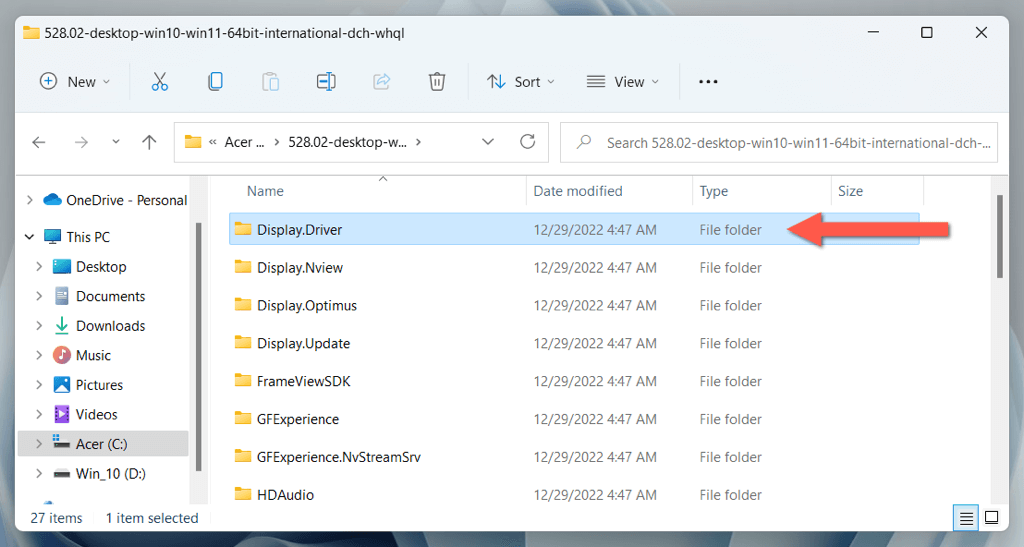
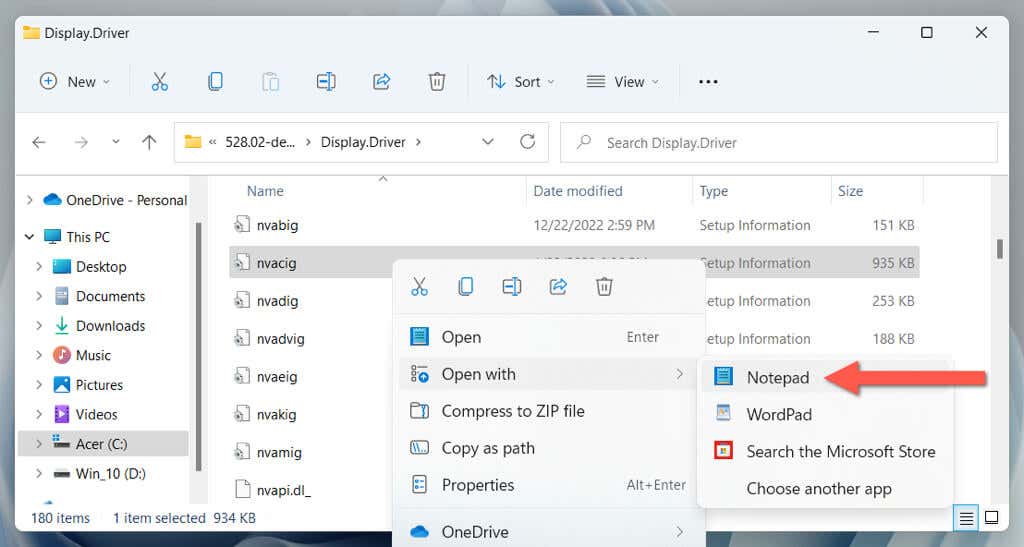
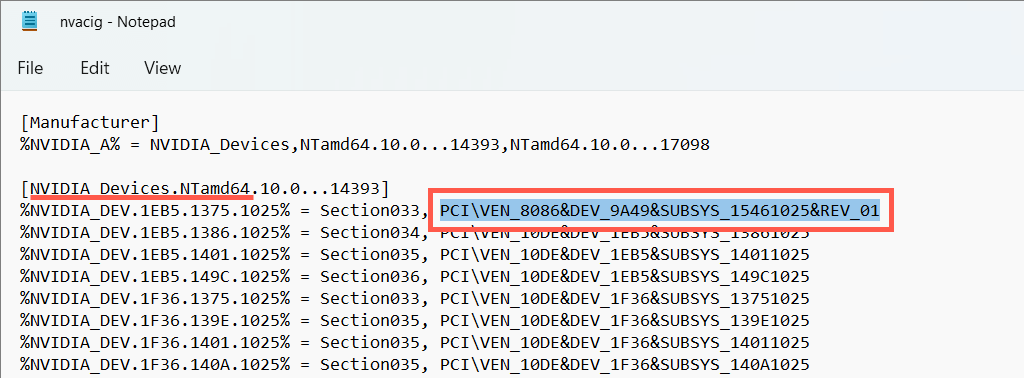
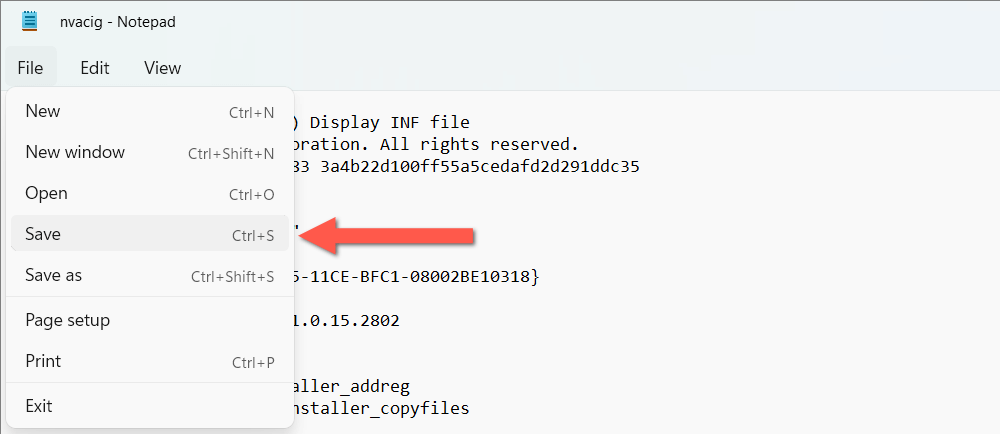
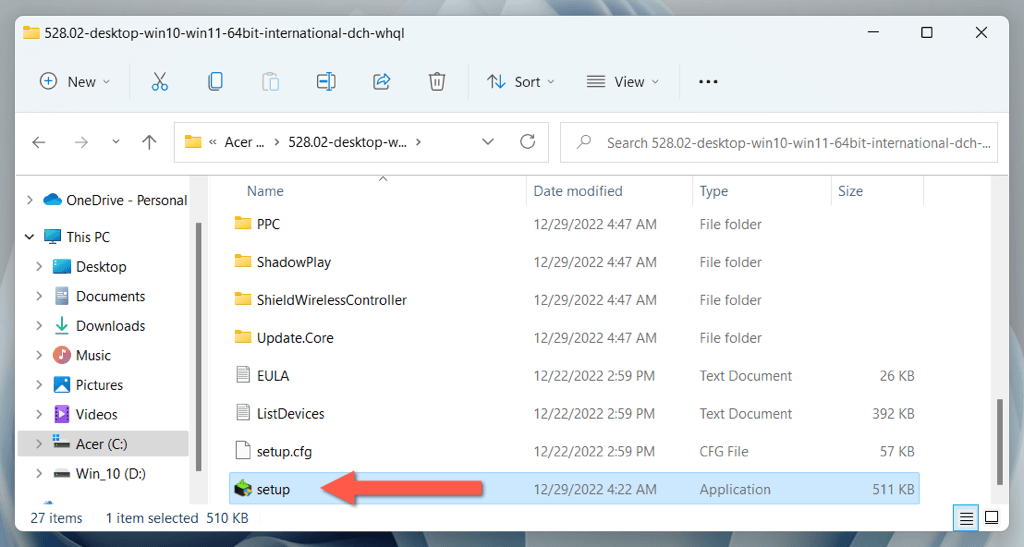
Cambiar el nombre de la carpeta NVIDIA
A continuación, cambie el nombre de la carpeta que alberga el software NVIDIA en su PC, por ejemplo, el Panel de control de NVIDIA.
Para hacerlo, visite Disco local C>Archivos de programaa través del Explorador de archivos, haga clic derecho en la carpeta denominada NVIDIA Corporationy seleccione Cambiar nombre. Luego, cambie el nombre de la carpeta a NVIDIA Corporation.old, presione Entery ejecute el instalador de NVIDIA nuevamente.
Eliminar e instalar de forma limpia los controladores NVIDIA
Elimine los controladores NVIDIA existentes para descartar problemas de instalación y actualización de NVIDIA derivados de la corrupción de los controladores. Para hacer eso:
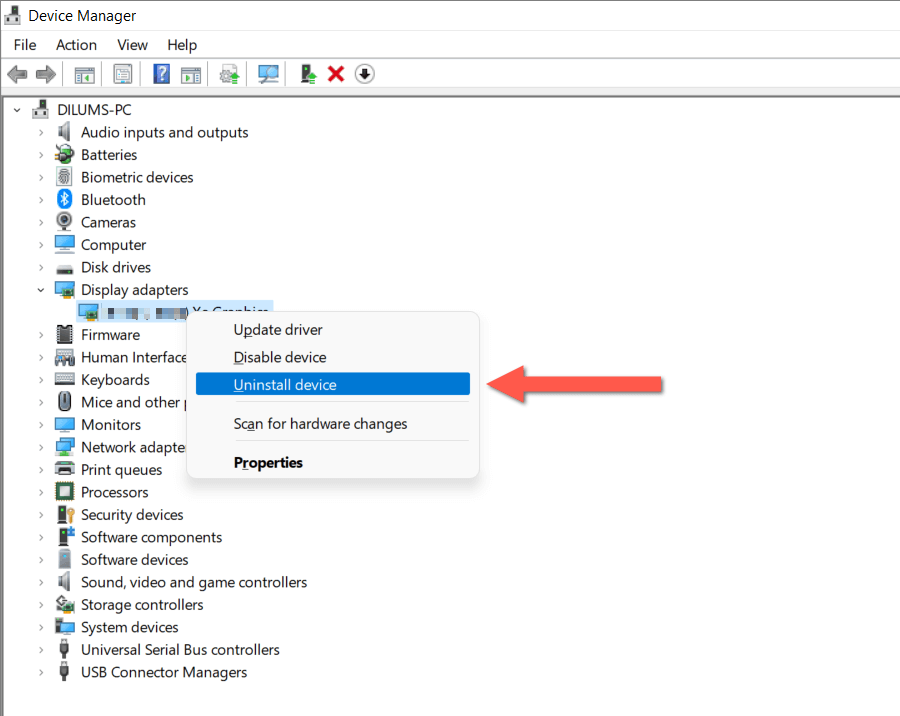
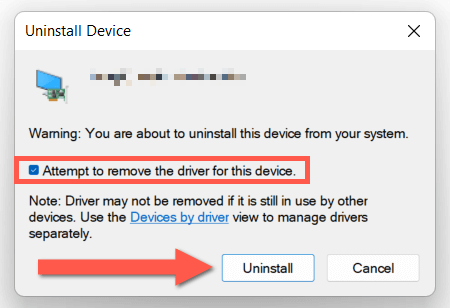
Opcionalmente, descargue y ejecute el software Utilidad de desinstalación del controlador del dispositivo de terceros para eliminar por completo todos los rastros de los controladores de la tarjeta gráfica existentes en su computadora antes de reinstalarlos.
Ejecute las herramientas SFC y DISM
Utilice el Utilidades de línea de comandos SFC y DISM en Windows para solucionar problemas de incompatibilidad de la tarjeta gráfica causados por archivos del sistema dañados o faltantes.
Para hacerlo, haga clic con el botón derecho enmenú Inicioy seleccioneWindows PowerShell (Admin)o Windows Terminal (Admin). Luego, escribe sfc /scannowy presiona Enter.
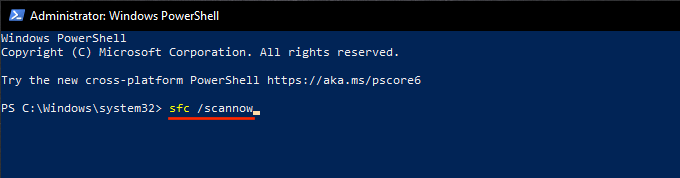
A continuación, ejecute el siguiente comando:
DISM.exe/Online /Cleanup-Image /Restorehealth
El instalador de NVIDIA no puede continuar, error solucionado
Es de esperar que las correcciones anteriores hayan evitado el error "El instalador de NVIDIA no puede continuar" y hayan instalado o actualizado los controladores de NVIDIA a su última versión. Si el problema no desaparece, pruebe con restablecer los valores de fábrica de tu Windows 10 o 11 piezas. O póngase en contacto con el soporte técnico de NVIDIA para obtener más consejos sobre solución de problemas.
.