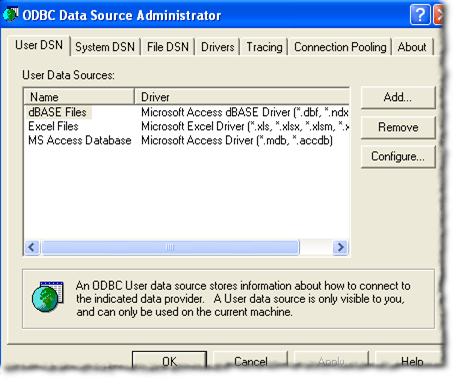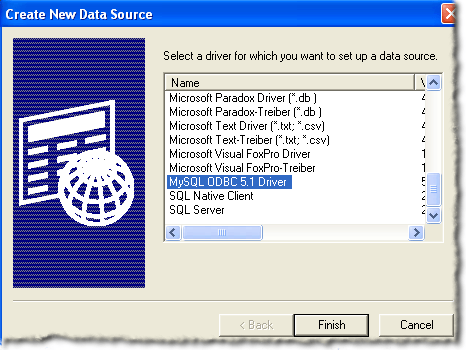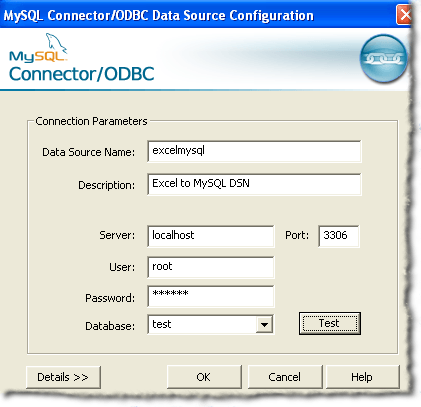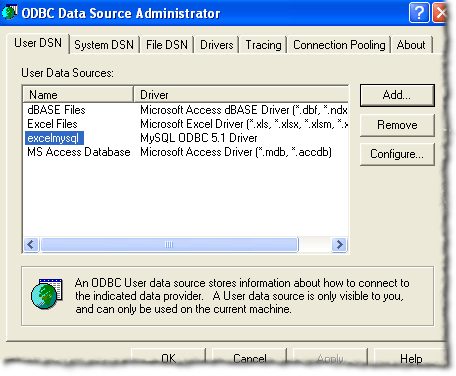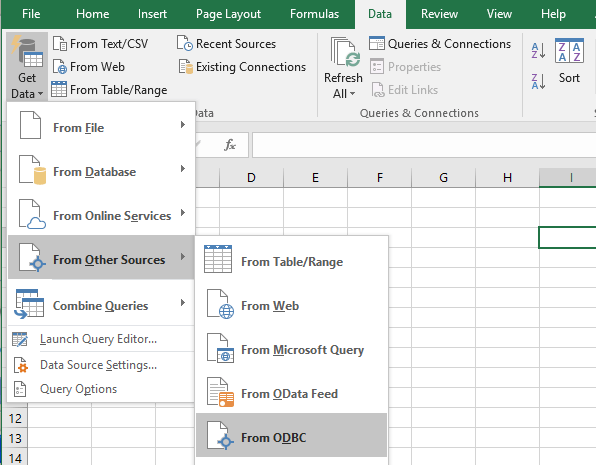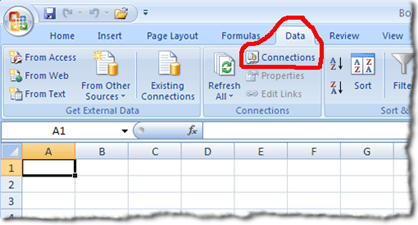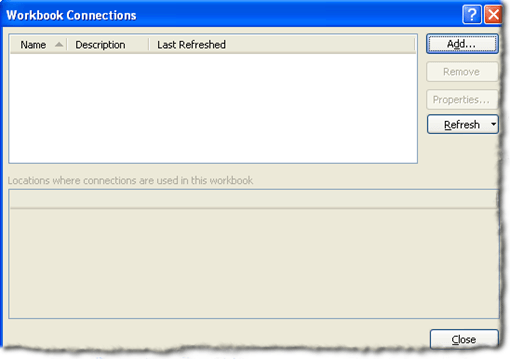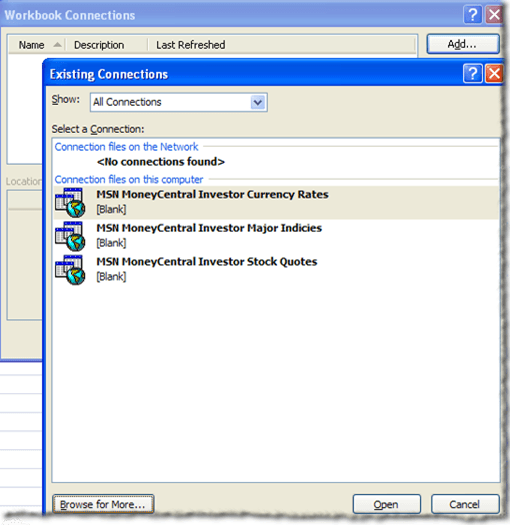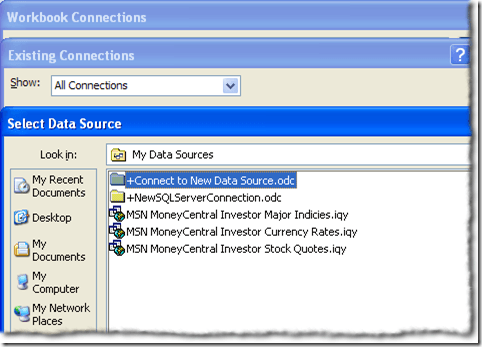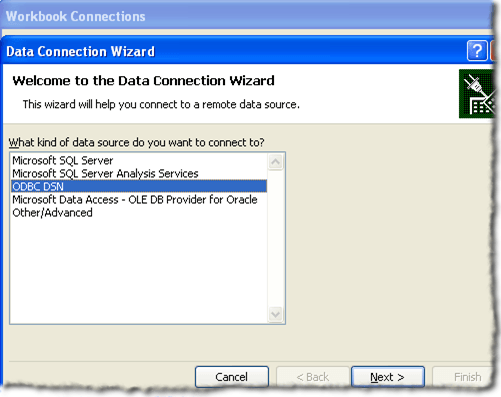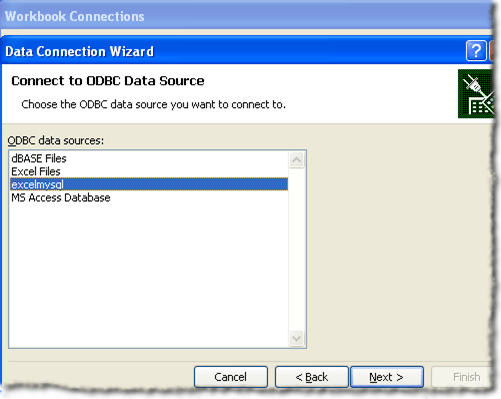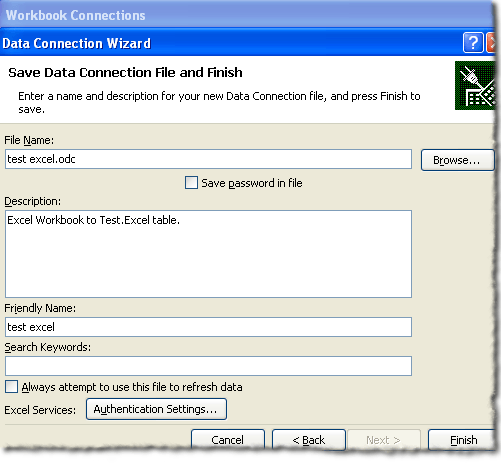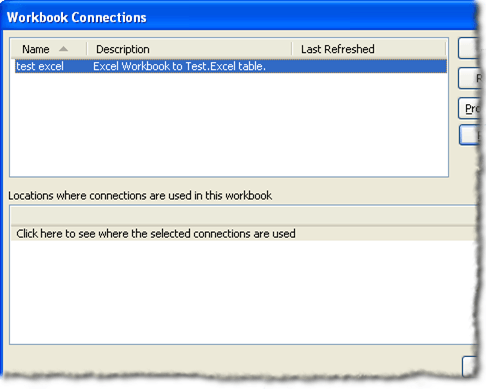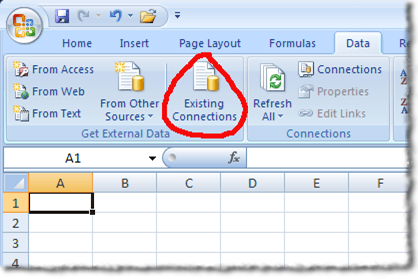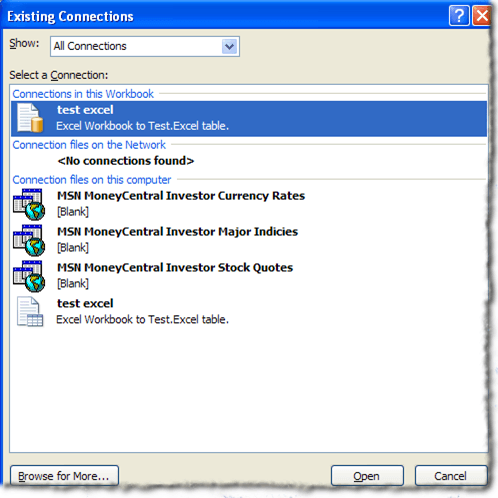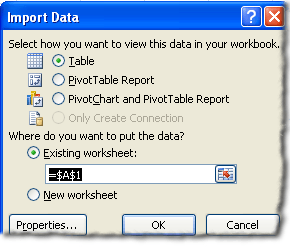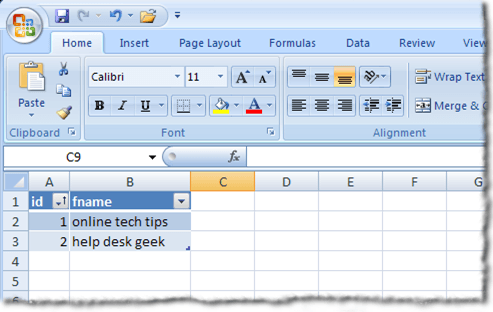Sure Excel se usa para hojas de cálculo, pero ¿sabía que puede conectar Excel a fuentes de datos externas? En este artículo vamos a discutir cómo conectar una hoja de cálculo de Excel a una tabla de base de datos MySQL y usar los datos en la tabla de la base de datos para rellenar nuestra hoja de cálculo. Hay algunas cosas que debe hacer para prepararse para esta conexión.
Preparación
Primero, debe descargar la Conectividad de base de datos abierta más reciente. (ODBC) controlador para MySQL. El controlador ODBC actual para MySQL se puede encontrar en
https://dev.mysql.com/downloads/connector/odbc/
Asegúrese de que después de descargar el archivo compruebe el hash md5 del archivo en comparación con el listado en la página de descarga.
A continuación, deberá instalar el controlador que acaba de descargar. Haga doble clic en el archivo para iniciar el proceso de instalación. Una vez que se complete el proceso de instalación, deberá crear un Nombre de fuente de base de datos (DSN) para usar con Excel.
Crear el DSN
El DSN contiene toda la información de conexión necesaria para usar la tabla de la base de datos MySQL. En un sistema Windows, deberá hacer clic en Iniciar, luego en Panel de control, luego Herramientas administrativasy luego en Fuentes de datos (ODBC). ). Debería ver la siguiente información:
Observe las pestañas en la imagen de arriba. Un DSN de usuariosolo está disponible para el usuario que lo creó. Un Sistema DSNestá disponible para cualquiera que pueda iniciar sesión en la máquina. Un Archivo DSNes un archivo .DSN que se puede transportar y usar en otros sistemas que tienen instalados el mismo sistema operativo y los mismos controladores.
Para continuar creando el DSN, haga clic en Agregarbotón cerca de la esquina superior derecha.
Probablemente tengas que desplazarte hacia abajo para ver Controlador MySQL ODBC 5.x. Si no está presente, algo salió mal al instalar el controlador en la sección Preparación de esta publicación. Para seguir creando el DSN, asegúrese de que el controlador ODBC 5.x de MySQL esté resaltado y haga clic en el botón Finalizar. Ahora debería ver una ventana similar a la que se muestra a continuación:
A continuación, deberá proporcionar la información necesaria para completar el formulario que se muestra arriba. . La base de datos y la tabla MySQL que estamos usando para esta publicación se encuentra en una máquina de desarrollo y solo la usa una persona. Para entornos de "producción", se sugiere crear un nuevo usuario y otorgarle al usuario nuevo privilegios SELECT solamente. En el futuro, puede otorgar privilegios adicionales si es necesario.
Después de proporcionar los detalles para la configuración de su fuente de datos, debe hacer clic en el botón Pruebapara asegurarse de que todo esté En orden de trabajo. A continuación, haz clic en el botón Aceptar. Ahora debería ver el nombre de la fuente de datos que proporcionó en el formulario en el conjunto anterior que figura en la ventana Administrador de orígenes de datos ODBC:
Creando Conexión de hoja de cálculo
Ahora que ha creado con éxito un nuevo DSN, puede cerrar la ventana Administrador de orígenes de datos ODBC y abrir Excel. Una vez que haya abierto Excel, haga clic en la cinta Datos. Para las versiones más nuevas de Excel, haga clic en Obtener datos, luego Desde otras fuentes, luego Desde ODBC.
En versiones anteriores de Excel, es un proceso un poco más. En primer lugar, debería ver algo como esto:
El siguiente paso es hacer clic en el enlace Conexionesque se encuentra a la derecha debajo de la palabra Datos en la lista de pestañas. La ubicación del enlace de Conexiones está marcada con un círculo en rojo en la imagen de arriba. Se le debe presentar la ventana Conexiones del libro:
El siguiente paso es hacer clic en el botón Agregar. Esto le presentará la ventana Conexiones existentes:
Obviamente, no quiere trabajar en ninguno de las conexiones enumeradas. Por lo tanto, haga clic en el botón Buscar más .... Esto le presentará la ventana Seleccionar origen de datos:
Al igual que en la ventana Conexiones existentes anterior, lo hace no desea utilizar las conexiones enumeradas en la ventana Seleccionar origen de datos. Por lo tanto, desea hacer doble clic en la carpeta + Conectarse a New Data Source.odc. Al hacerlo, ahora debería ver la ventana Asistente de conexión de datos:
Dadas las opciones de fuente de datos enumeradas , desea resaltar ODBC DSNy hacer clic en Siguiente. El siguiente paso del Asistente de conexión de datos mostrará todas las fuentes de datos ODBC disponibles en el sistema que está utilizando.
Afortunadamente, si todo se ha ido de acuerdo con el plan, debería ver el DSN que creó en los pasos anteriores enumerados entre las fuentes de datos ODBC. Resalte y haga clic en Siguiente.
El siguiente paso en el Asistente de conexión de datos es guardar y finalizar. El campo del nombre del archivo debe rellenarse automáticamente. Usted puede proporcionar una descripción. La descripción utilizada en el ejemplo es bastante explicativa para cualquiera que pueda usarla. A continuación, haga clic en el botón Finalizaren la esquina inferior derecha de la ventana.
Ahora debería estar de vuelta en la ventana Conexión de libro. La conexión de datos que acaba de crear debe aparecer en la lista:
Importar los datos de la tabla
Puede cerrar la ventana Conexión de libro. Tenemos que hacer clic en el botón Conexiones existentesen la cinta de datos de Excel. El botón Conexiones existentes debe ubicarse a la izquierda en la cinta de datos.
Al hacer clic en el botón Conexiones existentesdebe presentarlo con la ventana Conexiones existentes. Usted ha visto esta ventana en los pasos anteriores, la diferencia ahora es que su conexión de datos debe aparecer cerca de la parte superior:
Asegúrese de que la conexión de datos que creó en los pasos anteriores esté resaltada y luego haga clic en el botón Abrir. Ahora debería ver la ventana Importar datos:
A los efectos de esta publicación, vamos a utilizar la configuración predeterminada en la ventana Importar datos. A continuación, haz clic en el botón Aceptar. Si todo salió bien para usted, ahora debería presentar los datos de la tabla de la base de datos MySQL en su hoja de trabajo.
Para esta publicación, la tabla con la que trabajamos tenía dos campos. El primer campo es un campo INT de incremento automático titulado ID. El segundo campo es VARCHAR (50) y se titula fname. Nuestra hoja de cálculo final se ve así:
Como probablemente haya notado, la primera fila contiene los nombres de las columnas de la tabla. También puede usar las flechas desplegables junto a los nombres de las columnas para ordenar las columnas.
Resumen
En este artículo cubrimos dónde encontrarlo los últimos controladores ODBC para MySQL, cómo crear un DSN, cómo crear una conexión de datos de hoja de cálculo usando el DSN y cómo usar la conexión de datos de hoja de cálculo para importar datos en una hoja de cálculo de Excel. ¡Disfruta!