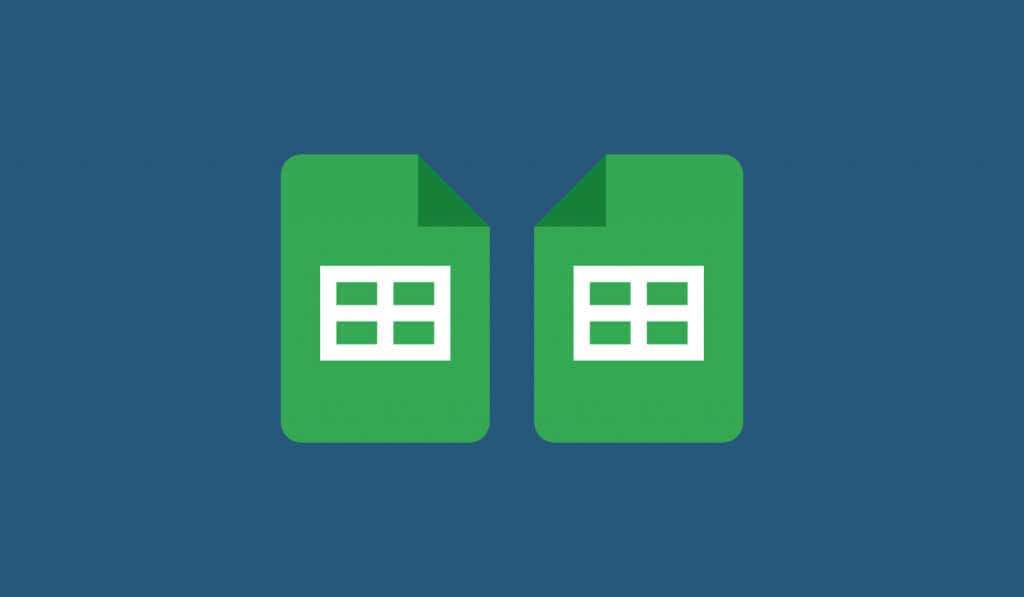
Si quieres voltear una imagen en Documentos de Google, (casi) no tienes suerte. No hay ningún botón que puedas presionar para voltear una imagen, pero puedes usar algunas soluciones.
Estos incluyen la edición de sus imágenes usando la herramienta de dibujo incorporada y herramientas de terceros como Adobe Express en línea. También puedes cambiar una imagen en Presentaciones de Google y volver a importarla a Google Docs.
Uso de la herramienta de dibujo en Google Docs
La herramienta de dibujode Google Docs no está diseñada para ser la mejor herramienta para la manipulación de imágenes, pero funcionará si necesitas crear diagramas o mejorar imágenes.
Técnicamente, la herramienta Dibujo es una extensión de Dibujos De Google, una aplicación básica e independiente para crear diagramas e imágenes básicas. La herramienta Dibujo le permite realizar más cambios en sus imágenes, como rotar, recortar y agregar texto.
Lo más importante es que una característica que te permite es voltear imágenes, lo que puedes usar para editar tus imágenes de Google Docs. Para voltear una imagen en Google Docs, sigue estos pasos.
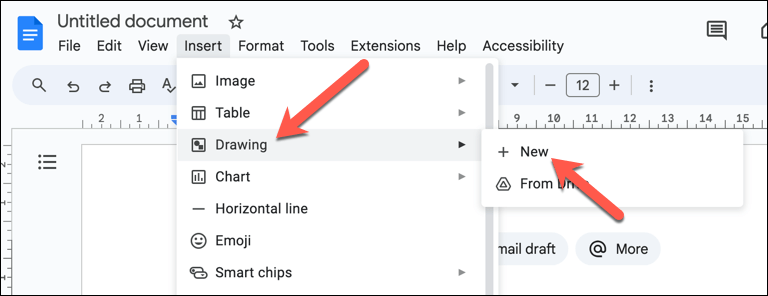
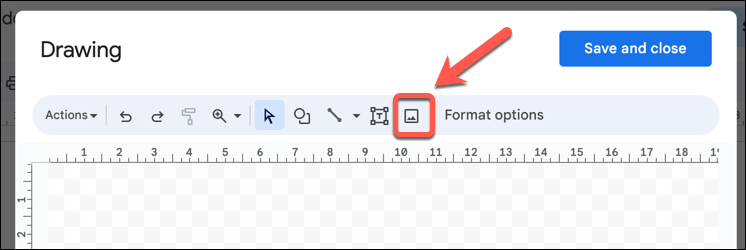
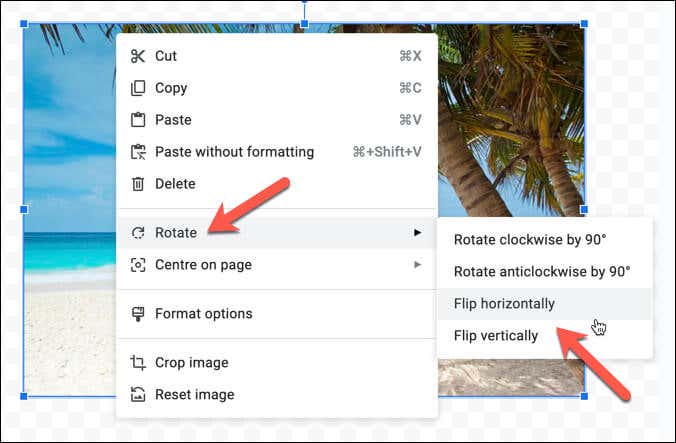
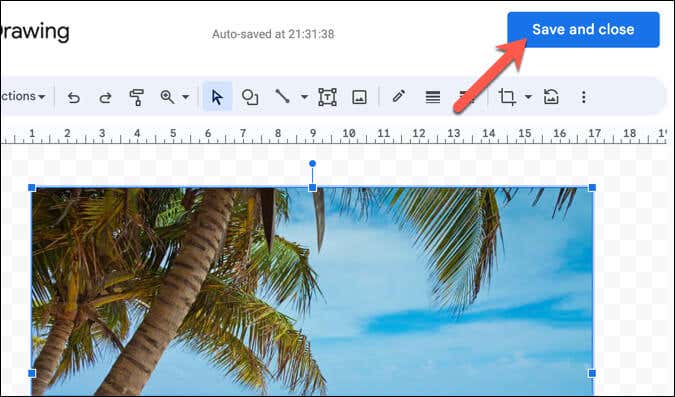
Una vez que haya insertado la imagen modificada, reemplazará la original en su documento.
Uso de la herramienta gratuita para voltear imágenes en Adobe Express Online
Adobe Expresses una herramienta en línea de pago que puede utilizar para editar imágenes desde su navegador web. Si bien gran parte de su funcionalidad requiere pago, puedes usar algunas de sus funciones más básicas de forma gratuita.
Eso incluye la capacidad de voltear imágenes y el proceso es sencillo. Para voltear una imagen usando Adobe Express, siga estos pasos.
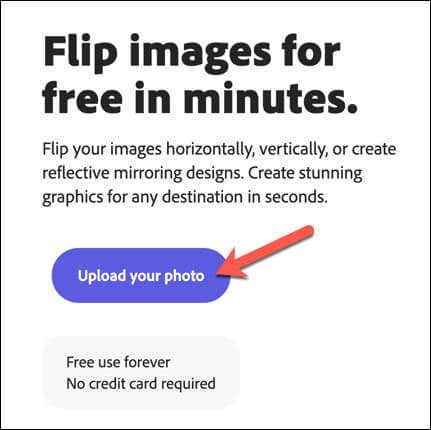
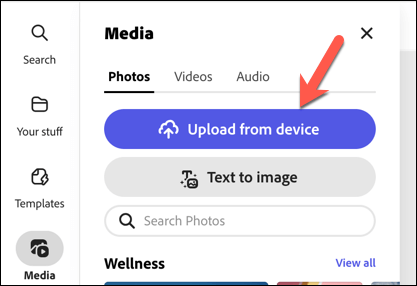
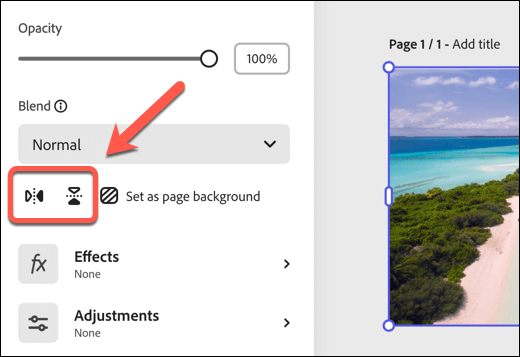
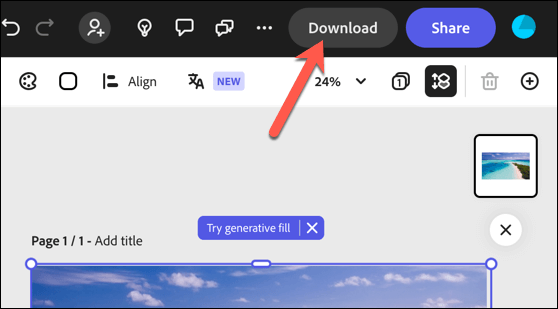
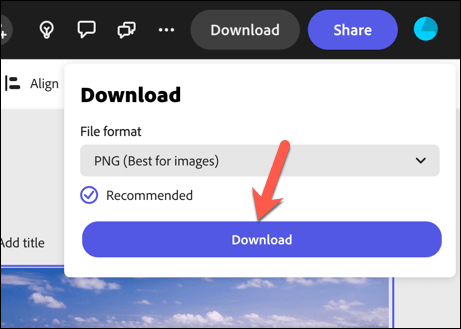
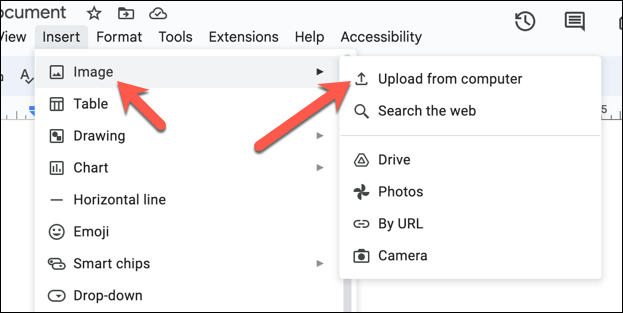
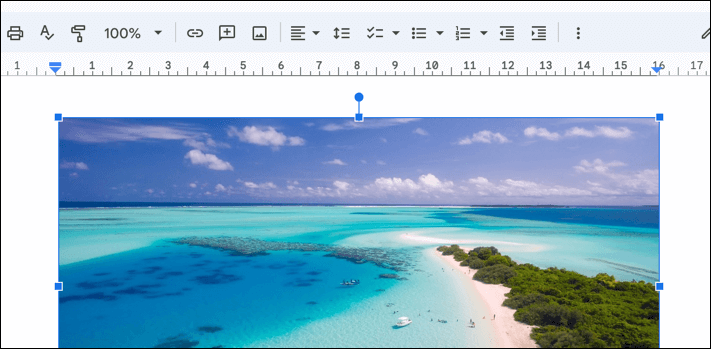
Uso de las herramientas para invertir imagen en Google Diapositivas
¿No puedes voltear tus imágenes en Google Docs? Cambie a otra aplicación de Google: Presentaciones de Google. Si bien Docs no tiene un botón que presionar para voltear tus imágenes, Google Slides sí lo tiene, y puedes usar esta función para ayudarte a voltear tus imágenes antes de volver a moverlas a tu documento de Docs.
Para voltear una imagen en Presentaciones de Google, sigue estos pasos.
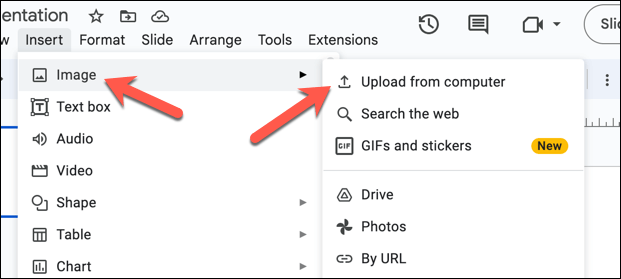
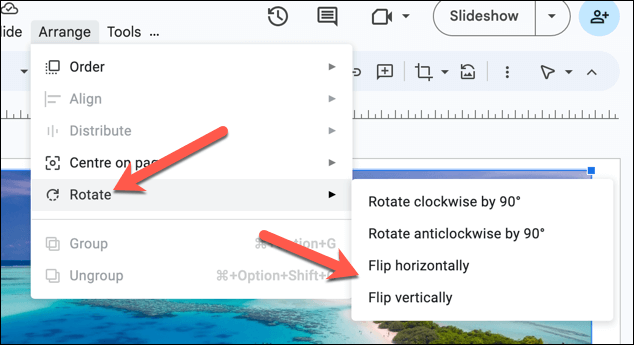
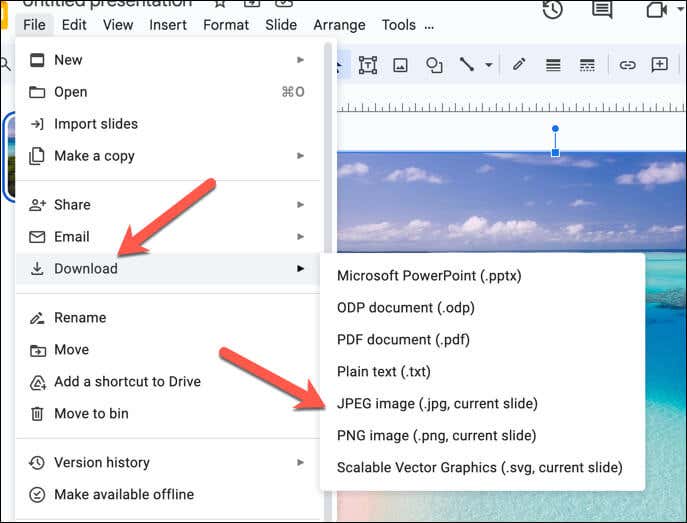
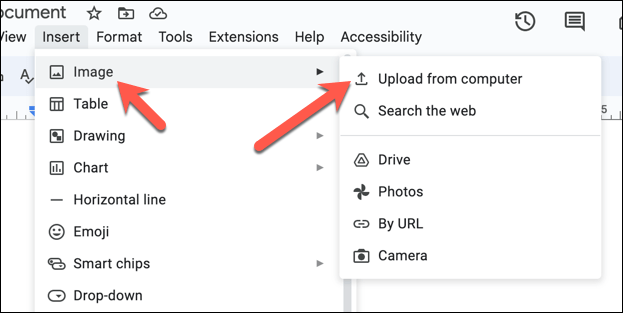
En este punto, tu imagen invertida debería estar lista para Google Docs, manteniendo los cambios que aplicaste en Presentaciones de Google.
Edición de imágenes en Google Docs
Google Docs no está diseñado como una herramienta de edición de imágenes completa, pero puedes voltear rápidamente una imagen en tu documento de Google Docs siguiendo los pasos anteriores.
¿Tienes Microsoft Word? Siempre puedes voltear una imagen en Word antes de importar el documento (y tu imagen) a Google Docs..