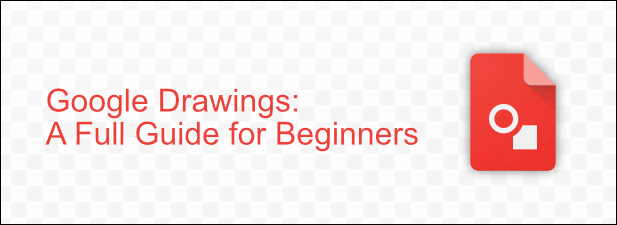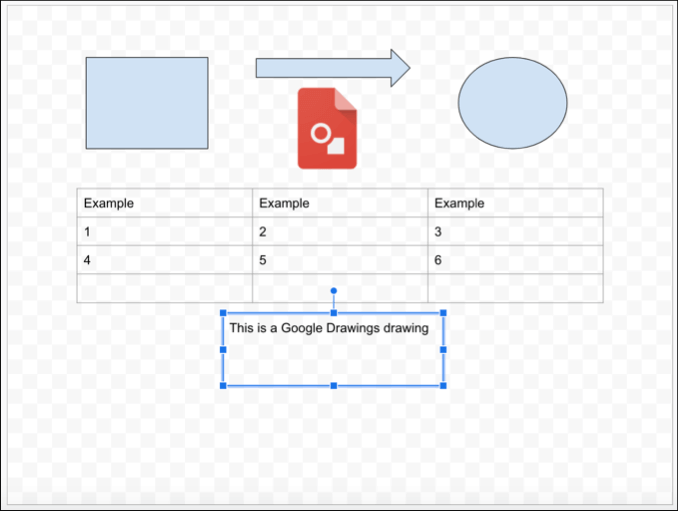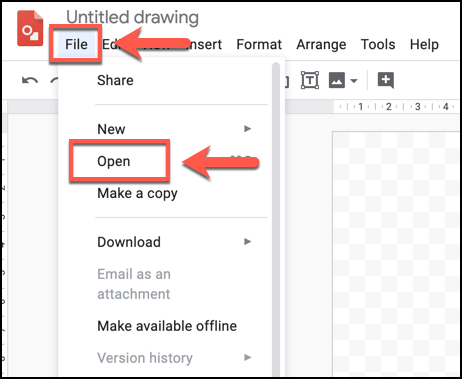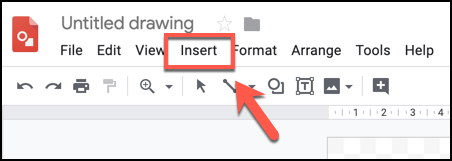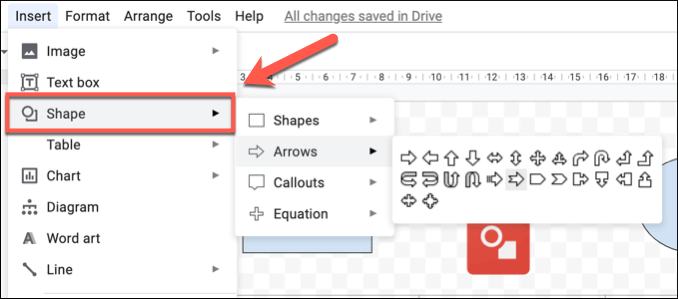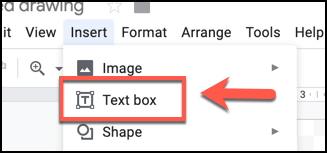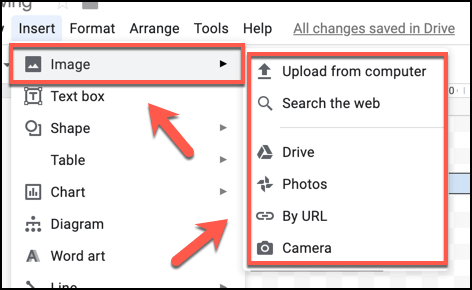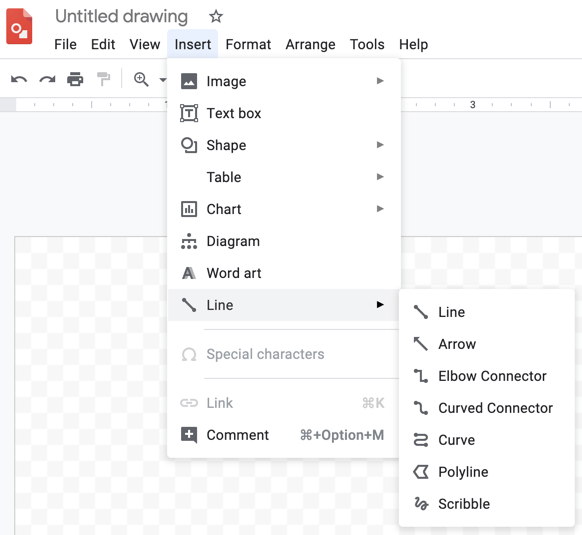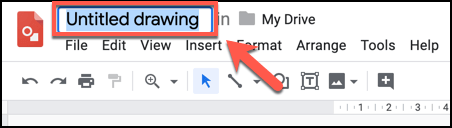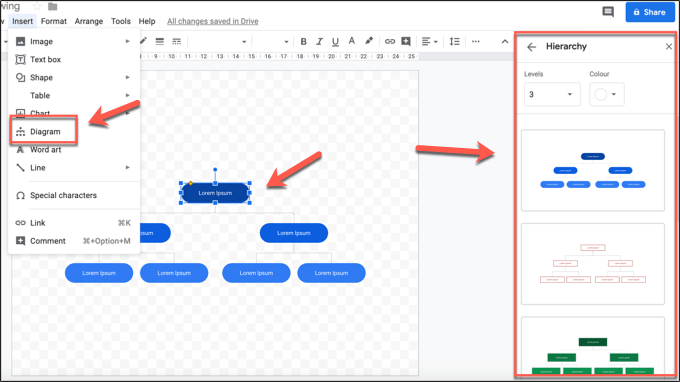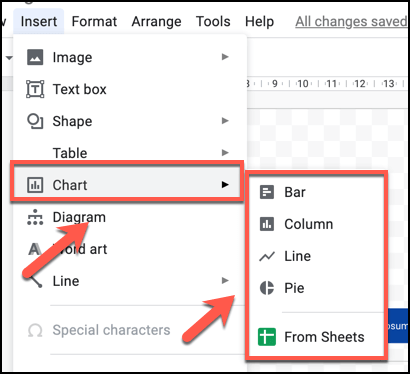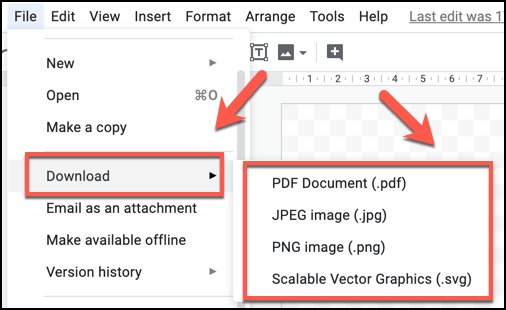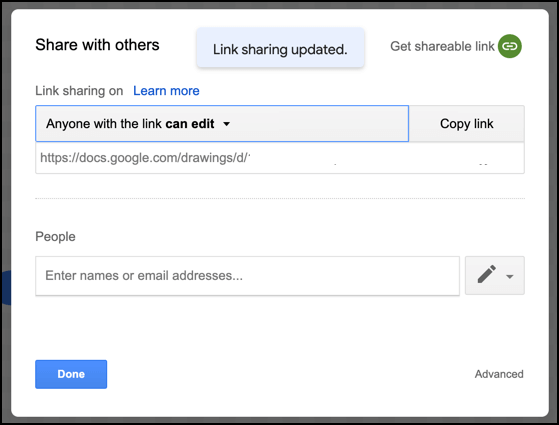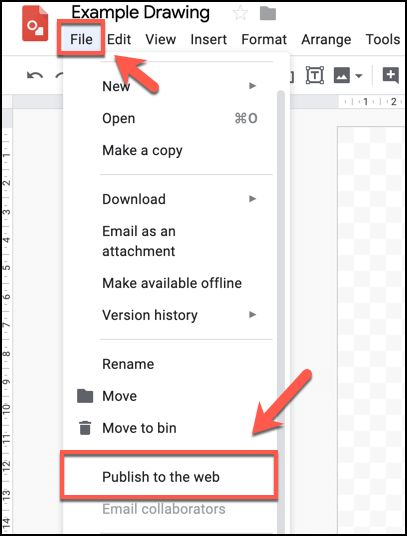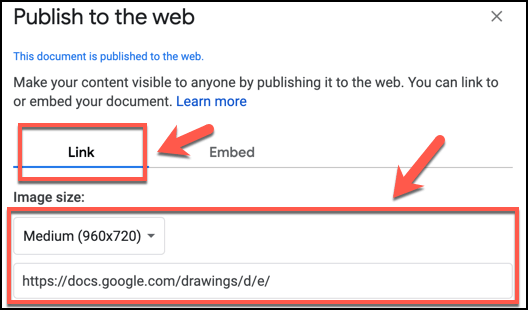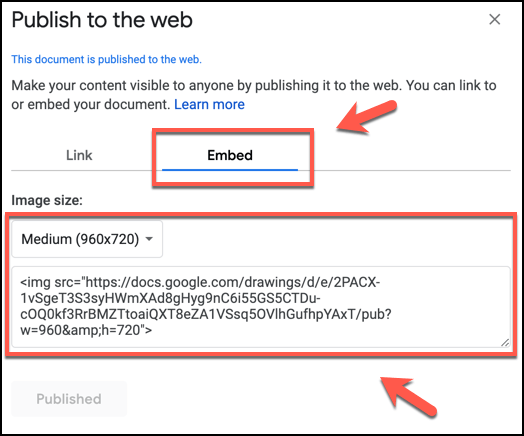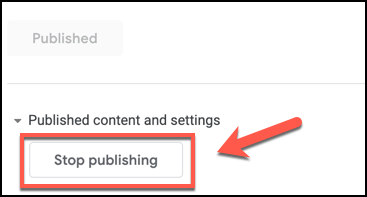Google revolucionó el panorama de la oficina con Google Docs basado en la nube, desafiando la supremacía de las aplicaciones de Office como Word y Excel con un éxito razonable. Sin embargo, una herramienta poco conocida en el arsenal de Google Docs es una herramienta de dibujo de Google llamada Google Drawings.
¿Qué es Dibujos de Google? No es un reemplazo completo de Photoshop, pero si está buscando una herramienta de dibujo rápida y fácil de usar para crear nuevos diagramas o gráficos en la web, Google Drawings podría ser la herramienta que necesita. Para dibujar con Google usando Google Drawings, todo lo que necesita es una cuenta de Google, es totalmente gratuito.
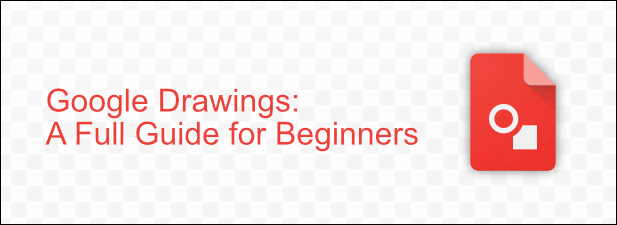
¿Qué son los dibujos de Google?
Dibujos de Google no es nuevo: existe desde 2010. Le permite crear diagramas, formas y otros dibujos que luego puede usar en otras aplicaciones de Google Docs como Presentaciones de Google. También puede compartir, publicar y exportar sus imágenes en la web u otro software en su PC o Mac.
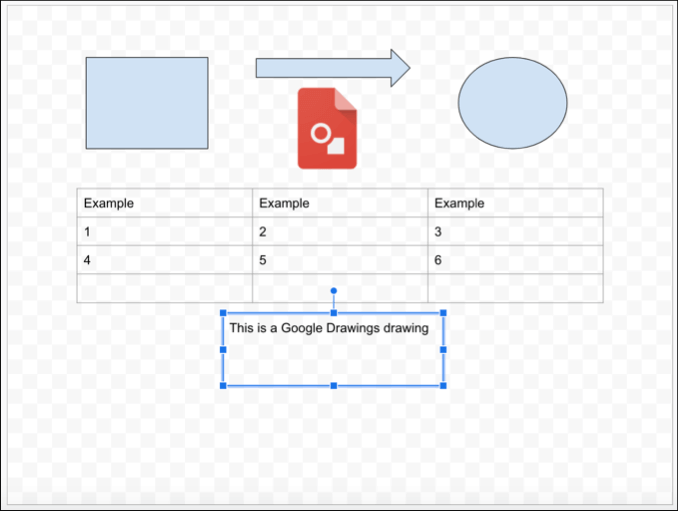
No esperes un conjunto completo de herramientas de edición de imágenes en Google Drawings, porque no es un editor de imágenes completo como CAÑUTILLO o Photoshop. Google Drawings simplemente no tiene ese tipo de funcionalidad: todo es bastante básico, con características de edición de imágenes similares a las que se encuentran en Google Sheets, por ejemplo, pero con su propio lienzo de diseño.
Es más de un reemplazo similar para Microsoft Visio, el software de diagrama incluido con Office, que cualquier otra cosa. Sin embargo, la diferencia entre Visio y Google Drawings es el costo: puede usar esta aplicación de Google Draw de forma gratuita.
Cómo dibujar con Google usando Google Drawings
Afortunadamente, no hay una curva de aprendizaje empinada con Google Drawings. Si alguna vez ha utilizado una herramienta en el conjunto de documentos de Google Docs, la interfaz le resultará muy familiar, ya que utiliza el mismo estilo de barra de menú que verá en Hojas de cálculo, Presentaciones y otras aplicaciones de Google.
In_content_1 all: [300x250] / dfp: [640x360]->
Para comenzar a usar Google Drawings, diríjase a Sitio web de dibujos de Google e inicie sesión con su cuenta de Google.
Si nunca ha usado Google Drawings antes, un dibujo en blanco aparecerá automáticamente. Puede abrir dibujos existentes haciendo clic en Archivo>Abriry seleccionando un dibujo anterior del almacenamiento de Google Drive.
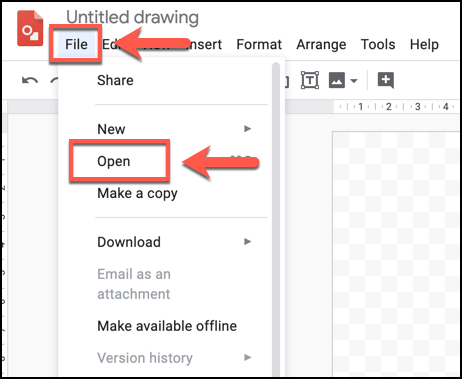 Dibujos de Google le permite para insertar cuadros de texto, varias formas, tablas, diagramas, cuadros y gráficos, por nombrar solo algunos. Para insertar cualquiera de estos, deberá hacer clic en la pestaña Insertary seleccionar una de las opciones.
Dibujos de Google le permite para insertar cuadros de texto, varias formas, tablas, diagramas, cuadros y gráficos, por nombrar solo algunos. Para insertar cualquiera de estos, deberá hacer clic en la pestaña Insertary seleccionar una de las opciones.
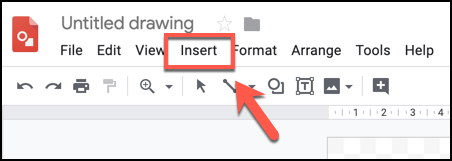 Agregar una nueva forma, por ejemplo, requerirá que haga clic en Insertar>Forma, eligiendo un tipo de forma (por ejemplo, Flechas) y haciendo clic en uno de los estilos visuales. Luego puede dibujar la forma con el mouse o el panel táctil.
Agregar una nueva forma, por ejemplo, requerirá que haga clic en Insertar>Forma, eligiendo un tipo de forma (por ejemplo, Flechas) y haciendo clic en uno de los estilos visuales. Luego puede dibujar la forma con el mouse o el panel táctil.
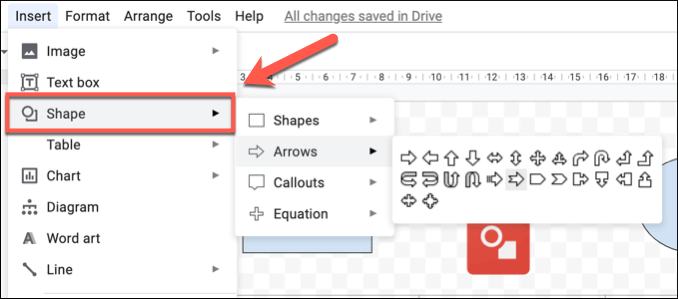 Para agregar un cuadro de texto básico, haga clic en Insertar>Cuadro de textoy dibuje el cuadro de texto con el mouse o el panel táctil. Una vez que se crea el cuadro de texto, puede agregarle texto con su teclado.
Para agregar un cuadro de texto básico, haga clic en Insertar>Cuadro de textoy dibuje el cuadro de texto con el mouse o el panel táctil. Una vez que se crea el cuadro de texto, puede agregarle texto con su teclado.
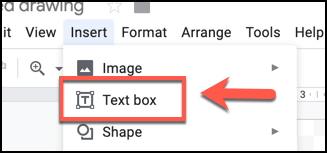 También puede insertar imágenes externas en su dibujo, lo que le permite manipular o úselo junto con su texto, formas y otros objetos. Para hacer esto, haga clic en Insertar>Imageny elija una de las opciones disponibles. Puede cargar una imagen desde su PC, seleccionar una del almacenamiento de Google Drive, así como buscar en línea utilizando la búsqueda de imágenes incorporada de Google.
También puede insertar imágenes externas en su dibujo, lo que le permite manipular o úselo junto con su texto, formas y otros objetos. Para hacer esto, haga clic en Insertar>Imageny elija una de las opciones disponibles. Puede cargar una imagen desde su PC, seleccionar una del almacenamiento de Google Drive, así como buscar en línea utilizando la búsqueda de imágenes incorporada de Google.
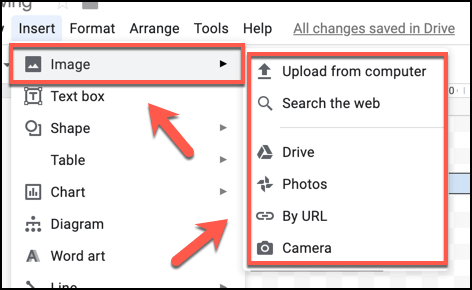 Puede use objetos de línea para vincular imágenes u objetos entre sí. Para hacer esto, haga clic en Insertar>Líneay use su mouse o panel táctil para crear un objeto de línea en la ubicación elegida.
Puede use objetos de línea para vincular imágenes u objetos entre sí. Para hacer esto, haga clic en Insertar>Líneay use su mouse o panel táctil para crear un objeto de línea en la ubicación elegida.
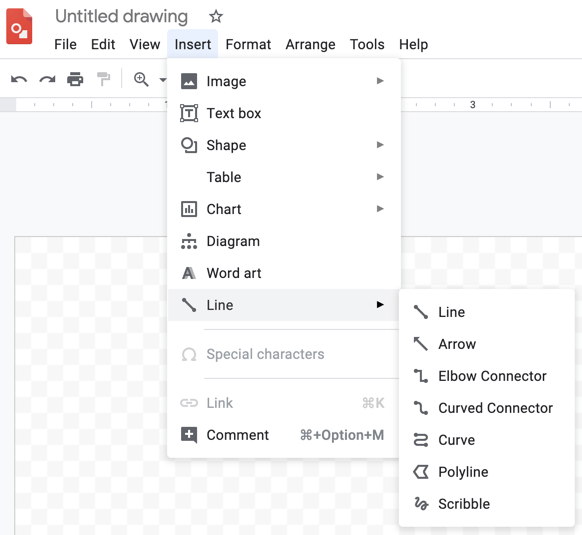 Para guarde su dibujo, deberá darle un nombre. Haga clic en el cuadro gris Dibujo sin títuloen la parte superior de la ventana Dibujos de Google y escriba un nombre memorable. Su dibujo se guardará automáticamente con este nombre en su almacenamiento de Google Drive.
Para guarde su dibujo, deberá darle un nombre. Haga clic en el cuadro gris Dibujo sin títuloen la parte superior de la ventana Dibujos de Google y escriba un nombre memorable. Su dibujo se guardará automáticamente con este nombre en su almacenamiento de Google Drive.
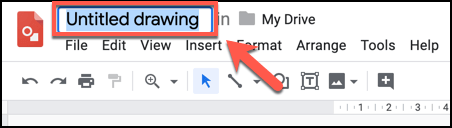
Creación de diagramas y dibujos avanzados en dibujos de Google
Si bien también tiene formas básicas y capacidades de edición de imágenes, Google Drawings se puede usar para crear dibujos más avanzados que usan diagramas, tablas y gráficos.
Para insertar un nuevo diagrama en Google Dibujos, haga clic en Insertar>Diagramas, luego seleccione su estilo de diagrama en el menú que aparece en el lado derecho, confirmando el número de niveles, así como el color. Luego puede editar el diagrama una vez que se ha insertado en su dibujo.
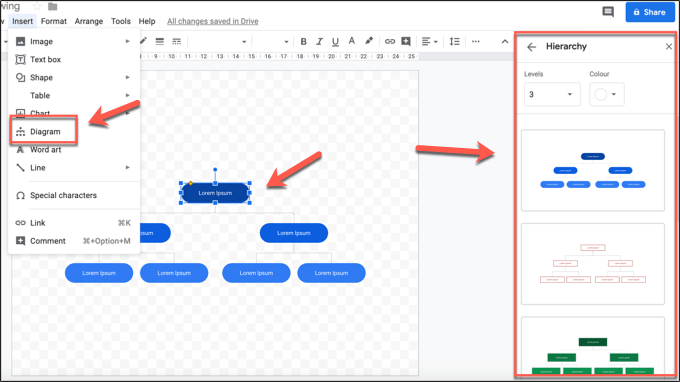 Para insertar una tabla, haga clic en Insertar>Tablay seleccione El número de columnas y filas que necesita. La tabla se insertará en su dibujo automáticamente, donde podrá moverla y comenzar a agregar datos.
Para insertar una tabla, haga clic en Insertar>Tablay seleccione El número de columnas y filas que necesita. La tabla se insertará en su dibujo automáticamente, donde podrá moverla y comenzar a agregar datos.
 También puede importar gráficos y cuadros de Hojas de cálculo de Google o crearlos directamente en Dibujos de Google. Haga clic en Insertar>Gráficospara hacer esto, luego seleccione el tipo de tabla o gráfico que desea crear. Presione From Sheetspara insertar un gráfico de una hoja de cálculo de Google Sheets existente.
También puede importar gráficos y cuadros de Hojas de cálculo de Google o crearlos directamente en Dibujos de Google. Haga clic en Insertar>Gráficospara hacer esto, luego seleccione el tipo de tabla o gráfico que desea crear. Presione From Sheetspara insertar un gráfico de una hoja de cálculo de Google Sheets existente.
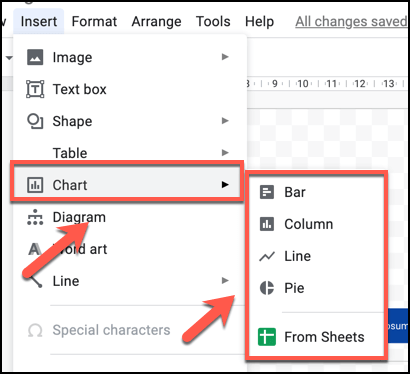
Compartir y exportar dibujos en dibujos de Google
Al igual que otras aplicaciones de Google, Google Drawings le permite compartir y exportar ampliamente su diagrama con otros. Puede compartir el archivo para que otros usuarios lo vean o editen, publique su dibujo en la web o expórtelo a su computadora como un archivo SVG, PNG, JPEG o PDF.
Si desea exportar su dibujo a su PC, haga clic en Archivo>Descargary seleccione una de las opciones de formato de archivo.
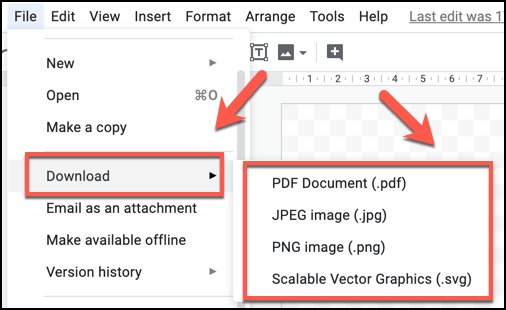 Para compartir su imagen con otras personas, haga clic en el botón Compartiren la esquina superior izquierda, luego escriba sus direcciones de correo electrónico en el cuadro Personasque aparece después. Alternativamente, haga clic en el botón Obtener enlace para compartirpara copiar un enlace directo a su imagen para que los usuarios puedan ver o editar su dibujo de forma anónima. Haga clic en Listouna vez que haya terminado.
Para compartir su imagen con otras personas, haga clic en el botón Compartiren la esquina superior izquierda, luego escriba sus direcciones de correo electrónico en el cuadro Personasque aparece después. Alternativamente, haga clic en el botón Obtener enlace para compartirpara copiar un enlace directo a su imagen para que los usuarios puedan ver o editar su dibujo de forma anónima. Haga clic en Listouna vez que haya terminado.
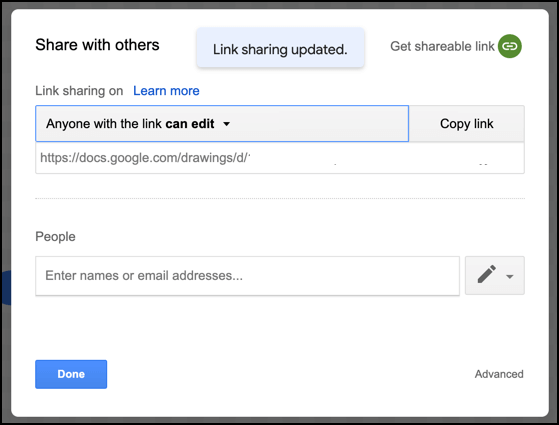 Para publicar su dibujo como un archivo de acceso público en la web, permitiéndole incrustado en otras páginas web, haga clic en Archivo>Publicar en la web.
Para publicar su dibujo como un archivo de acceso público en la web, permitiéndole incrustado en otras páginas web, haga clic en Archivo>Publicar en la web.
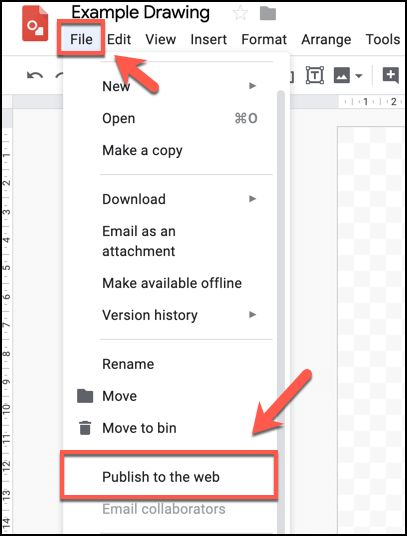 Puede seleccionar el tamaño de su imagen de dibujo publicada en la pestaña Enlaceseleccionando un tamaño en el menú desplegable Tamaño de imagen, luego copie la URL directa a su dibujo en este tamaño.
Puede seleccionar el tamaño de su imagen de dibujo publicada en la pestaña Enlaceseleccionando un tamaño en el menú desplegable Tamaño de imagen, luego copie la URL directa a su dibujo en este tamaño.
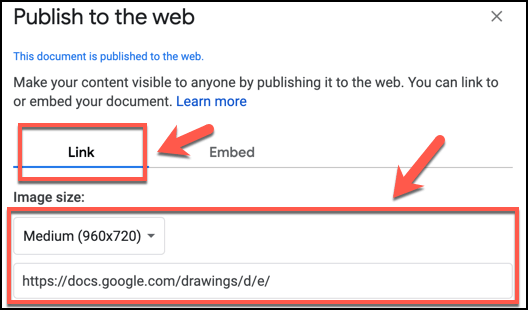 Para incrustar su imagen publicada en la web, haga clic en la pestaña Incrustaren la ventana Publicar en la web. Luego puede seleccionar y copiar el código HTML que se muestra para poder insertarlo en una página web correctamente.
Para incrustar su imagen publicada en la web, haga clic en la pestaña Incrustaren la ventana Publicar en la web. Luego puede seleccionar y copiar el código HTML que se muestra para poder insertarlo en una página web correctamente.
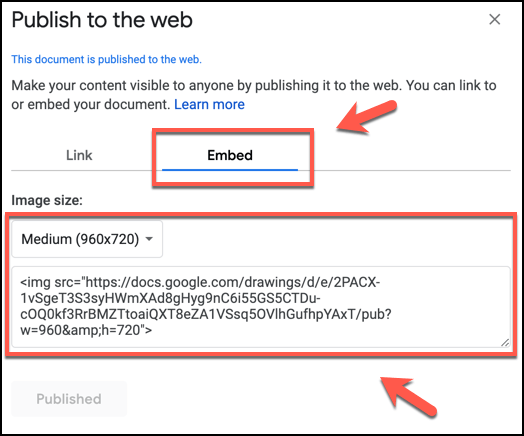 Haga clic en Detener publicaciónpara eliminar su dibujo de la web en cualquier momento en el futuro.
Haga clic en Detener publicaciónpara eliminar su dibujo de la web en cualquier momento en el futuro.
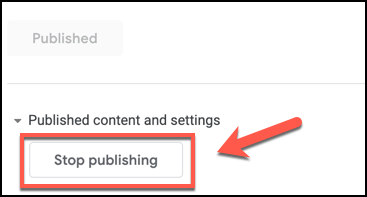
Explorando su creatividad con Google Docs
Todas las aplicaciones en el arsenal de Google Docs le permiten editar fotos e imágenes, pero solo Google Drawings le permite dibujar con Google en un lienzo de dibujo como lo haría con una verdadera herramienta de edición de fotos como Photoshop. Reemplaza más a Microsoft Visio que Photoshop, pero vale la pena echarle un vistazo.
Por supuesto, hay otras formas de utilizar Google Docs. Puede usarlo para crear un nuevo currículum usando Google Docs plantillas e incluso usar las herramientas integradas para compartir crear una página web simple de forma gratuita.
¿Cuáles son tus aplicaciones favoritas en el paquete de Google Docs? Háganos saber en los comentarios a continuación.
Artículos Relacionados: