Si alguna vez creó un documento en el que utilizó marcadores de posición de texto, apreciará esta función de Google Docs. Con un chip inteligente variable, puede insertar un marcador de posición, asignar su valor y actualizarlo automáticamente en todo el documento.
En lugar de molestarte con complementos o aplicaciones de terceros, puedes mejorar tu flujo de trabajo al crear varios tipos de documentos con la variable Funcionalidad de chip inteligente.
Nota: Al momento de escribir este artículo, el chip inteligente variable está disponible para los clientes de Google Workspace Business Standard y Plus, Enterprise Standard y Plus, Education Plus y Nonprofit. Con suerte, Google incorporará la función a las cuentas personales de Google en algún momento.
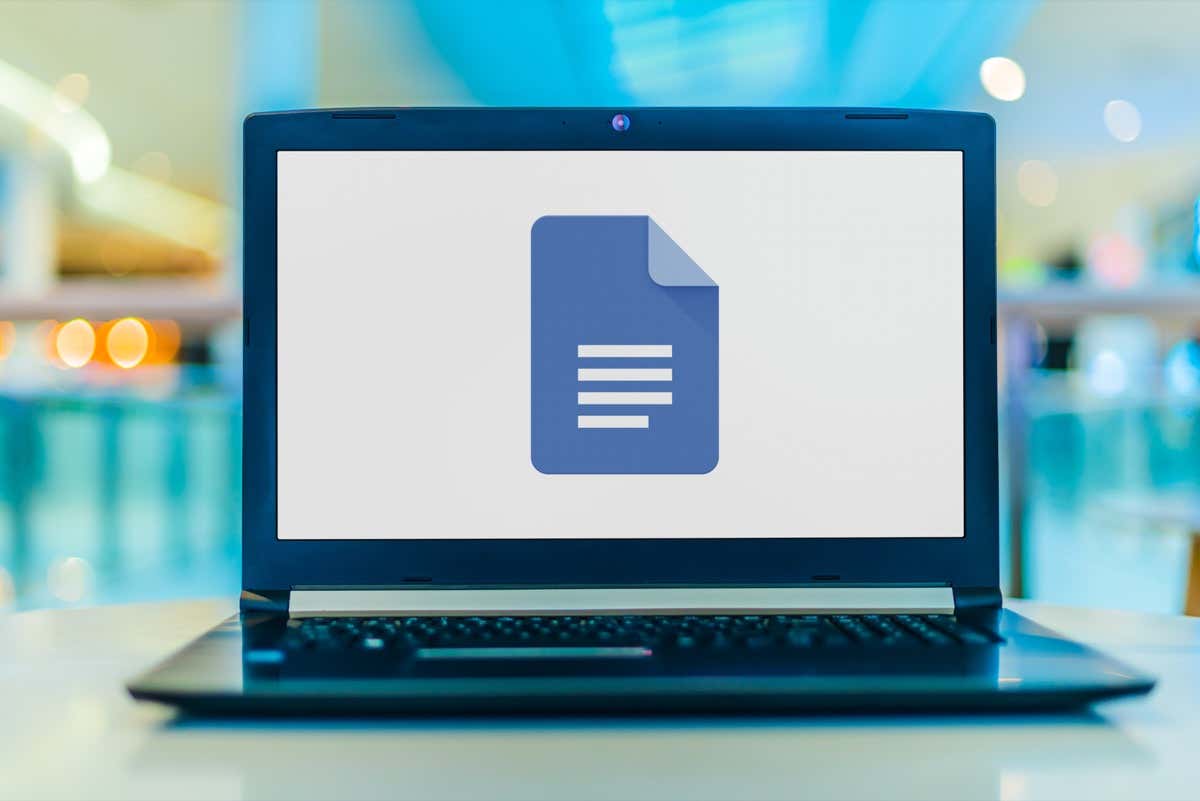
Acerca de los chips inteligentes variables
Como se mencionó, el chip inteligente variable es un marcador de posición de texto que puede insertar en su documento. Esto es ideal para mensajes de texto que desea que otra persona agregue, como nombre o apellido, dirección o número de teléfono. También puede usar Variables para cosas que necesita agregar pero que está esperando, como el título de un producto, la fecha o la dirección del sitio web.
Ya sea que uses variables para ti o para otra persona con la que compartes, te permiten crear tu documento y agregar esos elementos más adelante.
Una vez que agregas una Variable, puedes asignar su valor, el texto, en cualquier momento. Luego, cada lugar donde uses la Variable en el documento se actualiza con ese valor.
Veamos cómo insertar y usar variables en Google Docs con un par de ejemplos.
Cómo insertar un chip inteligente de variable
Para agregar un chip inteligente variable a su documento, siga estos sencillos pasos.
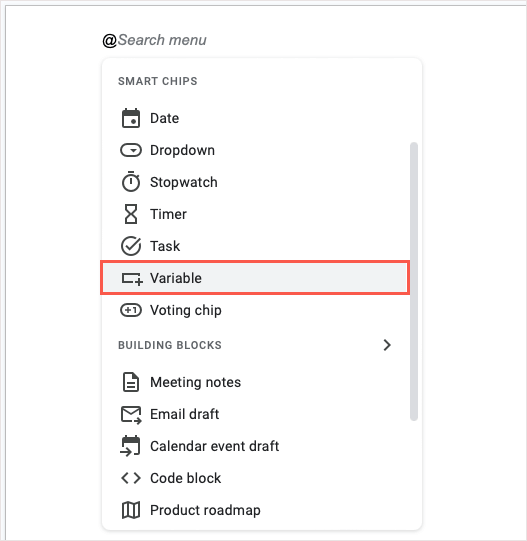
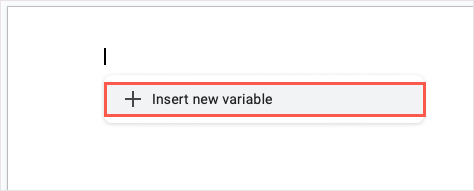
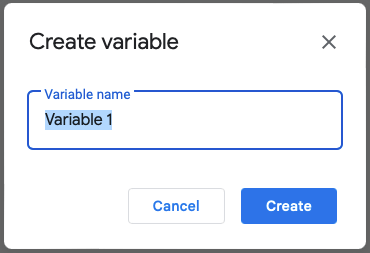
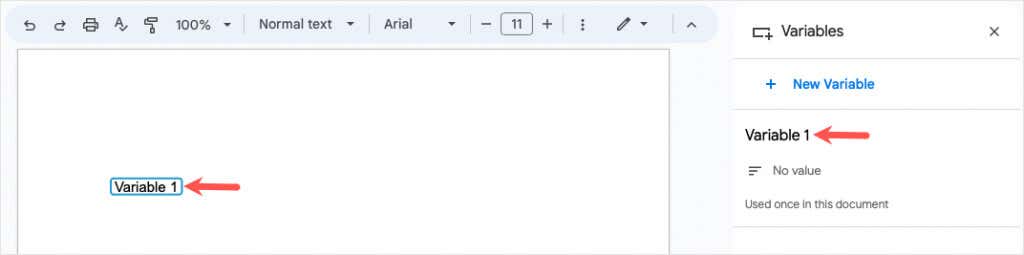
Puedes agregar más variables para otros elementos a tu documento de la misma manera. Sólo tenga en cuenta que las variables adicionales deben usarse para diferentes elementos. Por ejemplo, puede crear una variable para el nombre y una segunda variable para la dirección.
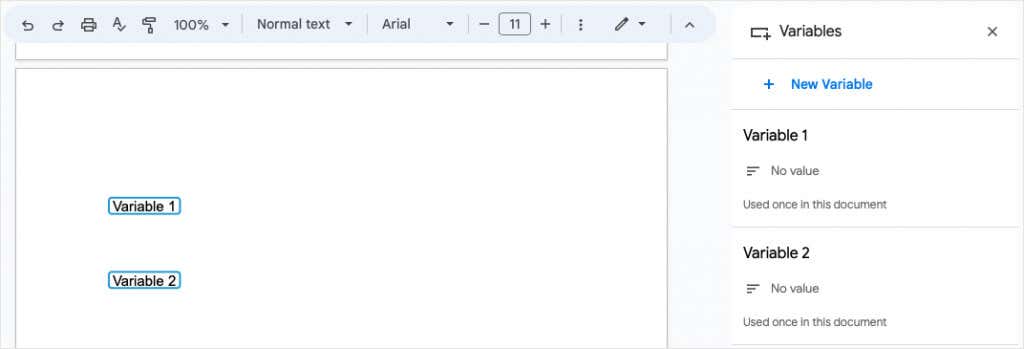
Reutilizar un chip inteligente variable
El propósito de la Variable es colocarla en su documento donde la necesita y luego actualizarla con su valor cuando esté listo.
Para insertar la misma variable en otra ubicación, realice una de las siguientes acciones:
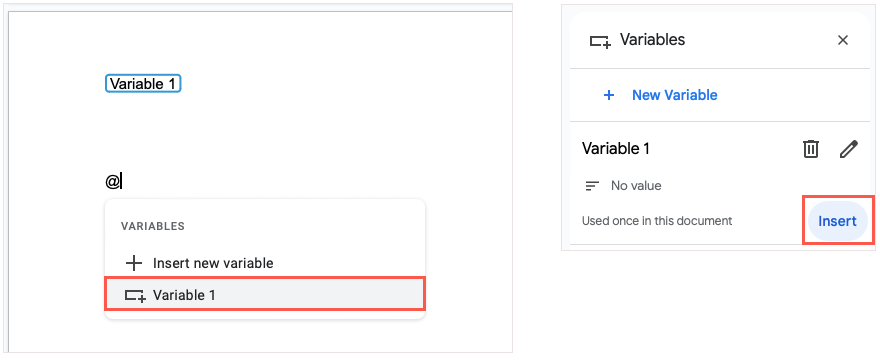
Asignar un valor a una variable
Una vez que agrega una Variable a su documento, puede asignar su valor en cualquier momento. El valor es el texto que desea utilizar. Puedes hacer esto en la propia variable o en la barra lateral.
Agregar texto usando la variable
Para asignar un valor a la variable in situ, seleccione la Variablee ingrese el texto que desea usar. Esto guarda automáticamente el valor de esa variable.
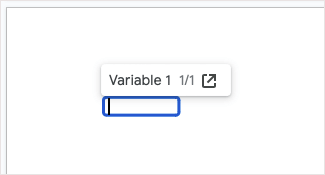
Agregar texto usando la barra lateral
Para asignar un valor en la barra lateral de Variables, seleccione la Variable y use el ícono Abrir en la barra lateralen la barra de herramientas que aparece o vaya a Herramientas>Variablesen el menú.

Seleccione Sin valordebajo del nombre de la variable. Verá la Variable en su documento vacía y lista para que ingrese el texto. Una vez que lo hagas, utiliza Introo Retornopara guardarlo.
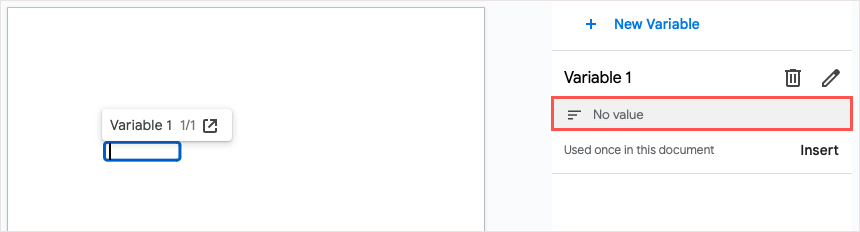
Después de asignar un valor a su Variable, verá esta actualización en cada ubicación donde coloque la Variable en su documento, que es la intención del Smart Chip.
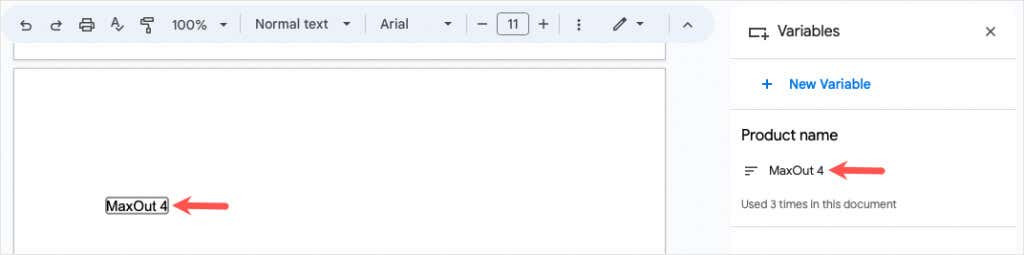
Cambiar el nombre de una variable
Debido a que los nombres predeterminados de las variables no son obvios, es posible que desee darles nombres más significativos. Esto es especialmente útil si crea varias variables para su documento.
Abra la barra lateral de Variables, coloque el cursor sobre la Variable cuyo nombre desea cambiar y seleccione el icono Editar nombre(lápiz)..
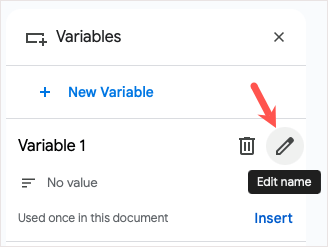
Cuando aparezca la ventana emergente para cambiar el nombre, asígnale un nuevo nombre y selecciona Guardar.
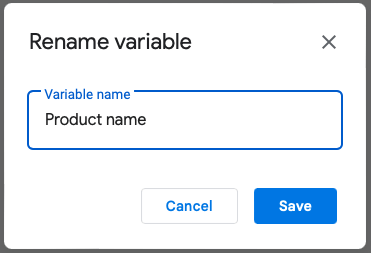
Luego verás el nombre actualizado en la barra lateral, la lista de variables para insertar y dentro de la propia variable hasta que asigne su valor.
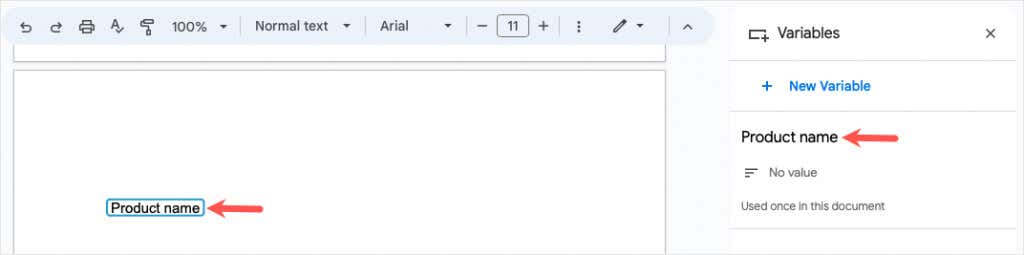
Eliminar una variable
Si decide que ya no desea utilizar una variable, puede eliminarla. Tenga en cuenta que esto eliminará la variable y su valor, si está asignado, de todas las ubicaciones de su documento.
Abra la barra lateral de Variables, coloque el cursor sobre la Variable que desea eliminar y seleccione el ícono Eliminar definición de variable(papelera).
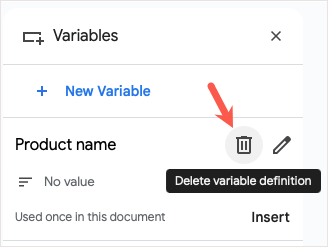
En la ventana emergente de confirmación, seleccione Eliminarpara eliminar la variable.
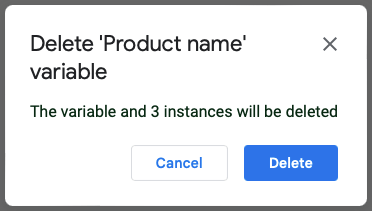
Usos de ejemplo para variables en Google Docs
Si se pregunta cómo utilizar las variables para sus propios fines, tenemos un par de ejemplos.
Copia de marketing
Aquí estamos creando un documento para el nuevo producto de nuestro cliente. Aún no tenemos el nombre del producto ni la dirección del sitio web, por lo que insertamos variables para esos dos elementos. Con la barra lateral de Variables abierta, puedes verlas con bordes azules en todo el texto.
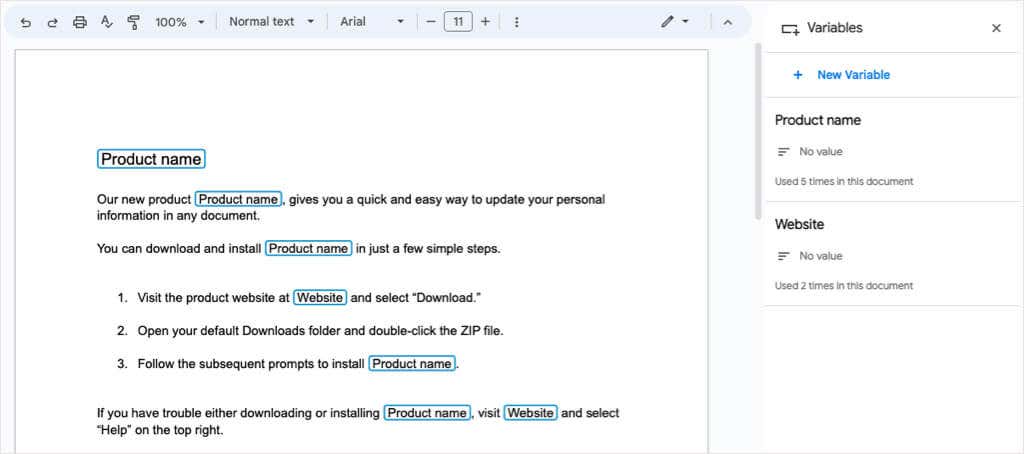
Una vez que nuestro cliente nos proporciona estos detalles, simplemente asignamos los valores a las Variables y nuestro documento se actualiza automáticamente. Luego, esas variables muestran el texto y los bordes grises.
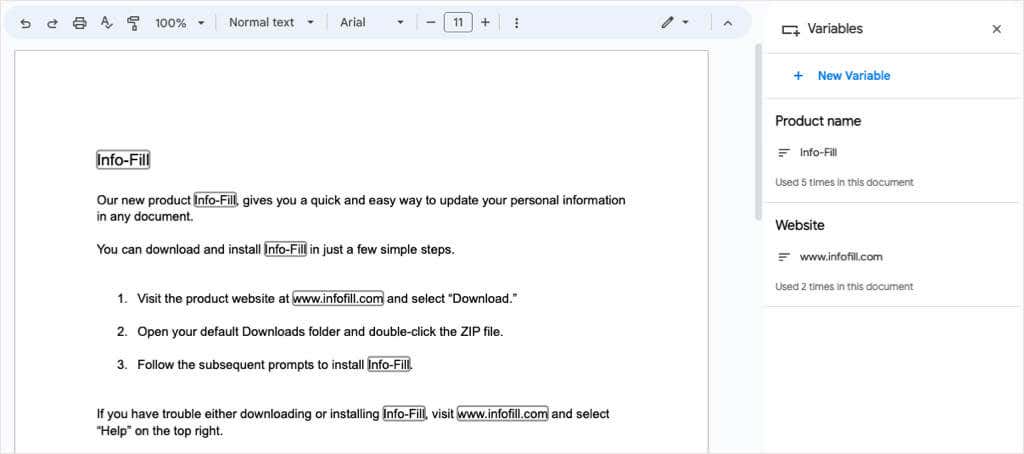
Cuando cierres la barra lateral de Variables, notarás que esas Variables se ven igual que el resto del texto sin ningún borde.
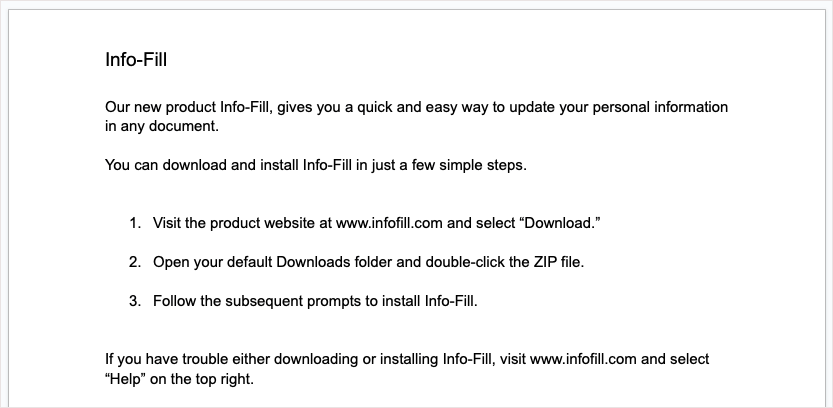
Documentos compartidos
En el siguiente ejemplo, tenemos un documento que queremos que otra persona complete con sus detalles. Configuramos variables para nombre, apellido, dirección, número de teléfono y fecha.
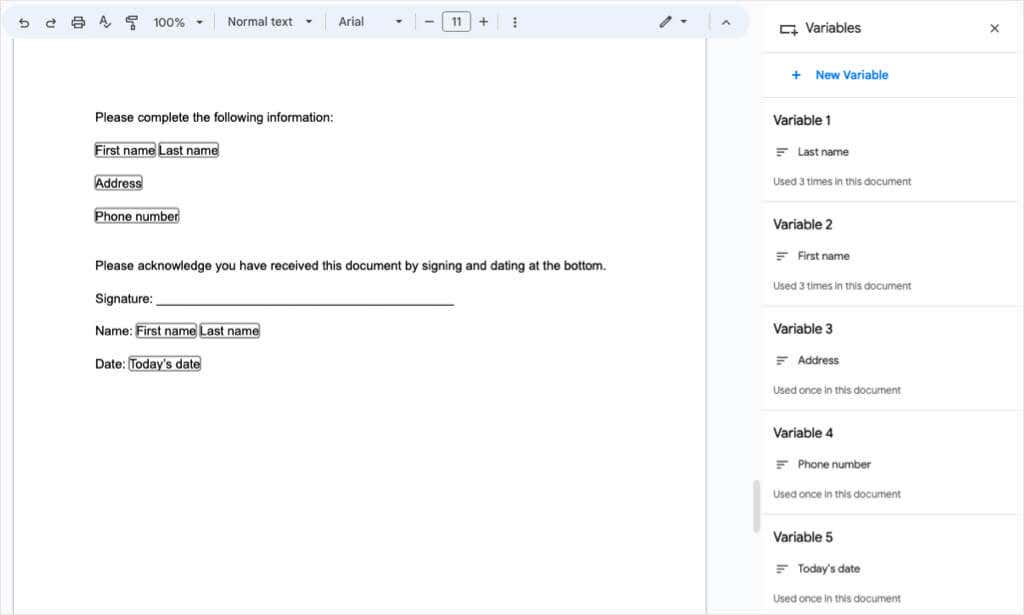
Cuando compartimos el documento, el destinatario simplemente selecciona cada Variable e ingresa su información. Las Variables que se utilizan más de una vez se actualizan automáticamente.
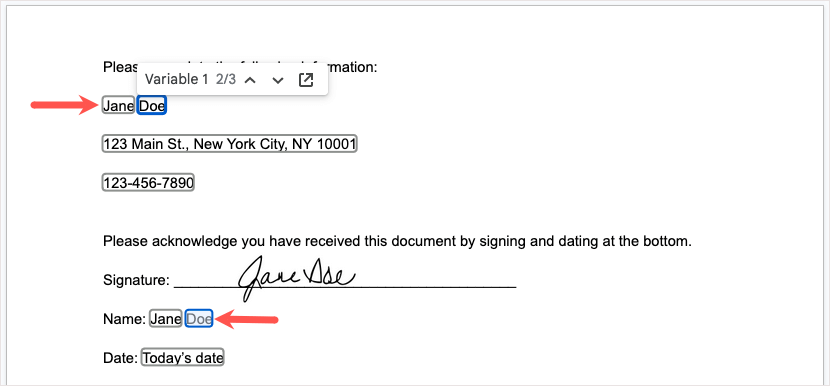
Ya tenemos nuestro documento completo donde las Variables aparecen como cualquier otro texto.
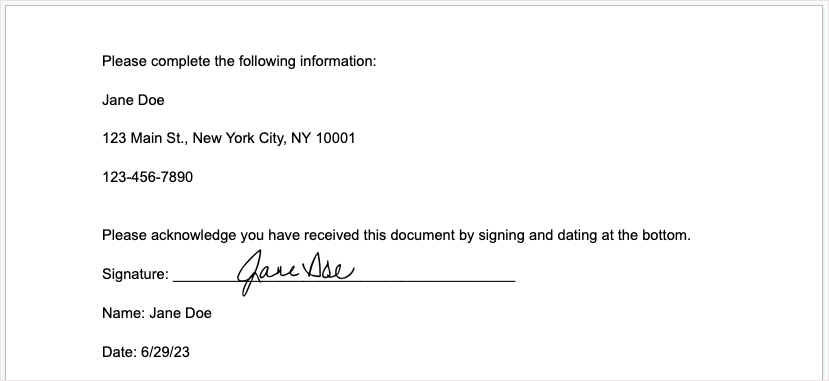
Nota: Si comparte un documento usando Variables con más de una persona, los valores asignados se actualizarán con cada cambio. Para evitar esto, puede pedirle a cada uno de sus destinatarios que haga una copia de sus cambios.
Ahorre tiempo, minimice errores y organice.
Google ha introducido varios chips inteligentes nuevos durante el último año desde la introducción de la función Smart Canvas. Puede agregar un evento de calendario usando un chip de Fecha, vincular a un nombre de archivo con el chip de Archivo e incluir detalles de contacto con el chip de Personas.
Ahora puedes ahorrar tiempo al escribir el mismo texto una y otra vez, así como reducir el riesgo de errores tipográficos y organiza tu documento usando el chip inteligente variable en Google Docs. Tenga en cuenta esta útil función para su próximo documento.
Para conocer más formas de ahorrar tiempo en las aplicaciones de Google, consulta cómo use una lista desplegable en Google Sheets..