Los problemas de bloqueo de Discord no son infrecuentes, lo que significa que es posible que de vez en cuando la aplicación se bloquee sin motivo aparente. Si tu aplicación continúa cerrándose inesperadamente y un simple reinicio no ha resuelto el problema, quizás quieras probar algunas soluciones avanzadas.
Estas correcciones avanzadas incluyen desactivar la función de aceleración de hardware de Discord, borrar los datos de la aplicación y, potencialmente, devolver la aplicación a una condición estable.
Desactivar la aceleración de hardware en Discord
La función Aceleracion de hardware de Discord utiliza la GPU de tu computadora para mejorar tu experiencia con la aplicación. Esta función no siempre funciona bien y deberías desactivarla para ver si evita que Discord falle.
Tu experiencia con la aplicación Discord no debería cambiar en su mayor parte y siempre puedes volver a habilitar la aceleración de hardware desde el menú de configuración.
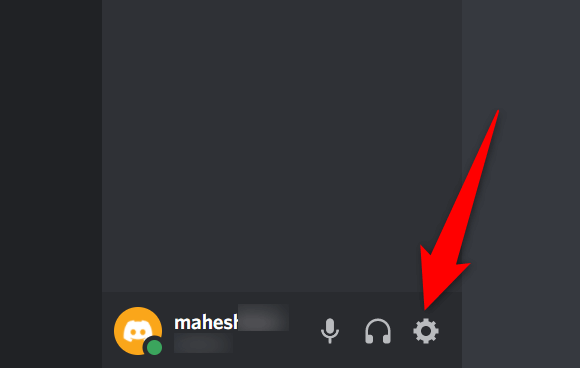

Reparar Discord sigue fallando eliminando los datos de la aplicación
Los archivos de caché de Discord ayudan a que la aplicación sea más eficiente. Sin embargo, estos archivos de caché a veces se corrompen y causan varios problemas con la aplicación, incluido el cierre inesperado de la aplicación.
Afortunadamente, puedes eliminar estos archivos de caché sin eliminar tus datos ni ninguna de las funciones de Discord. Discord reconstruirá estos archivos a medida que uses la aplicación.

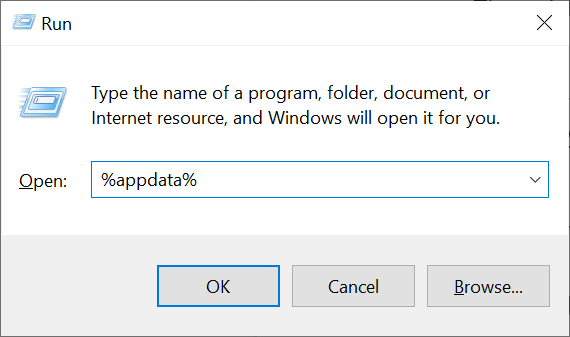
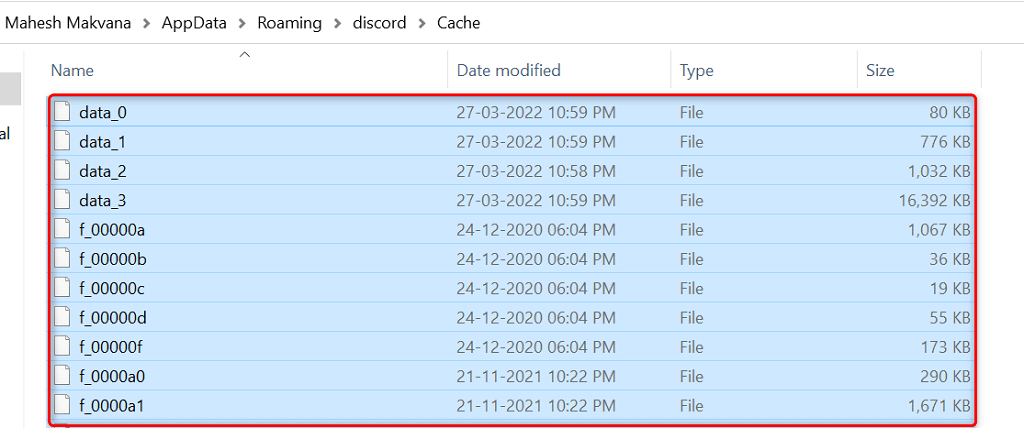
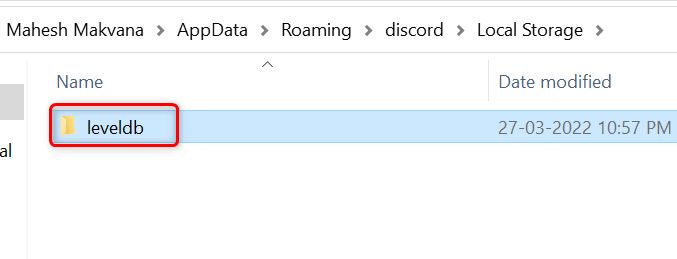
Habilitar el modo heredado en Discord
Discord podría fallar si su equipo multimedia no es compatible con el modo de subsistema de audio estándar de la aplicación. Afortunadamente, puedes volver al modo heredado, para que tu equipo funcione y no haga que Discord se cierre inesperadamente.

Eliminar las combinaciones de teclas de Discord
Las combinaciones de teclas son atajos personalizados que le permiten realizar acciones preespecificadas en Discord. A veces, estos enlaces interfieren con tu sistema y con Discord, lo que hace que la aplicación se congele.
En este caso, desactiva las combinaciones de teclas de Discord y comprueba si eso hace que la aplicación vuelva a ser estable. Más adelante, podrás volver a habilitar estas combinaciones de teclas desde el menú de configuración de Discord.
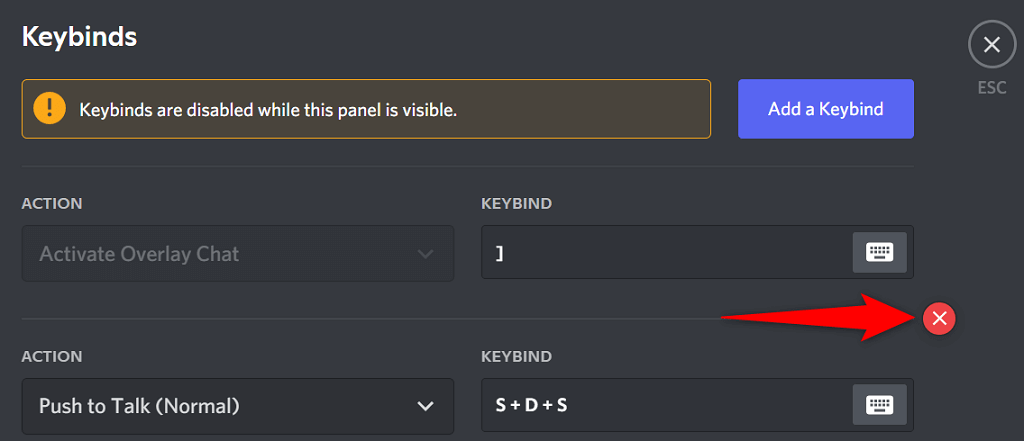
Actualice la aplicación para solucionar problemas de bloqueo de Discord
Las versiones obsoletas de Discord pueden causar varios problemas, incluido el bloqueo total de la aplicación. Es por eso que la empresa publica periódicamente actualizaciones de la aplicación, para que siempre obtengas la experiencia más fluida posible con tu aplicación.
Buscar e instalar actualizaciones de Discord en tu computadora es gratis y fácil.

Reinstalar Discord
Si tienes problemas de bloqueo incluso después de actualizar la aplicación Discord, es posible que los archivos principales de tu aplicación tengan problemas. Hay muchas razones por las que estos archivos se dañan o se vuelven problemáticos.
Afortunadamente, puedes reparar estos archivos con reinstalar discordia en tu computadora. Al hacerlo, se eliminan todos los archivos de aplicaciones antiguos y se generan archivos nuevos. Los datos de tu cuenta no se eliminan cuando desinstalas y reinstalas la aplicación.
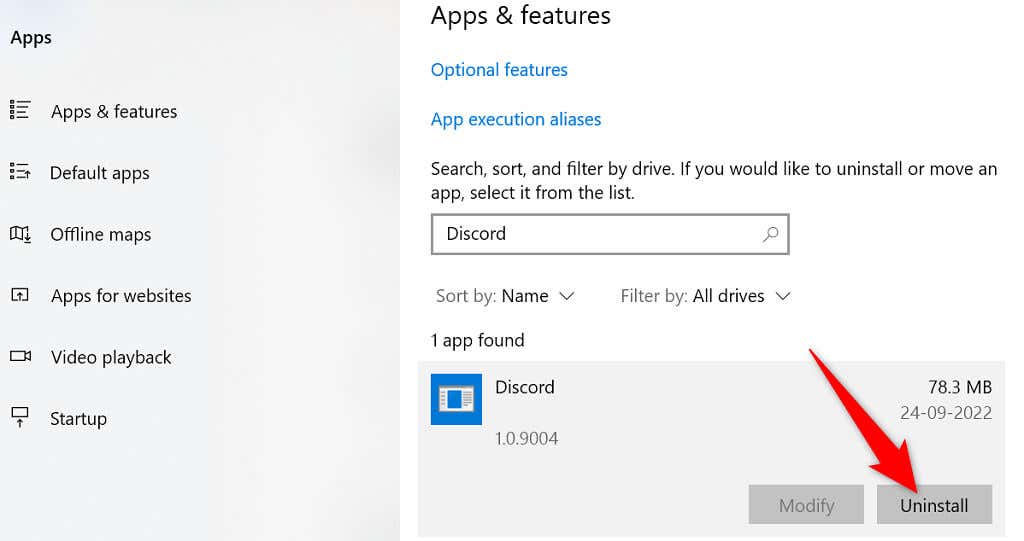
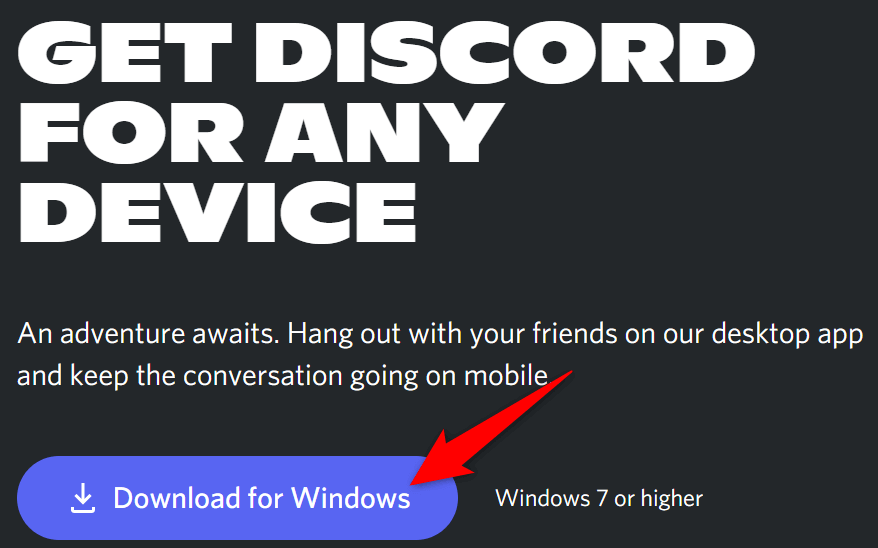
Cambiar a la versión del navegador de Discord
La aplicación de escritorio de Discord donde tienes problemas no es la única forma de acceder a los servicios de las plataformas. La empresa ofrece múltiples versiones de Discord, lo que significa que puedes usar una opción alternativa cuando tengas problemas con una aplicación específica.
Por ejemplo, si tu aplicación de escritorio Discord continúa fallando, pasar a la versión del navegador de Discord. Puede utilizar esta versión desde cualquier navegador web moderno disponible en su computadora. La versión web funciona prácticamente de la misma manera que la aplicación de escritorio..
Tenga a mano los inicios de sesión de su cuenta de Discord, ya que los necesitará para iniciar sesión en una versión alternativa.

Resolver los constantes problemas de bloqueo de Discord
Discord podría dejar de funcionar y fallar por varios motivos, como todas las demás aplicaciones. Si esto le sucede a usted y no está seguro de qué hacer, la guía anterior le mostrará las posibles formas de solucionar este problema.
Una vez cumplidos los Los problemas subyacentes están solucionados., tu aplicación Discord comenzará a funcionar como antes.
.